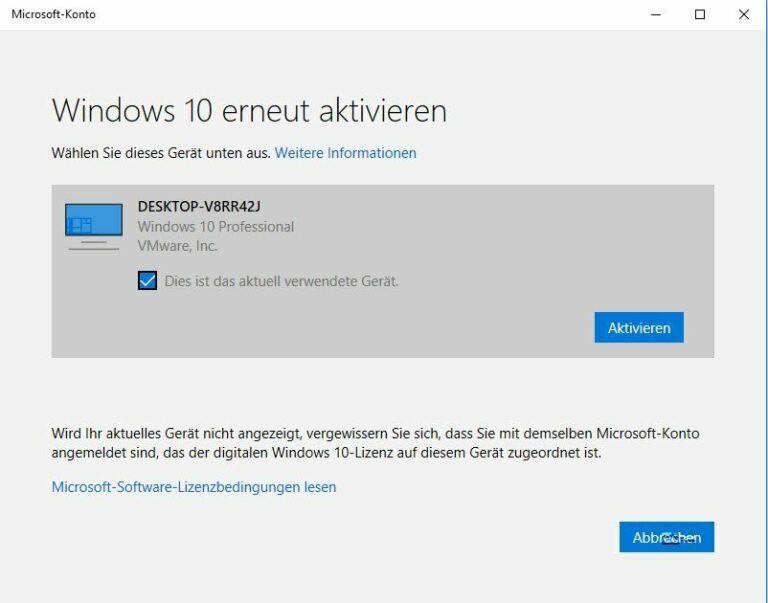Met de Anniversary Update heeft Microsoft ook de mogelijkheid om licenties te activeren veranderd, wat vooral interessant is voor een nieuwe installatie van Windows 10, eventueel op andere hardware. We presenteren het proces in detail.
Inhoudsopgave
Vorige procedure
Met de introductie van Windows 10 en de gratis upgrade-licenties zijn er al verschillende wijzigingen in het activeringsproces doorgevoerd.
Tot versie 1511 was het nodig om Windows 10 eerst als upgrade over een bestaande Windows te installeren, zodat de Microsoft-server tijdens de activering uw eigen computer via een hash-waarde als “geautoriseerd” zou opslaan. Daarna was het mogelijk om Windows 10 zonder het invoeren van een serienummer te installeren en later zonder problemen te activeren.
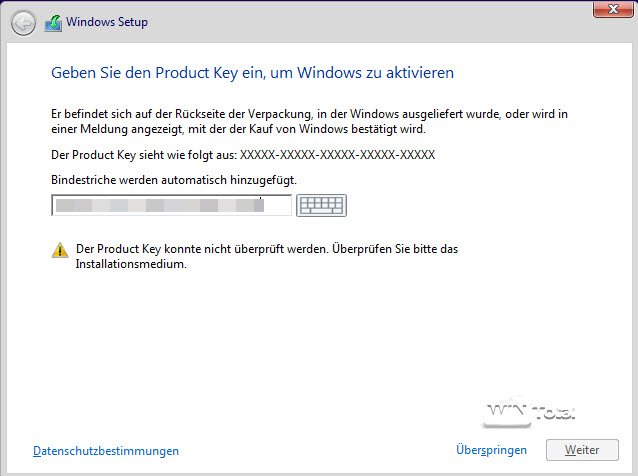
Een serienummer uit Windows 7 of Windows 8.x werd tijdens de installatie niet geaccepteerd.
Met de update naar Windows 10 versie 1511 in het najaar van 2015 veranderde Microsoft de procedure zodat een eerste schone installatie van Windows 10 ook mogelijk was door het invoeren van de licentiesleutel van Windows 7 of Windows 8.x. Het serienummer van Windows 7 of Windows 8.x werd niet geaccepteerd tijdens de installatie.

Bij latere nieuwe installaties was het daarentegen niet meer nodig om een sleutel in te voeren, omdat de digitale vingerafdruk van het systeem dan ook werd opgeslagen op Microsofts activeringsserver.
Hardwareverandering als probleem
Beide procedures leidden tot problemen wanneer de hardware werd gewijzigd, omdat de digitale vingerafdruk gebonden was aan de oude hardware. Onze ervaring was dat de telefonische ondersteuning vaak meegaand was en altijd de licentie voor het nieuwe systeem vrijgaf als de vorige versie geen OEM-licentie was die mogelijk aan specifieke hardware gebonden was.
Digitale licentie gekoppeld aan de Microsoft-account
Sinds de Anniversary Update van Windows 10 naar versie 1607 heeft Microsoft een nieuwe mogelijkheid gecreëerd om Windows 10-licenties op te slaan naar andere systemen of voor een nieuwe installatie. Hiervoor koppelt Microsoft de activering van het systeem aan een Microsoft-account. Het is dus noodzakelijk dat ten minste één account op de computer met Windows 10 inlogt via een Microsoft-account. Microsoft slaat de licentie vervolgens ook op in dit Microsoft-account.
U kunt dit controleren door in te loggen op live.com. Klik vervolgens rechtsboven op het “persoonspictogram” en geef het account weer.
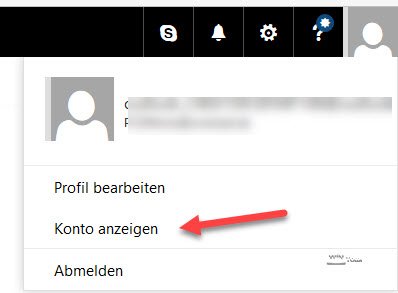
Onder Apparaten vindt u vervolgens alle systemen waarop u bent of was ingelogd met het Microsoft-account. De licenties van de systemen zijn dus gekoppeld aan het Microsoft-account.
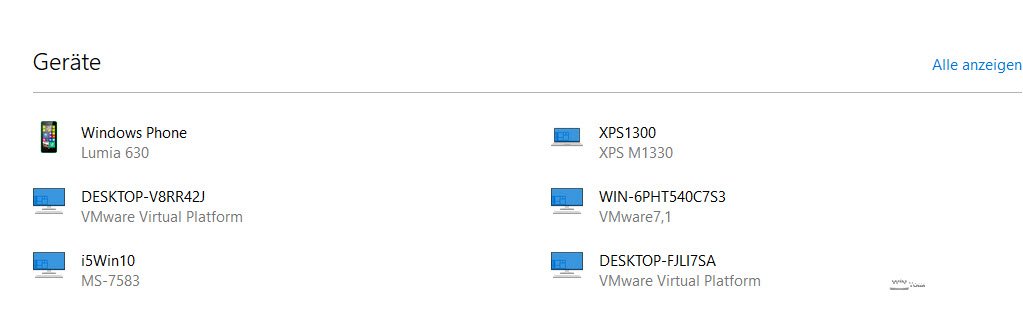
Nieuwe installatie en activering, foutcode 0x803F7001
Als u Windows 10 opnieuw installeert op hetzelfde systeem, hoeft u niets meer te doen dan voorheen: het oude serienummer van Windows 7 of Windows 8.x invoeren tijdens de installatie of het serienummer overslaan. In beide gevallen zou Windows 10 zichzelf moeten activeren, omdat de vingerafdruk van het systeem bij Microsoft is opgeslagen.
Als u de licentie op een ander systeem wilt gebruiken, kunt u nu het licentiebindingsprobleem oplossen zonder ondersteuning van Microsoft.
Probeer eerst de installatie met het oude serienummer van Windows 7 of Windows 8.1.
Ga na de installatie naar het “Klassieke Configuratiescherm” en daar naar “Systeem”. Klik dan rechtsonder op “Windows activeren”.
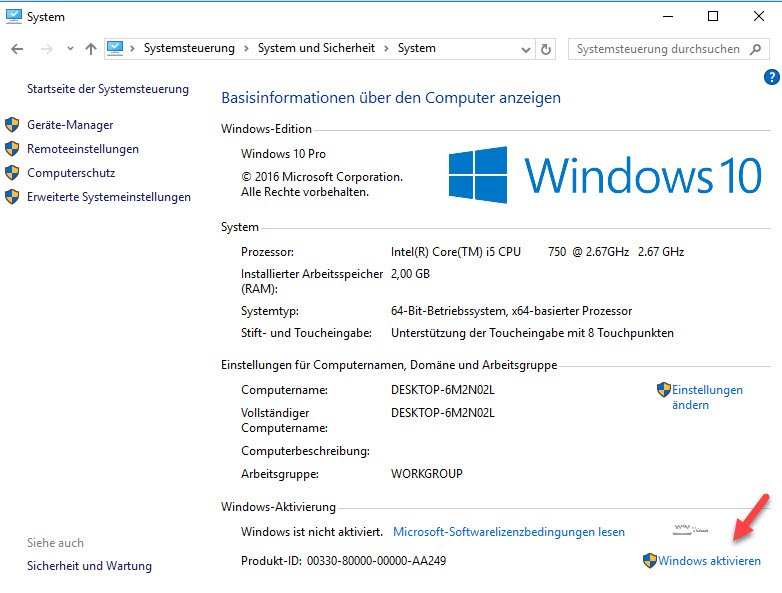
Als dit werkt, is alles goed. Maar als het proces mislukt omdat de licentie te vaak opnieuw is geactiveerd, geeft Windows de foutcode 0x803F7001. Helemaal onderaan vindt u de link “Problemen oplossen”.
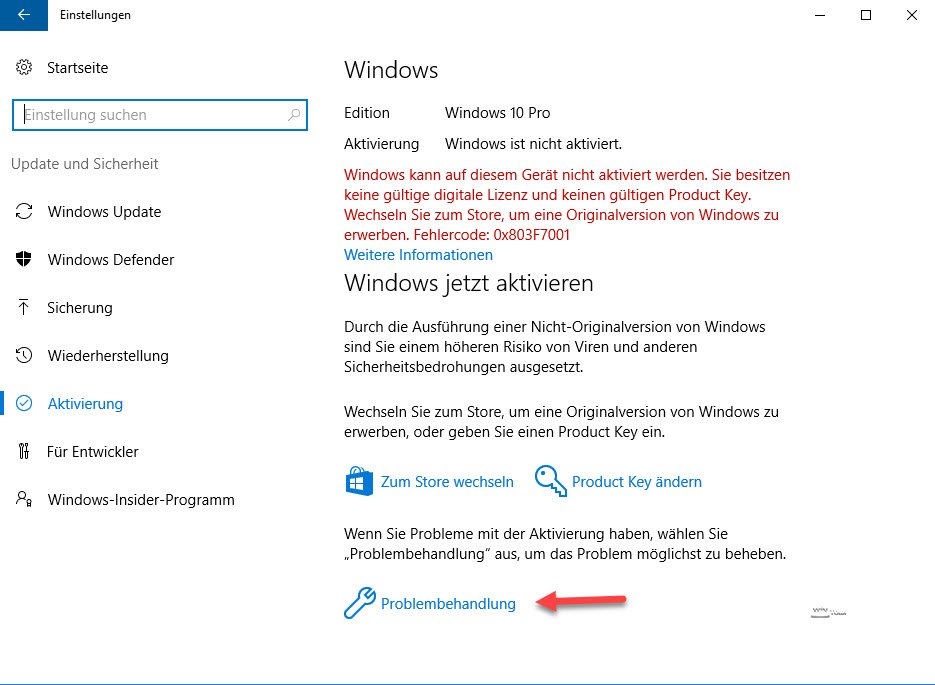
Deze link zal de wizard probleemoplossing starten. Nadat u deze hebt voltooid, kunt u klikken op “Ik heb onlangs de apparaathardware gewijzigd”. U ziet dan de licenties die aan uw Microsoft-account zijn gekoppeld en kunt de licentie van het vorige systeem gebruiken.


Het proces werkt echter nog niet helemaal. Als je bijvoorbeeld meerdere licenties in gebruik hebt, kan het zijn dat het activeringsdialoogvenster niet alle licenties toont die beschikbaar zouden zijn voor selectie. Het is te hopen dat Microsoft dit proces verder optimaliseert.
De pagina “De probleemoplosser “Activering” gebruiken” en het item “Windows 10 opnieuw activeren na een hardwarewijziging” bieden ook extra hulp.