De met Windows 7 mogelijke XP-modus, waarbij een virtuele Windows XP zodanig in het systeem wordt geïntegreerd dat de daarin geïnstalleerde programma’s als elke andere toepassing in het startmenu van Windows 7 verschijnen en dus rechtstreeks kunnen worden gestart, biedt vooral voor het gebruik van oudere – niet met Vista/Win7 compatibele – software enorme voordelen. De hiervoor benodigde technologie, Windows Virtual PC, kan ook voor andere doeleinden worden gebruikt en is – in tegenstelling tot de XP-modus – ook beschikbaar voor gebruikers van de Home Editions van Windows 7. Het volgende artikel gaat dieper in op de onderwerpen Virtual PC, XP Mode, mogelijke toepassingen en alternatieven.
Inhoudsopgave
Virtualisatie van PC-systemen
De virtualisatie van volledige PC’s is geen uitvinding van Microsoft. De technologie wordt veeleer al jaren gebruikt, vooral bij de ontwikkeling van software, ondersteuning en netwerken, bijvoorbeeld om snel verschillende testsystemen te kunnen inzetten of om oude systemen die nu alleen voor bepaalde taken worden gebruikt, te migreren naar een grotere computer in gevirtualiseerde vorm die ook andere taken overneemt.
Ook voor de thuisgebruiker biedt virtualisatie veel voordelen: In een “testsysteem” kunnen programma’s veilig worden uitgeprobeerd zonder het echte systeem aan te tasten. Oude programma’s die alleen onder een bepaald besturingssysteem draaien, blijven beschikbaar, enz. Aangezien virtuele systemen ook in bestaande netwerken kunnen worden geïntegreerd, kunnen groepsbeleid, client/server-toepassingen, enz. heerlijk worden getest en ingesteld. Bovendien bieden virtualisatoren een handige manier om met andere besturingssystemen zoals Linux-distributies om te gaan zonder dat harde schijven moeten worden gepartitioneerd of bootmanagers moeten worden gewijzigd.
De technologie
Technisch gezien wordt een volledige PC met BIOS, grafische kaart, netwerkkaart, harde schijf enz. geëmuleerd op het hostsysteem. Deze virtuele machine (afgekort VM) gedraagt zich (bijna) als een echte PC en kan daarom met de meeste X86-besturingssystemen worden uitgevoerd. In de regel dient een virtuele harde schijf als gegevensopslag, die wordt behandeld als elk ander gegevensbestand op het hostsysteem, maar in de VM de harde schijf vertegenwoordigt. De meeste virtualisatoren maken ook apparaten beschikbaar op de USB-interfaces in de VM.
Bekende vertegenwoordigers van virtualisatie zijn de producten van VMWare (VMWare Workstation, VMWare Player), het open source project VirtualBox en de modificatie VMLite of Virtual PC 2007 of Windows Virtual PC voor Windows 7 van Microsoft.
De bij Windows 7 geadverteerde XP-modus, die apart moet worden gedownload en geïnstalleerd, is in feite een virtuele Windows XP met Service Pack 3, die draait binnen Windows Virtual PC en enkele speciale functies heeft, die we later zullen toelichten.
Om de nieuwe XP-modus van Windows 7 te kunnen gebruiken, moeten eerst Windows Virtual PC voor Windows 7 en de XP-modus worden gedownload en geïnstalleerd.
Windows Virtual PC voor Windows 7
De laatste versie van Windows Virtual PC 2007 is in principe niet compatibel met Windows 7. Microsoft biedt daarom de voor Windows 7 geschikte editie in 32- en 64-bit aan als download op haar website.
Deze verschilt van de vorige versie doordat Windows Virtual PC voor Windows 7 nieuwe “integratiefuncties” heeft en ook USB 2.0-apparaten ondersteunt die in de VM op het hostsysteem zijn aangesloten.
BIOS en CPU struikelblok
Addendum 21.03.2010: Sinds 20.03.2010 is er een update voor Windows Virtual PC waardoor hardwarevirtualisatie niet meer nodig is. Naar de download vermelding KB977206
Een doorslaggevend nadeel van de nieuwe versie van Virtual PC is de verplichte eis van een CPU met hardwarevirtualisatie. Bovendien moet deze functie in het BIOS worden geactiveerd. Veel nieuwere CPU’s hebben de functie wel, maar deze is niet altijd geactiveerd in het BIOS. Voor bepaalde notebooks (bijv. van HP) is zelfs een BIOS-update nodig om de hardwarevirtualisatie van de CPU überhaupt te activeren.
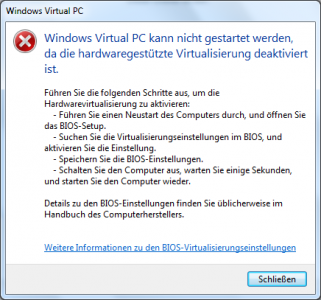
De “Hardware-Assisted Virtualization Detection Tool” van Microsoft of SecurAble verduidelijkt of uw eigen systeem aan de nodige vereisten voldoet.
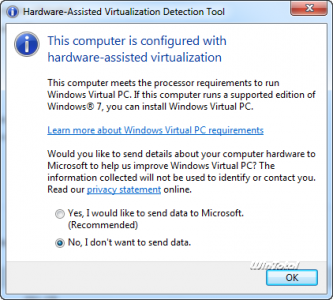
Als het gebruik mislukt vanwege deze hardware-eis, blijft men over met het gebruik van de gepresenteerde alternatieven.
Download en installatie
Volgens de website is het downloaden van Windows Virtual PC voor Windows 7 alleen mogelijk voor de Professional, Ultimate of Enterprise edities.
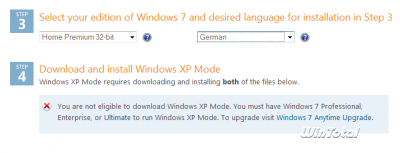
Als u een andere editie selecteert, verschijnt een bijbehorende opmerking dat de XP-modus niet kan worden gebruikt met een Home Premium-editie van Windows 7.
Dit sluit het gebruik van Windows Virtual PC voor Windows 7 zelf echter niet uit.
In dit geval moet men, om de virtualiser te downloaden, gewoon een andere vermelding maken op de website en kan men het installatiepakket downloaden. De licentievoorwaarden in het installatiepakket bevestigen ons standpunt dat het gebruik van Virtual PC zelf ook is toegestaan en mogelijk is onder Windows 7 Home (Premium). Een bewijs hiervan is ook de pagina over de systeemvereisten van Virtual PC.
U kunt zich echter de moeite besparen om de XP-modus te downloaden als u niet over de vereiste Windows 7-editie beschikt, want na installatie wordt de verkeerde editie gemeld en wordt het gebruik verhinderd.
Uw eigen VM’s opzetten
Met Windows Virtual PC voor Windows 7 kunt u gemakkelijk uw eigen VM’s maken.
Er is echter één grote beperking: zelfs op een 64-bits systeem kan Windows Virtual PC geen 64-bits gastsystemen draaien!
Na de installatie vindt u een nieuw item “Windows Virtual PC” in het startmenu. Dit opent een lijst van de bestaande VM’s en biedt rechtsboven de mogelijkheid om een nieuwe virtuele computer te maken.
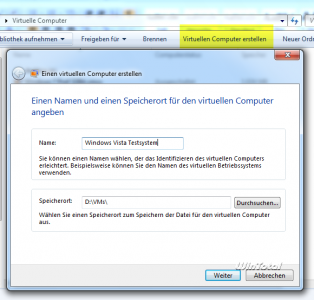
Naast de naam geeft u ook de locatie van de VM op waar de virtuele harde schijf en eventueel de ongedaanmakingsschijf later worden opgeslagen.
In de volgende stap vraagt de wizard naar het toegewezen RAM en de netwerkverbinding, die standaard zo is ingesteld dat ook de netwerkadapter van het hostsysteem wordt gebruikt (bridged mode) en de pc in de VM een extra IP-adres krijgt uit de DHCP-pool. De standaardinstelling kan later in de instellingen worden gewijzigd in “intern netwerk” (alleen tussen de VM’s) of NAT (het virtuele systeem deelt het IP met het hostsysteem).
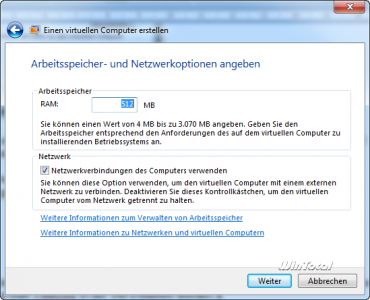
De volgende stap is het instellen van de standaardwaarden voor de virtuele harde schijf. Naast het dynamische gegevensmedium, dat eventueel met het systeem meegroeit, kunt u ook een reeds bestaande virtuele harde schijf in het systeem integreren, die bijvoorbeeld een reeds geïnstalleerd besturingssysteem bevat. In de geavanceerde opties kunt u echter ook vaste of differentiële gegevensdragers aanmaken. Meer informatie over de 3 soorten virtuele harde schijven vindt u in het aparte artikel “Omgaan met virtuele harde schijven”.
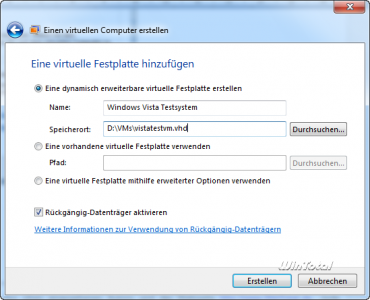
Met de undo disk kunnen wijzigingen in de VM alleen op verzoek naar de virtuele harde schijf worden overgebracht. Deze functie is vooral praktisch voor het testen van software.
Na het opgeven van de gegevens is de nieuwe VM beschikbaar om op te starten, maar bevat nog geen besturingssysteem.
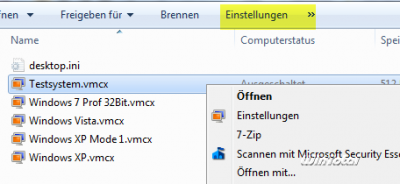
Voordat u de VM voor de eerste keer opstart, kunt u deze verder aanpassen via de knop “Instellingen”.
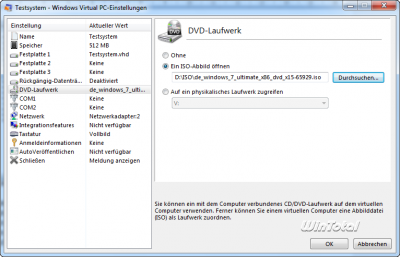
Naast de reeds voorgedefinieerde instellingen zoals naam, geheugen, netwerkverbinding, die hier nog gewijzigd kunnen worden, kun je ook bepalen welk echt DVD/CD-station van het hostsysteem beschikbaar wordt gesteld in de VM. Dit is belangrijk omdat in de VM nog een besturingssysteem moet worden geïnstalleerd. Als u een installatiedatadrager in ISO-formaat hebt, kunt u deze ook als virtueel station integreren.
Als de in de VM gebruikte virtuele harde schijf leeg is en zich een installatiedatadrager in de echte of virtuele schijf bevindt, start deze datadrager direct na het inschakelen van de VM.
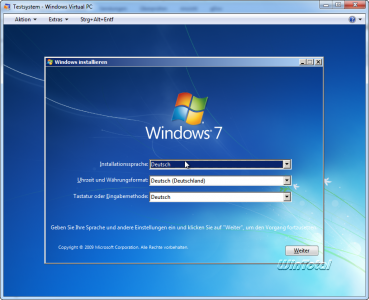
Als dit niet werkt, kunt u met [ENT] naar het BIOS van de virtuele computer gaan en hier eventueel de opstartvolgorde aanpassen.
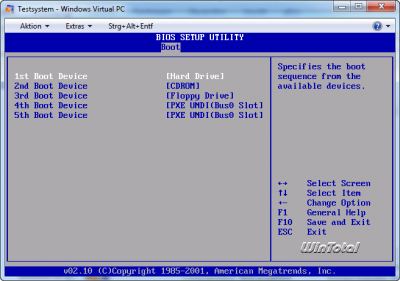
Na de installatie kunt u het besturingssysteem in de VM bijna net zo gebruiken als elk ander systeem en eventuele wijzigingen na het sluiten van de VM weggooien met behulp van de undo-schijven. Dit mag echter pas gebeuren nadat de installatie is voltooid, anders wordt de installatie ook weggegooid.
Om de samenwerking tussen de VM en het hostsysteem te vergemakkelijken, moeten de integratiefuncties onder Windows XP, Windows Vista en Windows 7 in de VM worden geïnstalleerd en vervolgens geactiveerd.
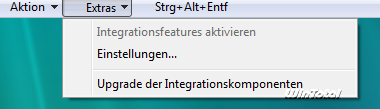
Als deze integratiefuncties actief zijn, kan de gebruiker bijvoorbeeld lokale schijven rechtstreeks in het gastsysteem integreren zonder een omleiding via netwerkschijven. Klembord- en USB-apparaten kunnen worden gedeeld en de muisaanwijzer loopt alleen met de integratiefuncties soepel tussen VM en host-pc.
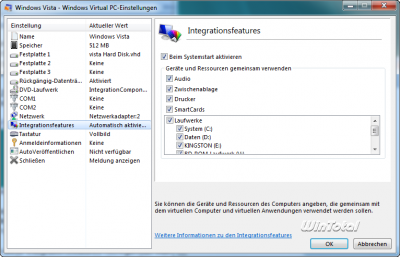
Als deze integratiefuncties niet worden gebruikt of geïnstalleerd, zijn de eerder genoemde functies niet beschikbaar. Dit geldt vooral als u andere besturingssystemen installeert en gebruikt, zoals OpenSuse en andere Linux derivaten, FreeDos, Windows 98 en co.
Een beperking van Windows Virtual PC die tot nu toe nog niet is genoemd, is de beperking tot gastsystemen in 32-bit. Je kunt geen 64-bit systemen installeren in de virtualiser van Microsoft, zelfs niet als je een 64-bit CPU gebruikt. De enige oplossing hier is om over te stappen op de later gepresenteerde alternatieven.
XP-modus
Een van de meest voorkomende redenen waarom gebruikers en vooral bedrijven niet zijn overgestapt op Windows Vista heeft te maken met compatibiliteitsproblemen met bestaande software en hardware. UAC, omleiding van schrijftoegang tot bepaalde mappen en andere maatregelen verstoren sommige XP toepassingen en drivers. Zelfs het tabblad “Compatibiliteit” via het contextmenu van een uitvoerbaar bestand kan geen wonderen verrichten onder Windows Vista en Windows 7.
Met de XP-modus wil Microsoft nu de overstap naar Windows 7 voor deze gebruikers smakelijk maken. Daartoe biedt Microsoft eigenaren van Windows 7 Professional, Ultimate of Enterprise een kant-en-klare en uitvoerbare Windows XP met Service Pack 3 voor gebruik aan, die zich binnen Windows Virtual PC gedraagt als een echt besturingssysteem. Dankzij de nieuwe USB-ondersteuning van de virtualisator kan ook hardware zoals oude scanners, printers, telefoonsystemen, enz. verder worden gebruikt via de XP-modus, zelfs als er geen Windows Vista/Windows 7-stuurprogramma’s voor deze apparaten zijn.
In plaats van gewoon Windows XP in een VM te draaien, biedt de XP-modus nog andere speciale functies:
Programma’s die binnen deze Windows XP zijn geïnstalleerd verschijnen ook in het startmenu van Windows 7 in de groep “Windows XP Mode Applications” en kunnen van daaruit direct worden gestart.
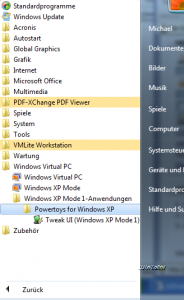
In dit geval gedraagt het “XP-programma” zich echter als elke andere toepassing en presenteert het alleen het eigenlijke programmavenster. Windows 7 daarentegen start de virtuele Windows XP op de achtergrond en presenteert, net als bij een terminalservice, het toepassingsvenster alleen op afstand van de XP-machine op het bureaublad van Windows 7 via de virtuele netwerkverbinding.
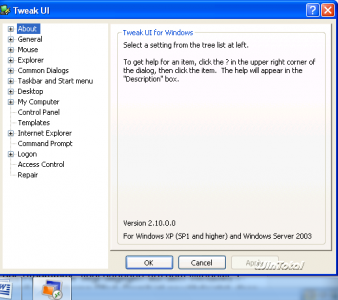
Opmerking: Als een onder XP geïnstalleerde toepassing niet automatisch in het Windows 7-startmenu wordt gepubliceerd, is dat waarschijnlijk te wijten aan het feit dat de noodzakelijke programmakoppeling in het Windows XP-startmenu in de gebruikersgroep is gemaakt en niet in de groep “Alle gebruikers”. In dit geval volstaat het de snelkoppeling in het Windows XP-startmenu te kopiëren naar de map “Programma’s” voor alle gebruikers (Startknop, Openen – Alle gebruikers -> Programma’s).
Live werking
Een typisch scenario uit de praktijk ziet er dan als volgt uit:
De gebruiker van het bedrijf gebruikt een speciaal voor hem ontwikkelde applicatie voor vrachtbeheer. In het voorbeeld kan dit programma door slordige programmering alleen onder Windows XP worden gebruikt. Het programma wordt daarom in XP-modus geïnstalleerd en kan dus direct via het bureaublad van Windows 7 worden gestart. De database van het programma daarentegen bevindt zich op de Windows 7-computer op een pad dat binnen de VM beschikbaar is als netwerkstation. Hierdoor worden de gegevens van het programma ook gedekt door de back-up van het Windows 7-systeem.
Het “publiceren” van toepassingen is echter ook mogelijk met een geïnstalleerde Windows Vista Ultimate of Enterprise met SP1.
Hoe praktisch de XP-modus ook is, hij heeft ook nadelen:
- De VM wordt alleen in slaapstand gezet. Als men het BIOS wil manipuleren, moet de integratie eerst worden uitgeschakeld.
- Er is geen “echte” undo-modus beschikbaar, die veranderingen aan het systeem na het afsluiten ongedaan maakt.
- Toepassingen geïnstalleerd in de XP-modus worden altijd automatisch gepubliceerd in het startmenu van Windows 7 en moeten daar handmatig worden verwijderd.
- De “integratie” kan echter ook worden uitgeschakeld, zodat Windows XP in XP-modus zich gedraagt als elk ander systeem in een VM.
Handmatig werk voor Windows 7 Home eigenaars
Bezitters van Windows 7 Home Premium hebben nu de mogelijkheid om een bestaande Windows XP-licentie te gebruiken door Windows XP “handmatig” in de VM te installeren. Aangezien de integratiefuncties ook hier later kunnen worden geïnstalleerd, ondervindt de gebruiker geen nadeel, behalve het tijdverlies voor de installatie van Windows XP en het feit dat de licentie voor virtueel gebruik dan aan deze VM is gebonden. Een andere mogelijkheid wordt geboden door de hieronder voorgestelde VMLite.
Alternatieven
De virtualisatie-oplossing van Microsoft is nuttig en vrij bruikbaar als gratis add-on. Er zijn echter betere producten, waarvan sommige ook gratis zijn, die allemaal zonder hardwarevirtualisatie werken, snapshots bieden voor verschillende toestanden van dezelfde VM en 64-bit gastsystemen toestaan.
Het hoogtepunt: VMWare Player en VMLite kunnen zelfs de hierboven beschreven XP-modus (of Windows XP met SP3) “kapen” en in hun eigen omgeving gebruiken.
VMWare Player
Vooral VMWare, met zijn uitgebreide productgamma, kan hier putten uit jarenlange ervaring en levert de betere producten qua functionele omvang en prestaties. Naast VMWare Workstation, dat tegen betaling beschikbaar is, is VMWare Player waarschijnlijk vooral interessant voor eindgebruikers. In tegenstelling tot de naam, kan VMWare Player sinds versie 3 niet alleen bestaande VM’s draaien (inclusief die van Windows Virtual PC), maar ook eigen VM’s maken. In vergelijking met VMWare Workstation mist VMWare Player echter praktische functies zoals snapshot management, die incidentele gebruikers niet per se nodig hebben.
Vergeleken met Microsofts virtualiser biedt VMWare Player 3 ook ondersteuning voor OpenGL en DirectX 9 binnen de VM, hoewel de prestaties niet voldoende zijn voor de huidige 3D-games. Bovendien werkt de USB-ondersteuning soepeler bij gebruik van alternatieve besturingssystemen.
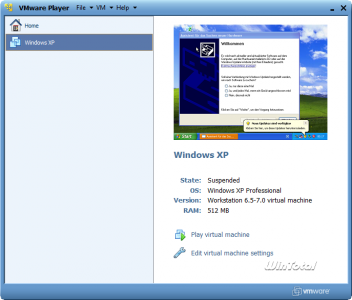
Wie Windows XP niet wil installeren om te testen, kan zelf de XP-modus in VMWare Player integreren.
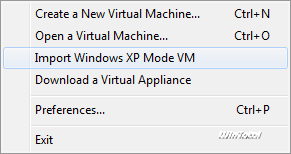
De integratiemodus en het publiceren van toepassingen voor Virtual PC wordt onder VMWare Player gewoon “Unity” genoemd en kan via “VM” van iedereen worden geactiveerd of gedeactiveerd, mits de VMWare-tools voor het betreffende systeem zijn geïnstalleerd.
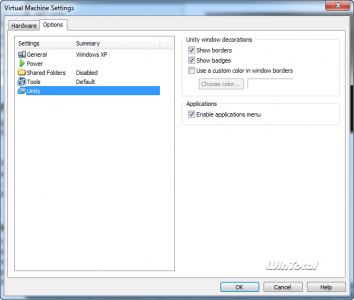
VirtualBox
VirtualBox is een andere krachtige “virtualiser”, die als OpenSource-project ook gratis is. Er is hier momenteel geen “XP-modus” en de gebruiker moet het ook – voorlopig – zonder USB-ondersteuning stellen in de open source-versie. De volledige versie, die privé maar ook gratis mag worden gebruikt, heeft wel USB-ondersteuning.
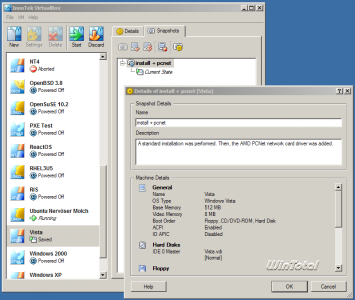
VMLite
VMLite is gebaseerd op het eerder genoemde VirtualBox. De ontwikkelaars hebben echter enkele functies aan het product toegevoegd. VMLite kent niet alleen een installatiewizard zoals Virtual PC of VMWare, het kan ook de meegeleverde Windows XP-modus van Microsoft importeren in zijn eigen omgeving.
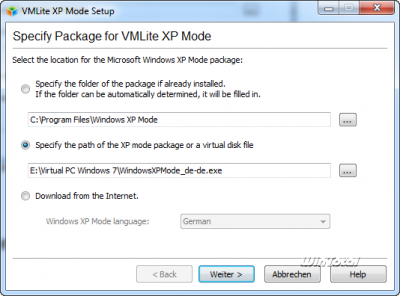
In tegenstelling tot VMWare Player maakt het niet uit of XP Mode al geïnstalleerd is. Als die ontbreekt, kan de assistent het benodigde bestand ook rechtstreeks van het net laden. Door alle licentievoorschriften te omzeilen, kan de virtuele Windows XP worden gebruikt in VMLite, zelfs als de Windows 7-editie dit helemaal niet zou toestaan. Bezitters van Windows 7 Home (Premium) doen er in zo’n geval dus goed aan een XP-licentie paraat te houden om de virtuele XP te legaliseren.
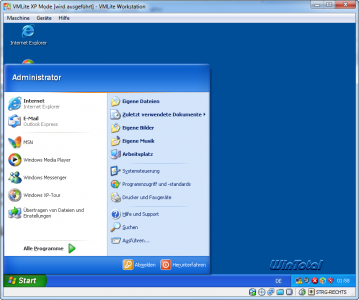
Net als de “echte” XP-modus biedt VMLite ook de integratie van toepassingen in het Windows 7-startmenu en uitvoering van XP-toepassingen in venstermodus op het Windows 7-bureaublad zonder de zichtbare VM-omgeving, maar met een groene rand voor een betere differentiatie.
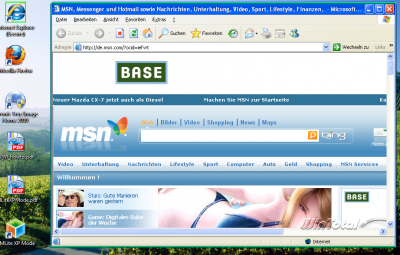
Voor gegevensuitwisseling via het klembord en andere functies moet de gastuitbreiding via het menu Apparaten op het gastsysteem worden geïnstalleerd.
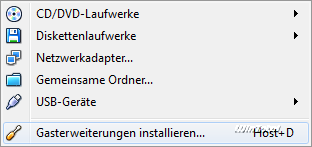
Conclusie
Er is nauwelijks nog een reden om een testsysteem in “echt bedrijf” te installeren. Ondertussen zijn virtualisatoren niet alleen gratis beschikbaar, maar kunnen ze ook zonder problemen worden gebruikt dankzij de royale RAM uitbreiding van nieuwere PC’s. Het is aan de gebruiker om te beslissen of de Microsoft-oplossing absoluut noodzakelijk is. De bij Windows 7 geadverteerde XP-modus is hier niet het doorslaggevende argument, aangezien de alternatieven deze overnemen en op dezelfde wijze aanbieden.
Wie na dit artikel nog steeds zijn werkend systeem “verknoeit” door te experimenteren met het register of onbekende toepassingen, kan alleen zichzelf de schuld geven.

