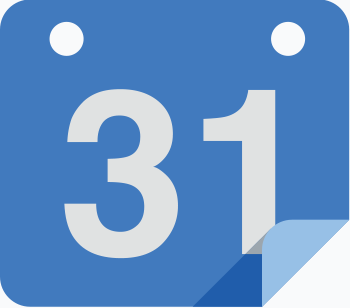Google is helaas gestopt met zijn “Google Calendar Sync” voor het synchroniseren van de Google-agenda met Microsoft Outlook. Alleen de synchronisatie met mobiele apparaten bestaat nog. We laten in het artikel zien hoe je de Google agenda in Microsoft Outlook kunt integreren zonder tools of hoe je een agenda-abonnement opzet. Enkele add-ons die Google agenda’s met Outlook kunnen synchroniseren worden aan het eind van het artikel gepresenteerd. Dit artikel is niet bedoeld voor Exchange-gebruikers.
Zie ook ons tweede artikel over het onderwerp “Contacten importeren van Google Mail in Microsoft Outlook”.
Inhoudsopgave
Importeren via iCalendar (ICS) of vCalendar (VCS) bestand
Handmatige synchronisatie instellen
Ga naar de kalenderweergave in het Google-account.
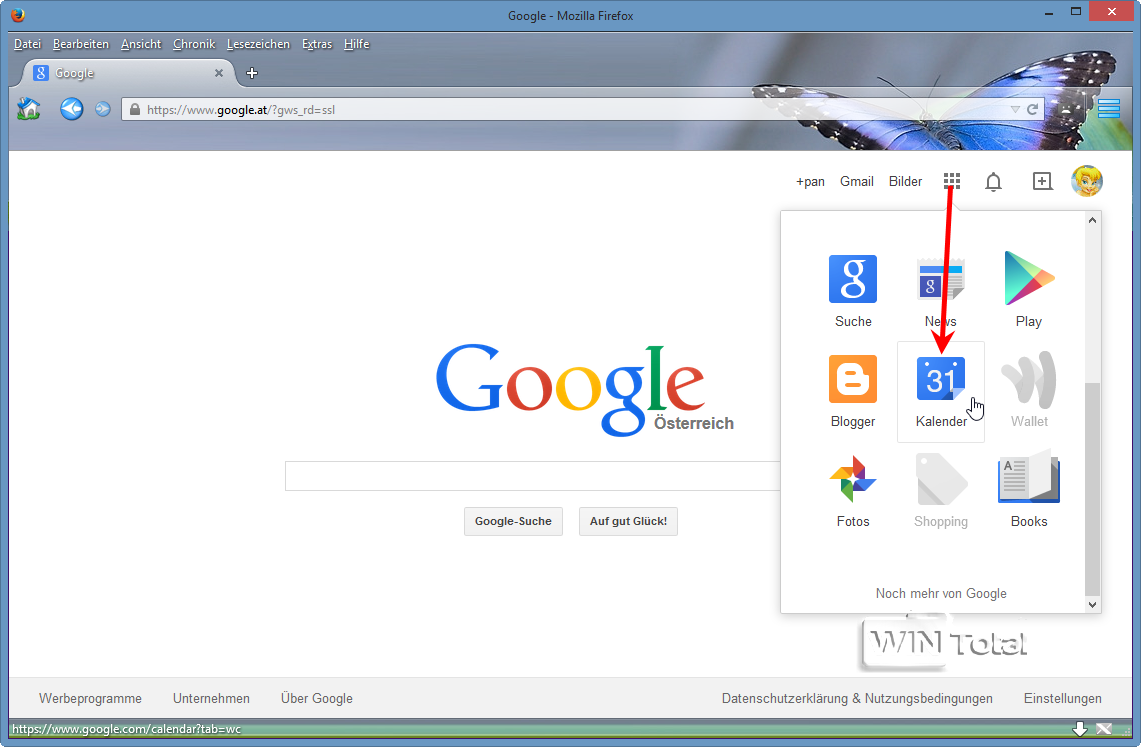
Klik nu via het tandwielsymbool op“Instellingen“.

Ga naar het tabblad“Agenda“, activeer de kalenders die u in Outlook wilt integreren en klik vervolgens op“Kalender exporteren“.
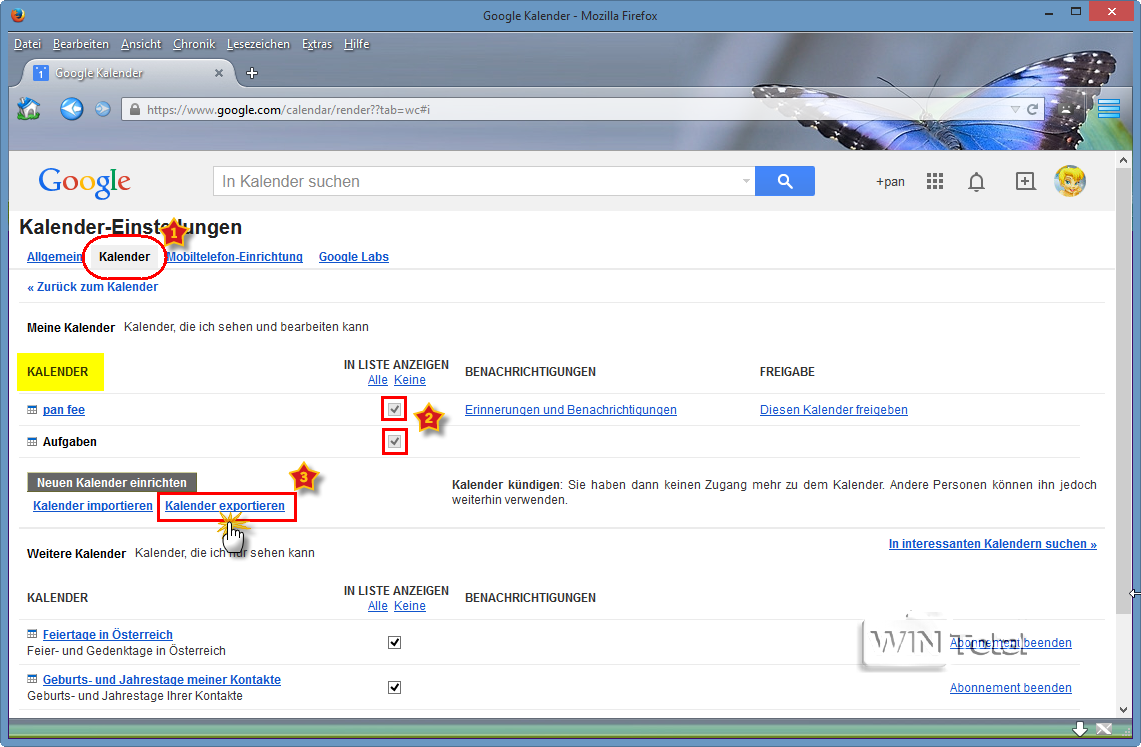
De kalenders worden dan ingepakt en je kunt beginnen met downloaden.
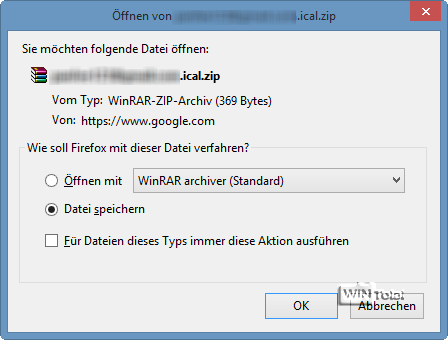
Pak het ZIP-bestand uit in een nieuw aangemaakte map. U ontvangt één (of meer) iCalendar-bestanden met de extensie *.ics, die eenvoudig in MS Outlook kunnen worden geïmporteerd. Als er meerdere Google-kalenders zijn geëxporteerd, moeten de volgende stappen voor elke kalender worden herhaald.
a) Voor Outlook 2013:
Start uw Outlook-programma, klik op “Bestand” –“Openen en exporteren” en“Agenda openen“. Zoek de nieuw aangemaakte map en open het iCalendar-bestand (*.ics).
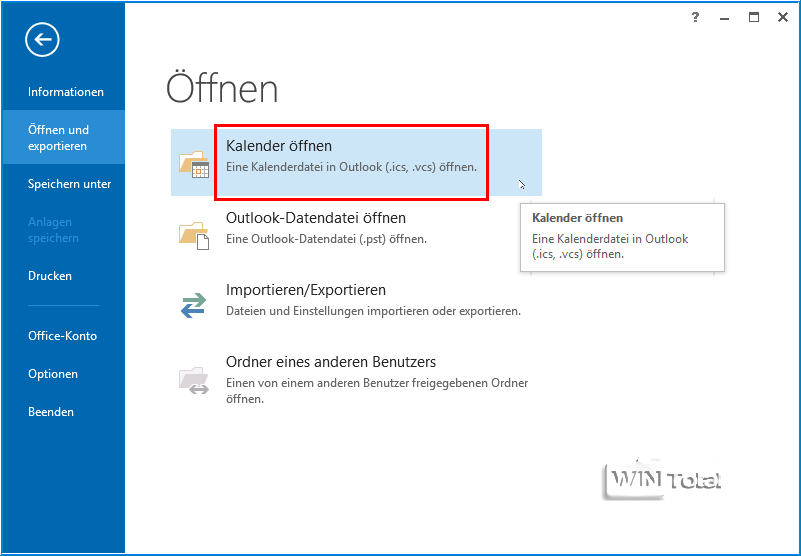
b) Voor Outlook 2010:
Start uw Outlook-programma, klik op “Bestand” –“Openen” en op“Agenda openen“. Zoek de nieuw aangemaakte map en open het iCalendar bestand (*.ics).
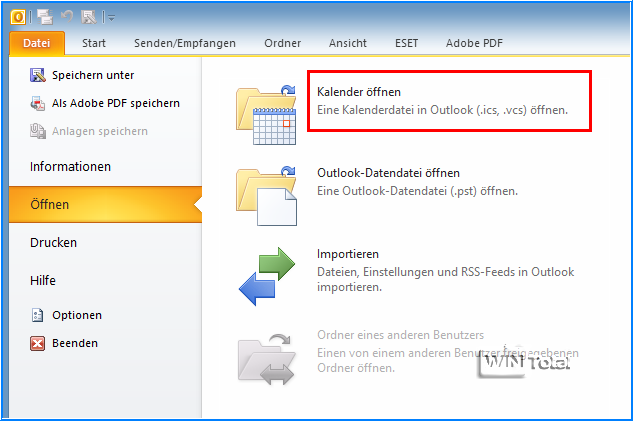
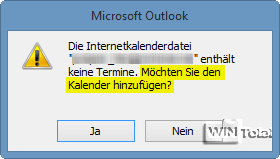
c) Voor Outlook 2007/2003:
Start uw Outlook-programma, klik op “Bestand” –“Importeren/Exporteren…”– de assistent wordt geopend. Kies de optie“iCalendar importeren – (ICS) of vCalendar-bestand (VCS)“. Zoek na “Volgende” de nieuw aangemaakte map en open het iCalendar-bestand (*.ics).
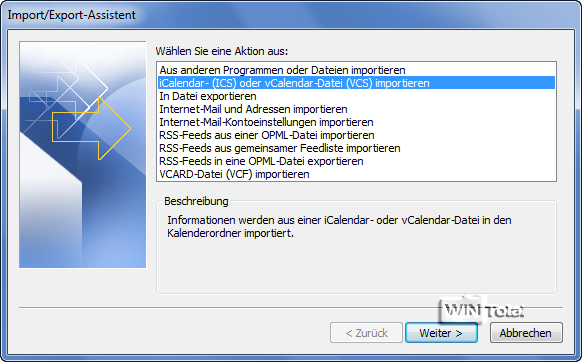

Er is nog een vraag of de Google agenda moet worden geïmporteerd in de bestaande Outlook agenda of geïntegreerd als een nieuwe tweede agenda. Als u op “Ja” of “Importeren” klikt, wordt de Google-agenda geïmporteerd in de bestaande Outlook-agenda. Als u in de vraag op “Nee” of op “Openen als nieuwe agenda” hebt geklikt, dus de Google-agenda niet in de Outlook-agenda wilt integreren, verschijnt onder “Bestand” de optie“Agenda opslaan“.
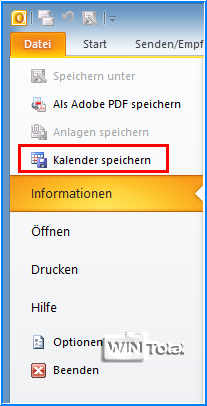
De optie geeft je meer opties om uit te kiezen. Klik op“Kalender opslaan” onder “Bestand”, de nieuw aangemaakte map wordt geopend met het inhoudelijke iCalendar bestand (*.ics) en“Meer opties“.
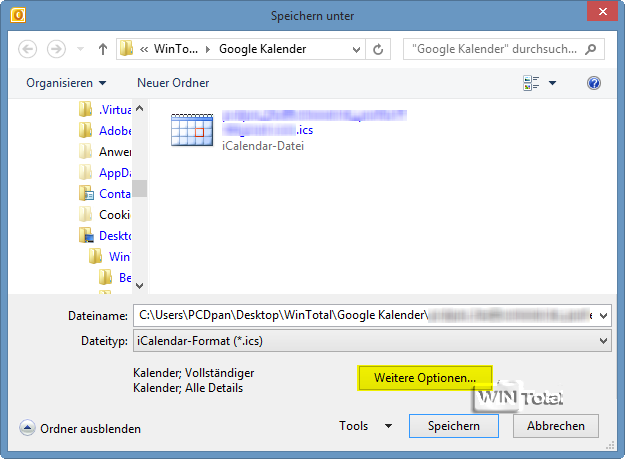
Hier kun je nog instellingen maken voordat je op “Opslaan” klikt. Selecteer bij Datumbereik“Volledige kalender” en bij Details“Alle details” zodat alles wordt weergegeven. Klik onder“Geavanceerd” op“Toon>>” en activeer desgewenst beide opties, klik dan op “OK” om de wijzigingen op te slaan.
De twee opties onder “Geavanceerd”:
Details opnemen van items die als privé zijn gemarkeerd
- Privé items worden opgenomen, maar verdere informatie wordt niet vrijgegeven.
Bijlagen opnemenin agenda-items
- Alle bijlagen in agenda-items, bijvoorbeeld spreadsheets, worden meegenomen.
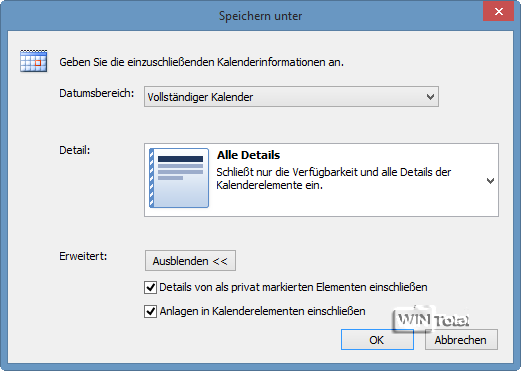
Je hebt dan 2 aparte agenda’s in Outlook – de Outlook-agenda en de Google-agenda. Om onderscheid te maken tussen de twee, hernoem je gewoon de nieuwe agenda aan de linkerkant, bijvoorbeeld Google Agenda.
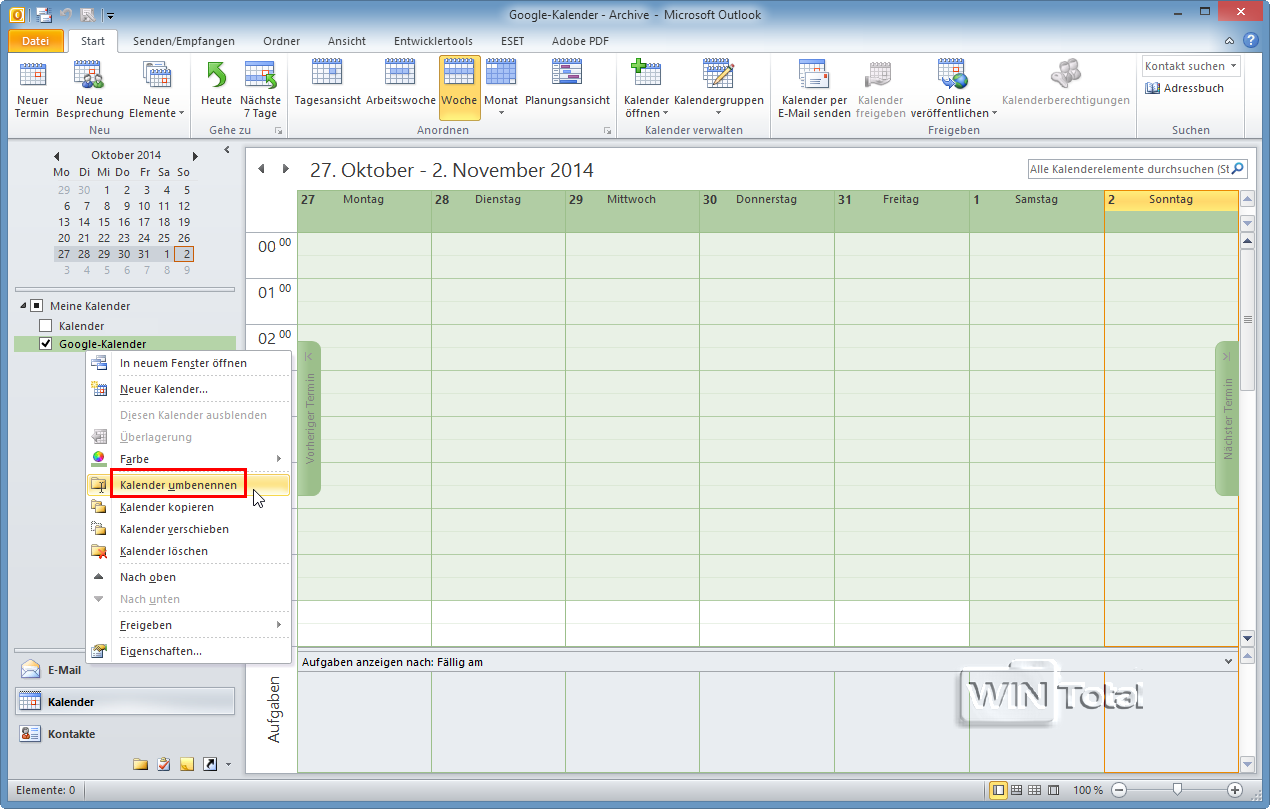
Als je Outlook en Google agenda’s activeert, worden beide naast elkaar weergegeven.
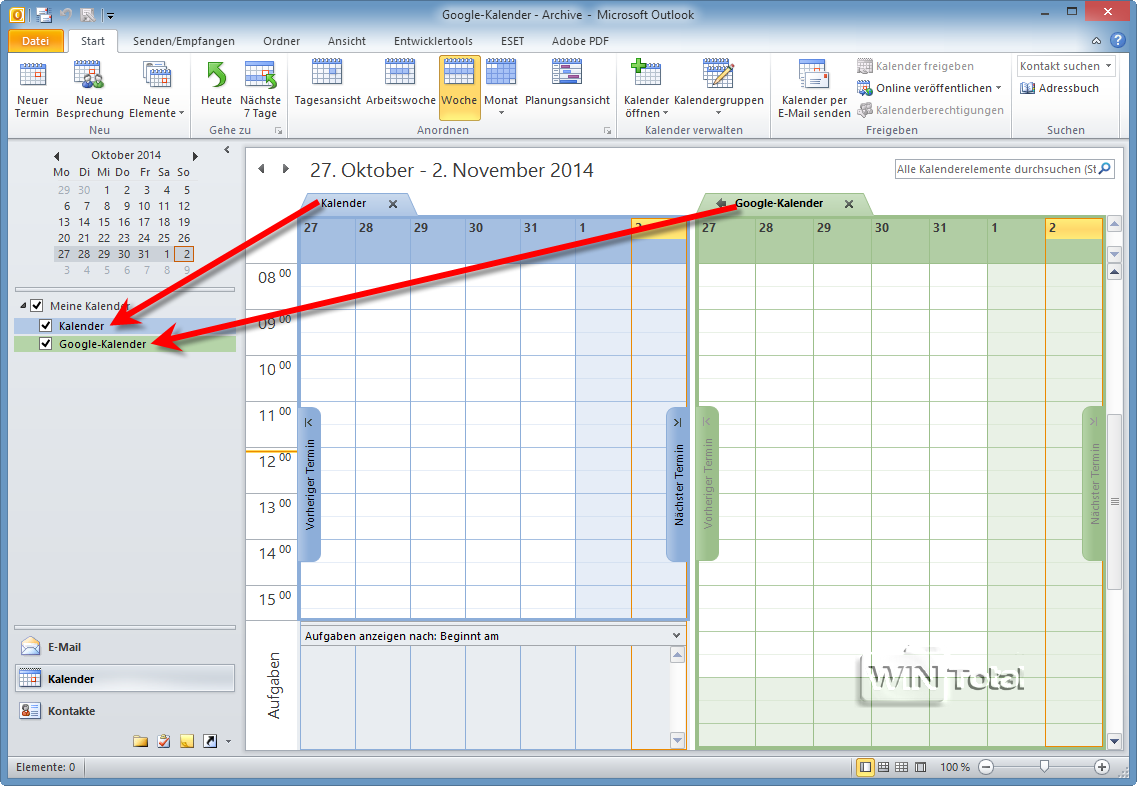
Je kunt de kalenders ook over elkaar heen leggen.
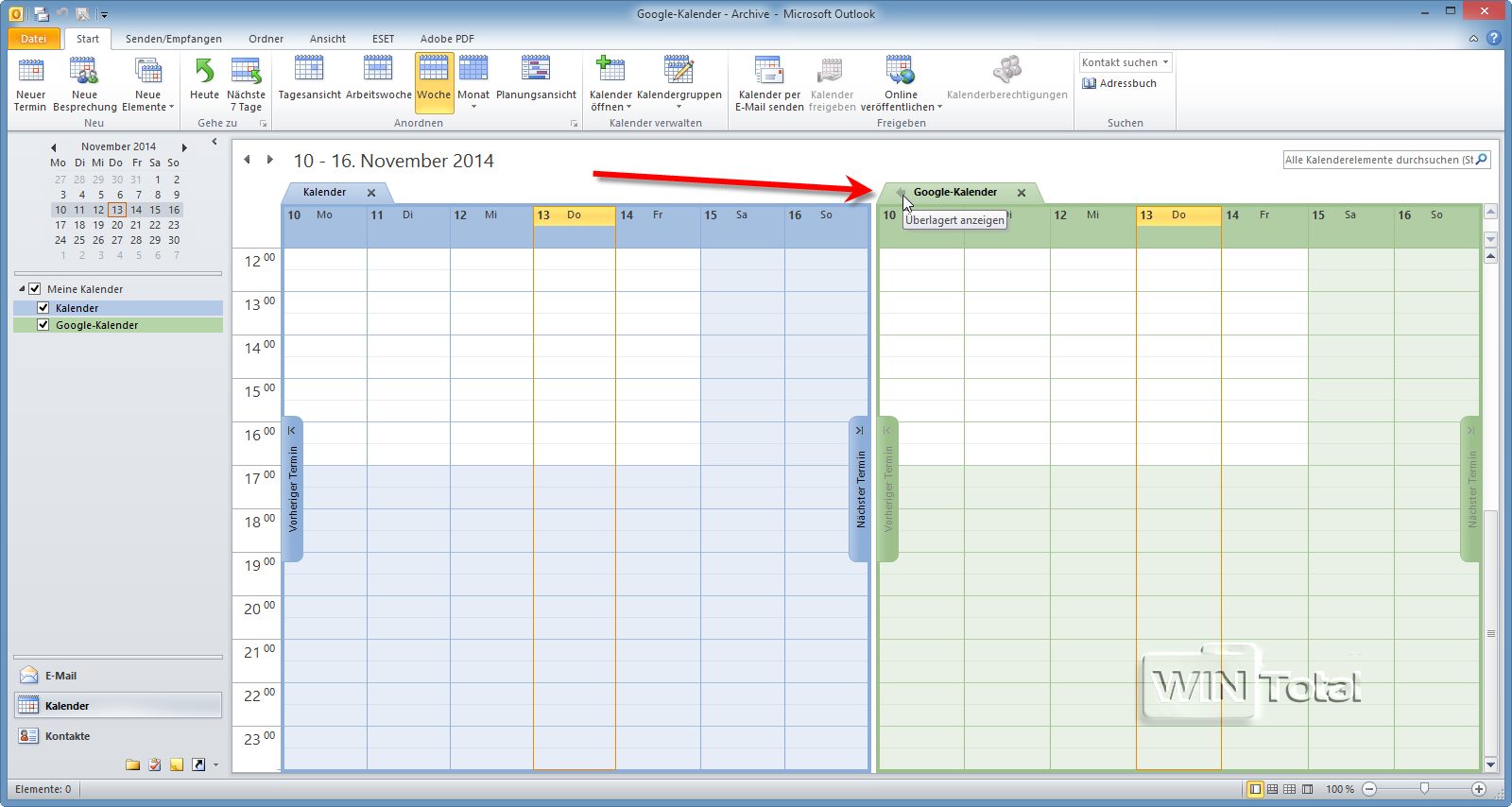
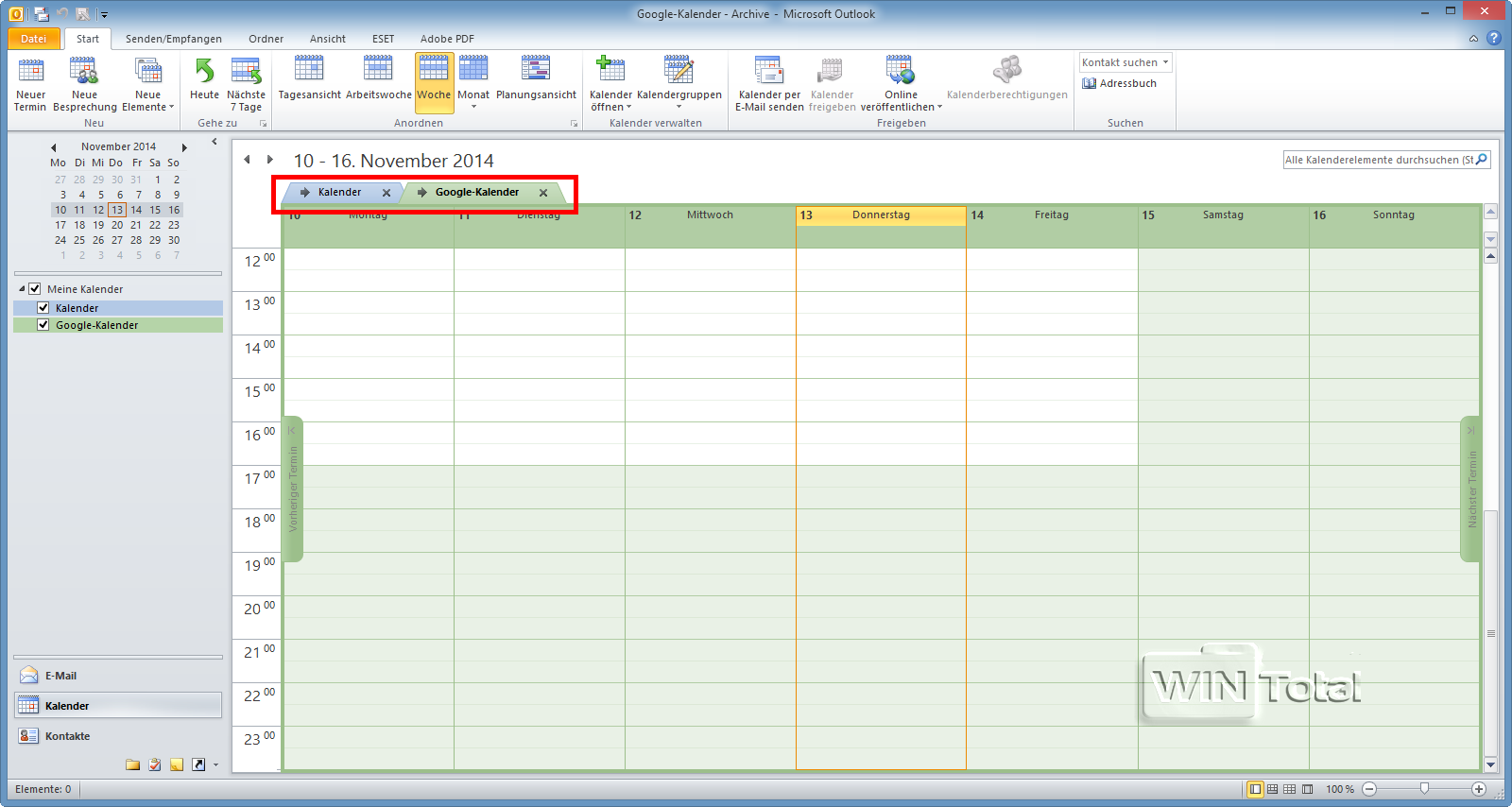
Abonneren op Google Agenda via ICAL-formaat met Outlook
Een agenda-abonnement instellen
Men kan zich rechtstreeks in Outlook abonneren op de Google-agenda via het ICAL-formaat. Dit is geen “echte” synchronisatie, maar het brengt beide agenda’s in één oogopslag samen in Outlook.
Ga naar de kalenderweergave in het Google-account. Selecteer onder“Mijn kalenders” aan de linkerkant de kalender waarop u zich wilt abonneren als er meerdere kalenders zijn. Klik op het kleine pijltje naast de geselecteerde agenda zodat“Agenda-instellingen” zichtbaar wordt.
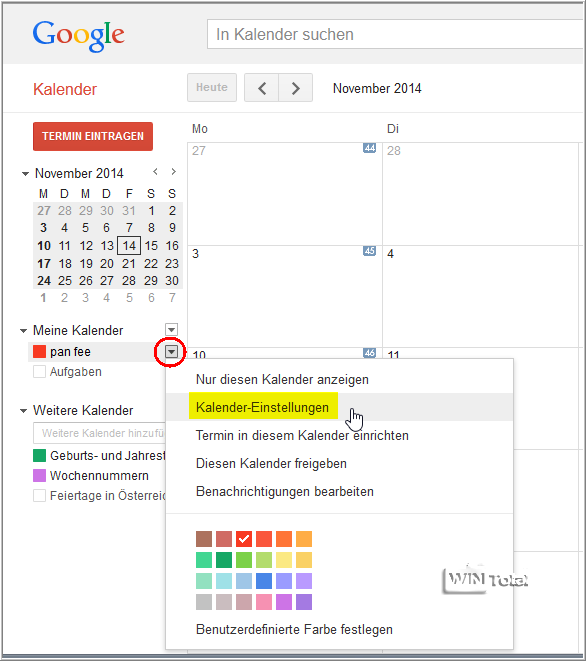
In de kalenderinstellingen vind je helemaal onderaan “Kalenderadres” en“Privéadres” met een groen icoontje en de woorden ICAL. Daaronder staat“Dit is een privéadres voor deze kalender. Deel dit adres alleen met andere mensen als u wilt dat zij alle afspraken in deze agenda kunnen bekijken“.
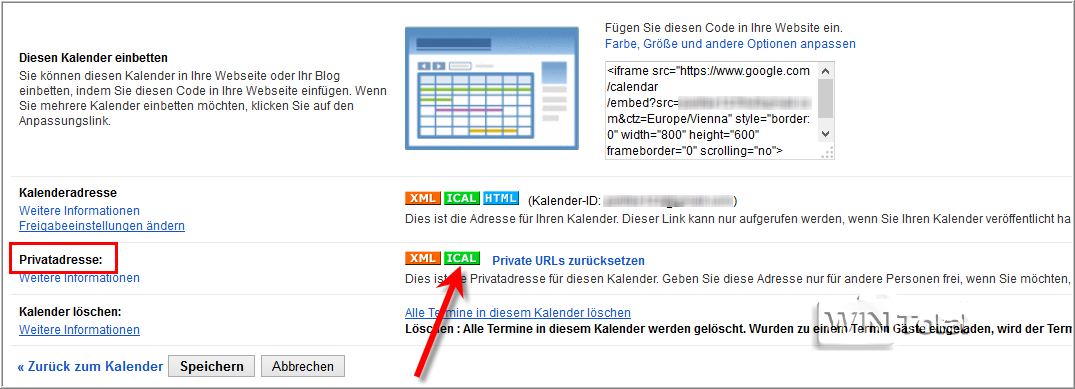
Klik op het groene pictogram en kopieer het linkadres dat in het volgende venster wordt geopend met [CTRL]+[c] of door met de rechtermuisknop te klikken op“Linkadres kopiëren“. U moet echter NIET op de link zelf klikken, anders wordt er een kalendermomentopname gemaakt die zichzelf niet bijwerkt in Outlook. U kunt alleen het openbare iCalendar-adres van uw agenda onder“Agenda-adres” gebruiken om afspraken te exporteren als uw agenda openbaar gedeeld is.
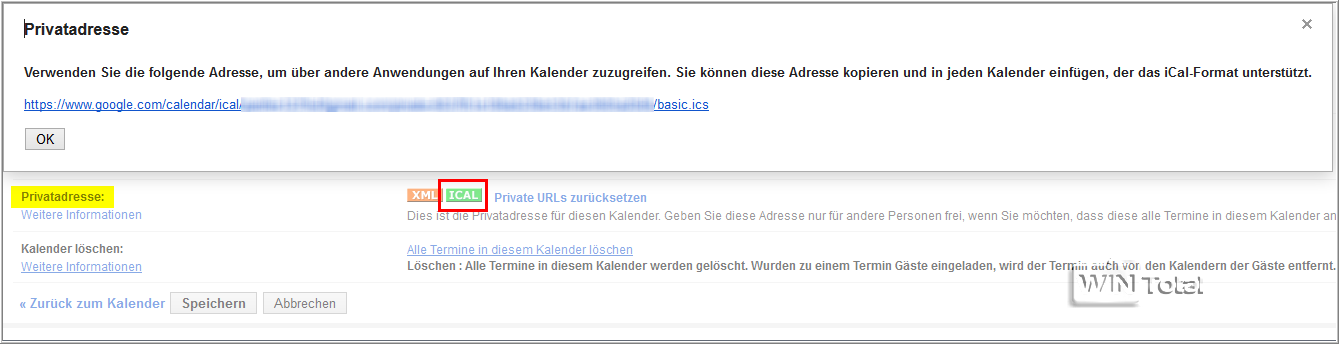
Ga in Outlook naar de accountinstellingen, roep het tabblad“Internetagenda” op en klik op“Nieuw…”.

Er opent een klein dialoogvenster waarin je het gekopieerde linkadres kunt plakken. Rechts klikken werkt hier niet, maar [CTRL]+[v] wel.
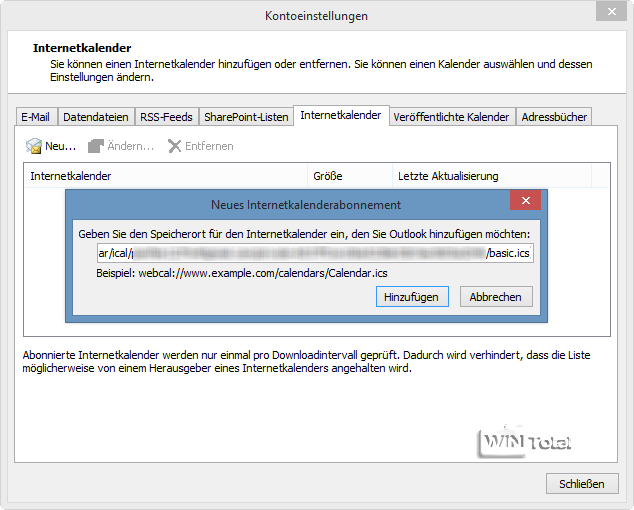
Na “Toevoegen” openen de abonnementsopties, waaronder je de naam nog kunt wijzigen (bijvoorbeeld Google Agenda) en een beschrijving kunt toevoegen. Als je“Bijlagen” activeert, worden alle bijlagen in kalenderelementen, bijvoorbeeld spreadsheets, meegenomen. Activeer“Limiet bijwerken“.
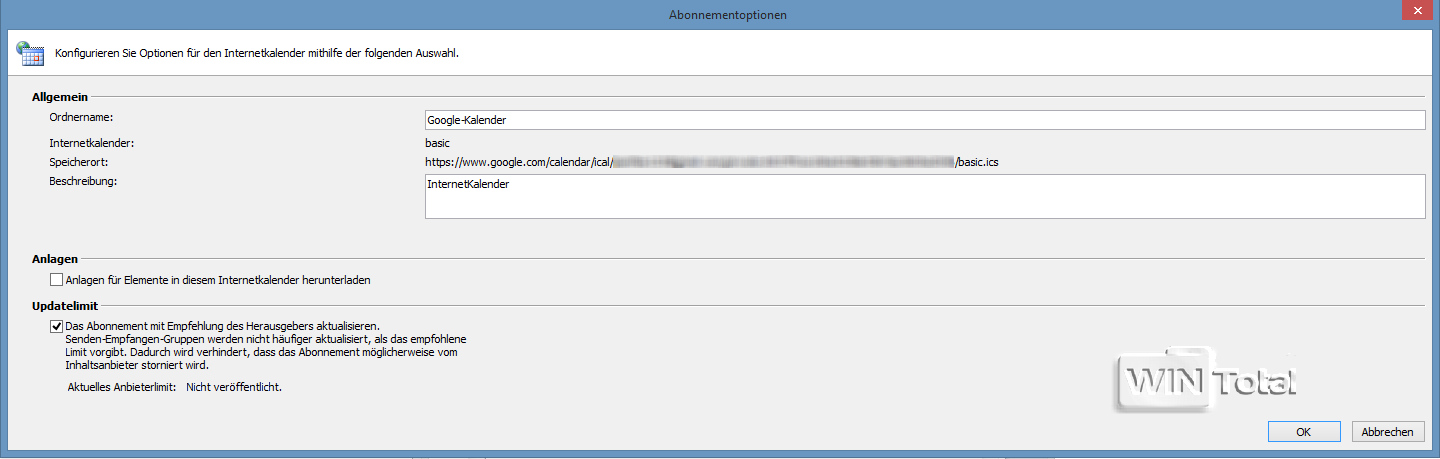
Na “OK” staat de Google agenda in het tabblad “Internet agenda”.
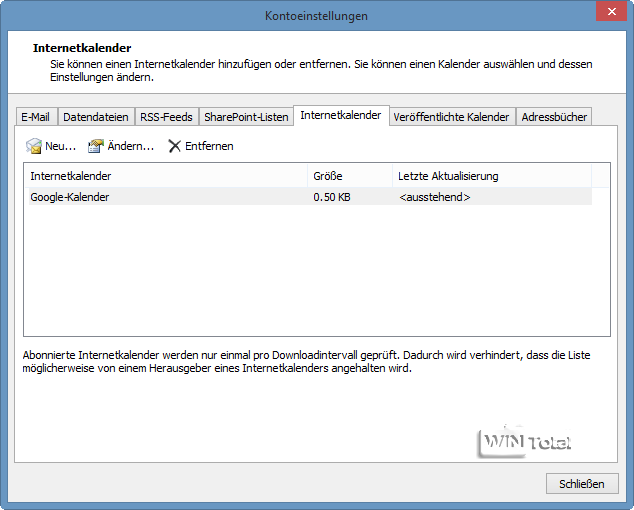
Geabonneerde internetkalenders worden slechts eenmaal per downloadinterval gecontroleerd.

In Outlook is onder Agenda een nieuw item genaamd“Andere agenda’s” toegevoegd. Hier kun je de Google agenda alleen weergeven of, als je de Outlook agenda nog activeert, beide agenda’s naast elkaar weergeven. Je kunt de kalenders ook over elkaar heen leggen.
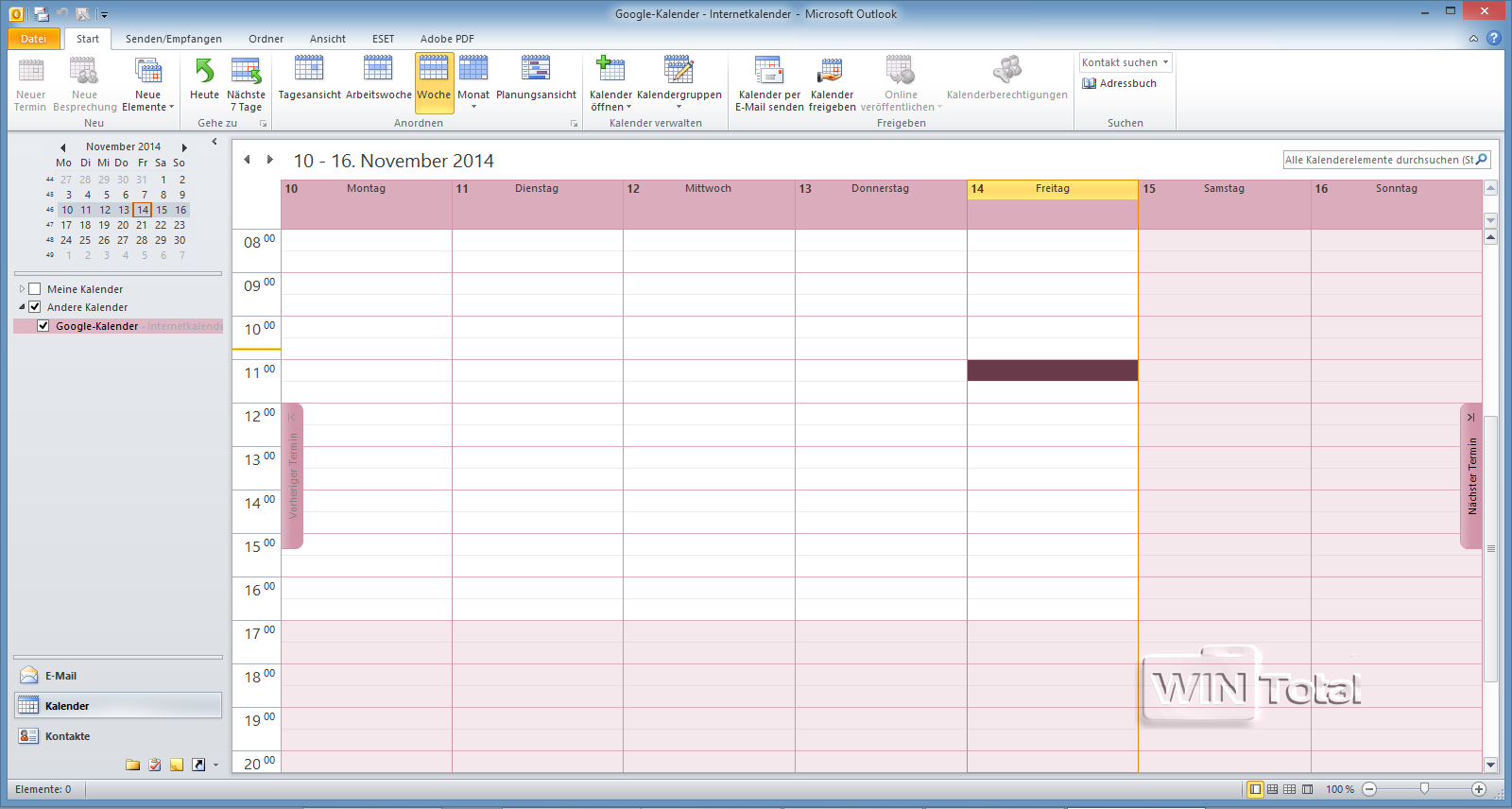
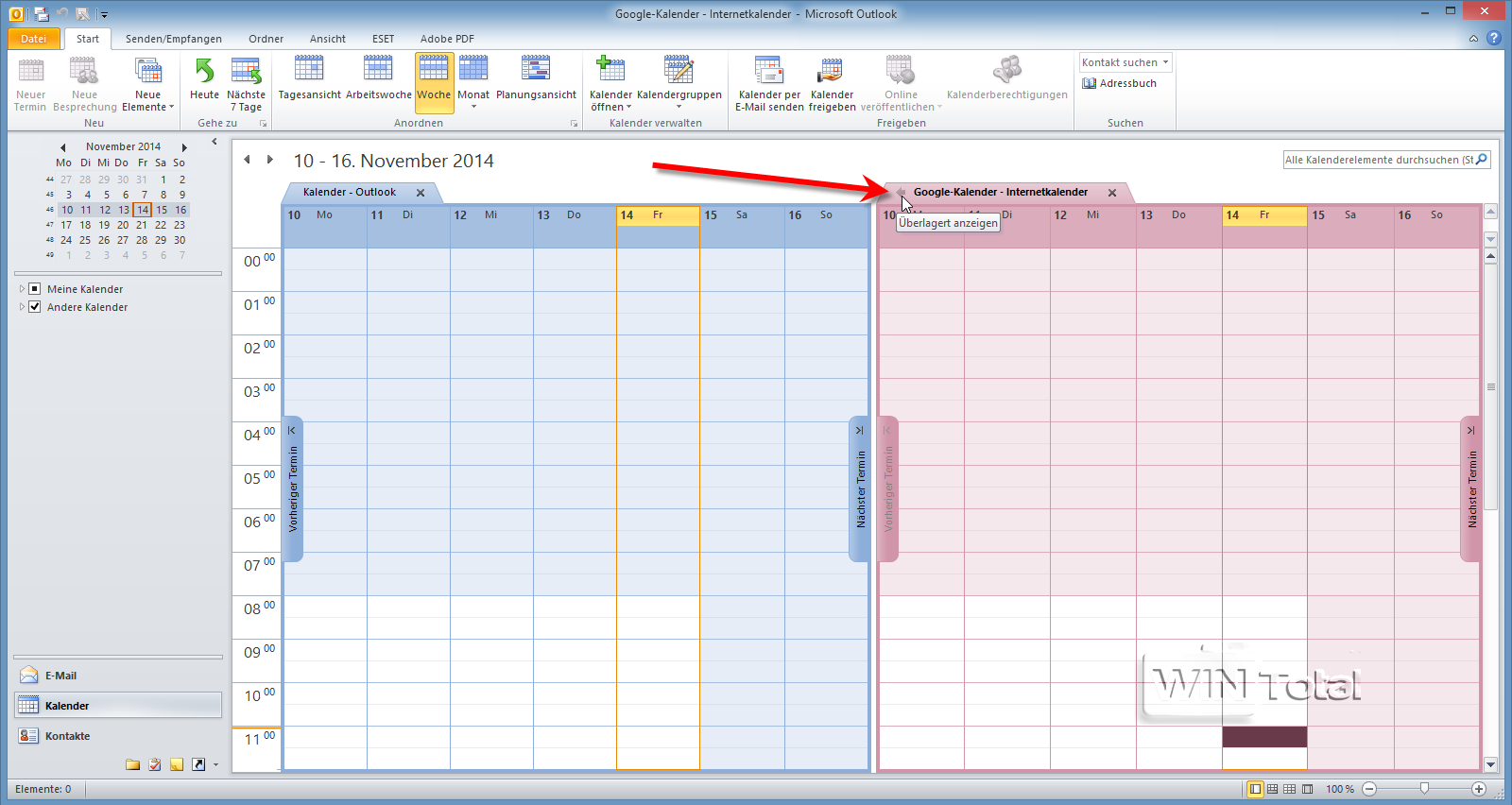
Afspraken worden weergegeven in Outlook, maar de poging om een nieuw item toe te voegen wordt bevestigd met de melding“Deze map is alleen-lezen…”. Dit is dus geen “echte” synchronisatie, maar slechts een soort auto-update weergave met alleen-lezen.
Add-ons en tools als alternatief
KiGoo
De Engelse freeware KiGoo synchroniseert verschillende Google-agenda’s in de Outlook-agenda. KiGoo integreert zichzelf in de menubalk en kalender van Outlook. KiGoo kan in real time afspraken maken vanuit de Google agenda, deze lezen, bijwerken of verwijderen – allemaal direct vanuit Microsoft Outlook.
Microsoft Outlook 2003 en 2007 worden ondersteund (Outlook 2010/2013 wordt nog niet ondersteund).
Freeware
Naar de homepage
cFos Outlook DAV
De Duitse Outlook Add-in voor Microsoft Outlook kan een kalendermap verbinden met een CalDAV/CardDAV server in de cloud.
Outlook 2010 en 2013 worden ondersteund.
Shareware, Freeware tot 01 juni 2015
Naar het software archief
ECO (EVO-samenwerker voor Outlook)
Met de Duitse ECO add-in kan Outlook met CardDAV/CalDAV contacten, agenda’s en taken in een cloud in twee richtingen synchroniseren. Ondersteund worden iCloud, Gmail, Yahoo!, AOL, Baikal, Zimbra, Fruux en Owncloud.
Microsoft Outlook 2007/2010/2013 wordt ondersteund.
Proefversie
Naar de homepage
Sync2
Synchronisatie wordt uitgevoerd via verplaatsbare bestanden, waardoor u gegevens kunt synchroniseren via opslagmedia (USB verwisselbare media, FTP, harde schijf, gedeelde netwerkmappen, enz.) zonder te hoeven investeren in een server. Sync2 is een toepassing die rechtstreeks gebaseerd is op MAPI en vereist geen extra add-ons of plug-ins. Het synchroniseert Microsoft Outlook op meerdere pc’s. Selecteer eenrichtingssynchronisatie om wijzigingen over te brengen van Outlook naar Google of van Google naar Outlook.
Ondersteund worden Microsoft Outlook 2002/2003/2007/2010/2013 (niet compatibel met Outlook 2013 RT).
14 dagen op proef
Naar de homepage
CompanionLink voor Outlook
De Duitstalige CompanionLink voor Outlook synchroniseert contacten, agenda’s, taken en notities in Outlook en Google in twee richtingen voor een PC. Android, iPhone, iPad, Blackberry, Windows Phone en Outlook.com worden ook ondersteund. CompanionLink Express is voor 2 apparaten en CompanionLink Professional voor 5 apparaten.
Microsoft Outlook 2000/2003/2007/2010/2013 wordt ondersteund.
14-daagse proefversie
Naar de homepage
AkrutoSync
Met AkrutoSync krijgt u ook een oplossing (volledig zonder cloud) voor synchronisatie tussen Google en Outlook die het besturingssysteem voor de gek houdt door te denken dat het een Exchange-server is. Gegevenssynchronisatie werkt ook op Android en Windows Phone toestellen. AkrutoSync synchroniseert rechtstreeks tussen de PC en de telefoon via WLAN. De PC waarop de te synchroniseren Outlook draait is ingesteld als een Exchange ActiveSync-compatibele server (smartphone, iPhone, Windows Phone, enz.) met het IP-adres. In de Telefoon onder “Instellingen, E-mail Accounts & Andere” voegt u uw Outlook account toe (deze nieuwe optie is toegevoegd door AkrutoSync). Voer gewoon uw gebruikersnaam (gebruikersnaam met @), het IP-adres van uw PC en het wachtwoord in. Vervolgens heeft u via uw telefoon toegang tot Outlook op uw PC. Agenda, afspraken, contacten, e-mails en taken worden gesynchroniseerd net als met een echte Exchange-server. Het is een directe integratie in het systeem. Nadeel: De oplossing is niet mobiel. In een ander WLAN krijgt de PC een ander IP-adres, dan moet de verbinding opnieuw geconfigureerd worden. AkrutoSync detecteert automatisch de verandering van verbinding en leidt de gebruiker vervolgens opnieuw door het instellingsproces. AkrutoSync ondersteunt ook synchronisatie in twee richtingen.
Microsoft Outlook 2002/2003/2007/2010/2013 wordt ondersteund.
7-daagse testfase zonder beperkingen
Naar de homepage
gSyncit
De Engelse Outlook add-on gSyncit synchroniseert niet alleen de agenda maar ook contacten en notities tussen Outlook en het Google account. Daarnaast synchroniseert gSyncit ook Google-taken met Outlook-taken. Daarnaast ondersteunt gSyncit ook tweewegsynchronisatie tussen Outlook en Google, Toodledo, Pocket Informant Online, Evernote, Dropbox, Simplenote en Nozbe. In de demoversie kunt u Outlook zonder beperkingen synchroniseren met een Google-agenda. Verwijderde items worden in de demo niet gesynchroniseerd.
Ondersteund worden Microsoft Outlook 2002/2003/2007/2010/2013 & Office 365 (Desktop Client & ClickToRun).
Demo
Naar de homepage
Duitse Google Agenda Ondersteuning.