Met de onstuitbare verspreiding van smartphones en tablets met Google’s mobiele besturingssysteem Android, ontkomen ook gebruikers er niet aan om een Google-account te hebben. Naast Google Play, Google+ en vele andere gratis diensten omvat dit ook de e-maildienst genaamd Gmail. Terwijl het Google-account zichzelf bijna automatisch instelt en configureert op Android-toestellen, moeten gebruikers van Windows het zelf instellen op de pc in hun e-mailprogramma, ook al is de inspanning niet al te groot.
In dit artikel willen we het Google-account Gmail integreren in Microsoft Outlook, het Gmail-account activeren in Microsoft Outlook (probleem met protocol “OAuth 2.0”) en de contacten uit Gmail importeren in Microsoft Outlook.
Inhoudsopgave
Zie ook ons eerste artikel over dit onderwerp: “Google Agenda integreren in Microsoft Outlook, handmatig synchroniseren of een agenda-abonnement instellen”.
1. Google Mail integreren in Microsoft Outlook
De meeste internetgebruikers hebben al een online Google-account. Op uw pc thuis kunt u Google-mails vrij praktisch integreren in Microsoft Outlook (u kunt natuurlijk ook een andere e-mailclient gebruiken), zodat u niet telkens via de browser naar de Google-homepage hoeft in te bellen. U hoeft alleen maar een paar instellingen rechtstreeks in Google Mail en in MS Outlook te maken.
1.1 Gmail
Log eerst in bij Gmail.

Klik op het tandwielsymbool om naar het menu-item “Instellingen” op“Doorsturen en POP/IMAP” te gaan.

Hier selecteert u het item“POP activeren voor alle berichten (ook reeds gedownloade e-mails)” of het item“POP voortaan activeren voor inkomende berichten“. Hiermee kunt u vervolgens uw e-mails ophalen met Microsoft Outlook (of andere e-mailprogramma’s). U kunt de e-mails ook in Gmail blijven zien – ze blijven daar opgeslagen als item 2“Bij toegang tot berichten via POP: bewaar Gmail-kopie in inbox” niet wordt gewijzigd. Klik op de knop “Wijzigingen opslaan”. Log weer uit.
Opmerking: Hier kunt u ook IMAP activeren en zo Gmail gesynchroniseerd houden met Outlook.
1.2 Microsoft Outlook
Open nu Microsoft Outlook. Afhankelijk van de Outlook-versie kunnen er kleine afwijkingen zijn van de beschrijving.
Ga naar “Extra’s” –“E-mailaccounts” –“Een nieuw e-mailaccount toevoegen“.
Onder Outlook 2010 zou de instelling te vinden zijn onder “Bestand” – Informatie – onder “Accountinformatie”: de kleine knop“Account toevoegen“.
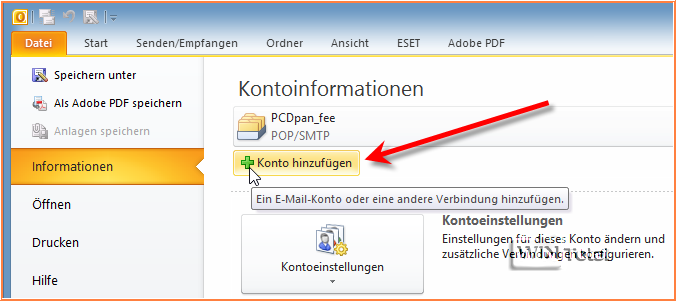
Activeer het item“Serverinstellingen of extra servertypes handmatig configureren” en klik op “Volgende”.
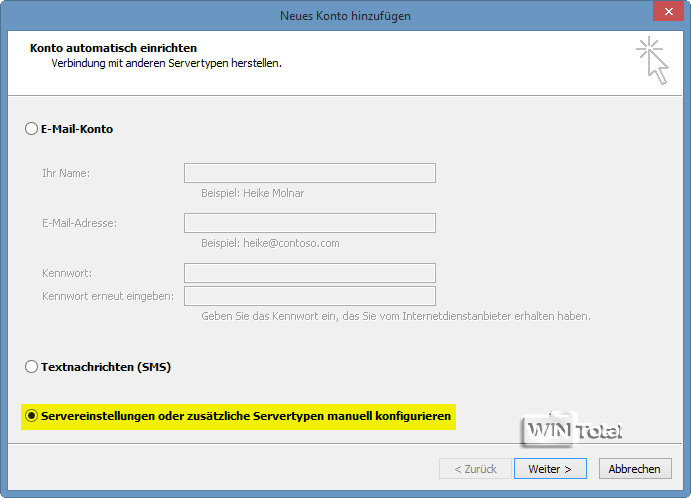
Activeer het item“Internet e-mail” en klik op “Volgende”.
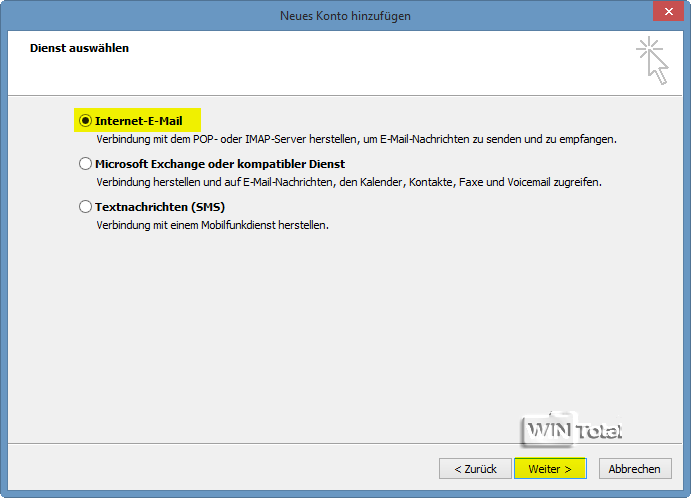
Nu kom je bij de belangrijkste accountinstellingen.
- Uw naam: de naam die de ontvanger te zien krijgt (Van).
- E-mailadres: Uw Gmail-adres
- Inkomende mailserver: pop.gmail.com
- Uitgaande mailserver (SMTP): smtp.gmail.com
- Gebruikersnaam: Uw e-mailadres
- Wachtwoord: Uw Gmail login wachtwoord
- Test de accountinstellingen door op de knop “Volgende” te klikken: Uitschakelen
- Nieuwe berichten verzenden naar: nieuw of bestaand Outlook-gegevensbestand
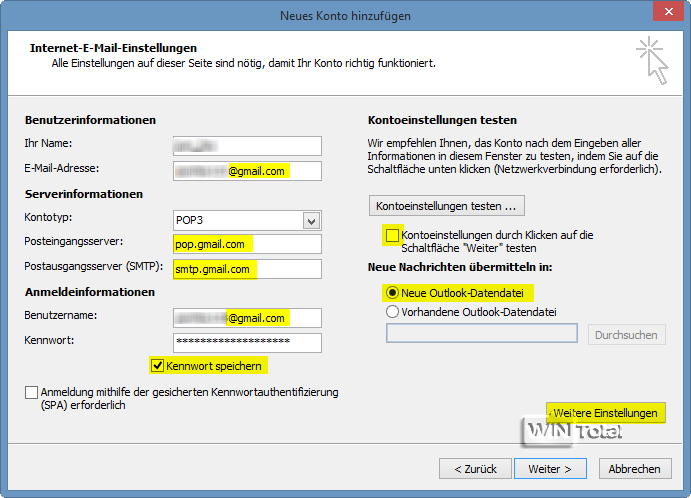
Als u“Nieuw Outlook-gegevensbestand” selecteert, krijgt Gmail een eigen postvak (voorbeeld gebruikersnaam.pst), als u een bestaand Outlook-gegevensbestand (Outlook.pst) heeft, komen de e-mails van Gmail in het bestaande Outlook-invak terecht.
Opmerking: Hier kunt u ook IMAP (imap.gmail.com) selecteren in plaats van POP3 onder Accounttype.
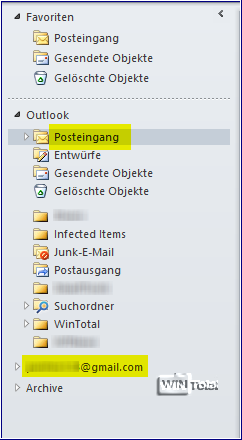
Klik op de knop“Meer instellingen” en ga naar het tabblad“Uitgaande mailserver“. Activeer“De uitgaande mailserver (SMTP) vereist authenticatie“. Tegelijkertijd wordt ook het item onder“Gebruik dezelfde instellingen als voor inkomende mailserver” geactiveerd.
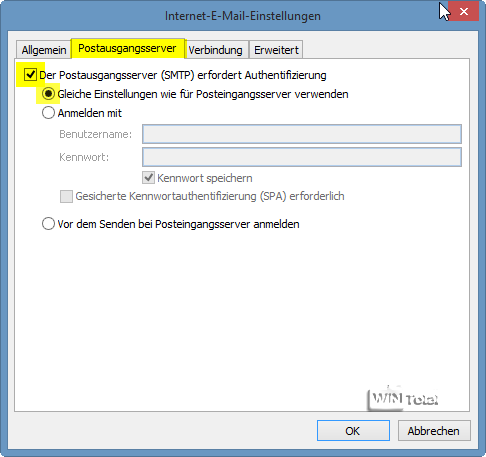
Ga naar het tabblad“Geavanceerd”.
- Inkomende mailserver (POP3): 995
- Server vereist een gecodeerde verbinding (SSL): inschakelen
- Uitgaande mailserver (SMTP): 465 of 587
- Gebruik het volgende gecodeerde verbindingstype: SSL voor 465 of TLS voor 587
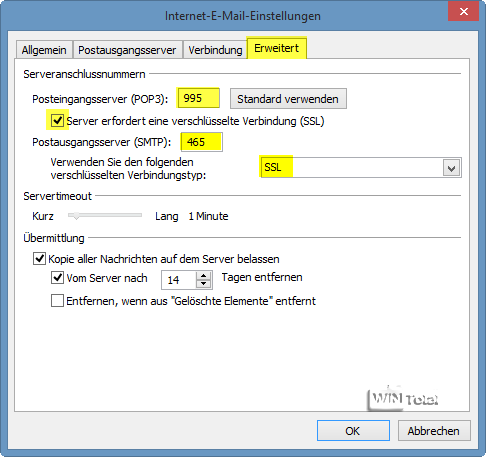
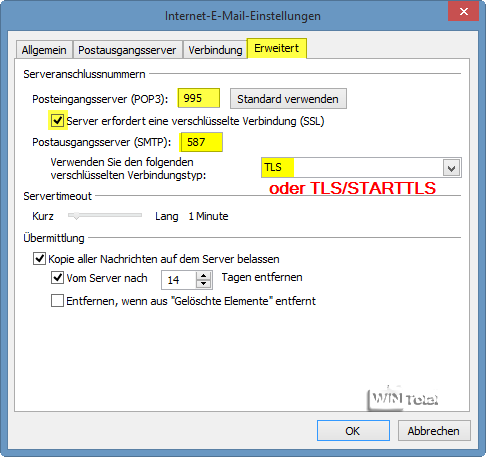
Hier zijn weer de standaard configuratie instructies voor de Gmail instellingen van Gmail.com:
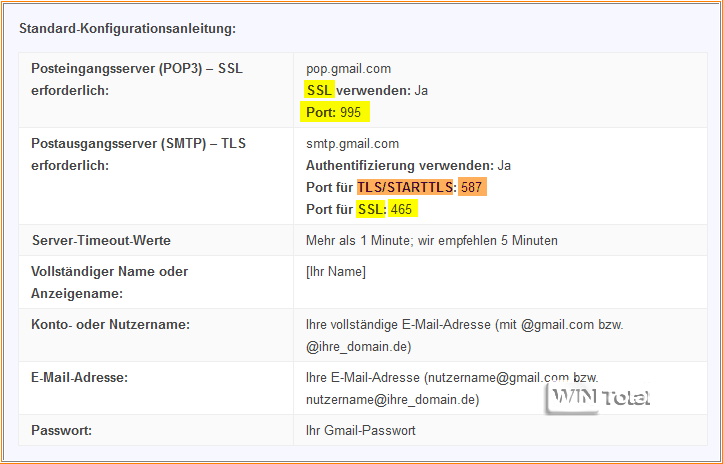
Het Gmail-account is nu ingesteld en zou moeten werken.
Zie ook onze tip: E-mailproviders beginnen met geforceerde SSL-codering
1.3 Het “OAuth 2.0” protocol probleem
Als je een wachtwoordprompt krijgt, ook al is het wachtwoord 100% correct, dan heb je een autorisatieprotocolprobleem.
Google heeft de beveiliging van zijn online diensten verhoogd en is voor de Gmail-aanmelding overgestapt op het “OAuth 2.0”-protocol. Aangezien MS Outlook het “OAuth” protocol nog niet ondersteunt, wordt u om een wachtwoord gevraagd. Het ligt dus niet aan uw Outlook-instellingen.
“OAuth” is een open standaard autorisatieprotocol dat derden toegang geeft tot gebruikersgegevens zonder het wachtwoord van de gebruiker te hoeven kennen. Gebruikers hoeven dus niet langer hun gebruikersnamen en wachtwoorden te delen, want “OAuth” fungeert als een “moedersleutel” waarmee toepassingen toegang krijgen tot de gegevens van een gebruiker en namens hem kunnen handelen. Zelfs als u geen probleem hebt met het invoeren van wachtwoorden, zou u moeten overstappen.
Er zijn 2 mogelijkheden:
- “Heractiveer uw Gmail-account wachtwoord in MS Outlook”.
- Gmail-account in MS Microsoft voorzien van “App-specifiek wachtwoord”.
Lees de WinTotal tip: “Heractiveer Gmail account in Microsoft Outlook”.
2. contacten importeren van Gmail in Microsoft Outlook
Log in op uw Gmail-account. Aan de linkerkant vindt u onder Gmail“Contacten“.
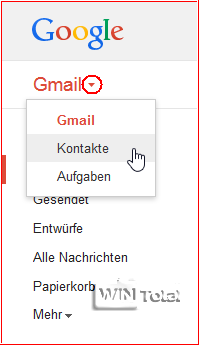
Klik op “Contacten” en ga naar“Exporteren” onder “Meer”.

Activeer“De groep Mijn contacten” en selecteer het item“Outlook CSV formaat (om te importeren in Outlook of een andere toepassing)“.
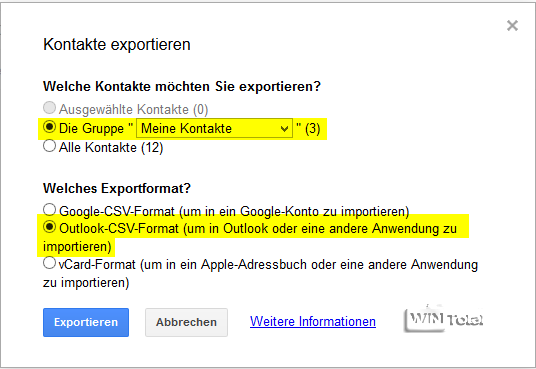
Nadat u op “Exporteren” hebt geklikt, slaat u het bestand contacts.csv op uw harde schijf op. Kies een locatie waar je het bestand terug kunt vinden. U kunt dit bestand later verwijderen nadat uw contacten in Outlook zijn geïmporteerd.
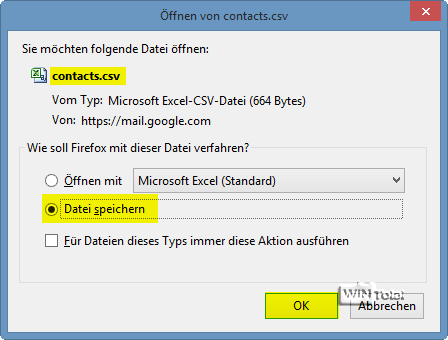
Log uit bij Gmail en open nu Outlook. Klik op “Bestand” dan op“Importeren/Exporteren” of “Bestand” dan op “Openen” en op“Importeren“. De wizard importeren/exporteren wordt geopend. Activeer“Importeren uit andere programma’s of bestanden” of“Importeren uit andere programma’s of bestanden“.

Selecteer na “Volgende”“Door komma’s gescheiden waarden (DOS)” en klik op “Volgende”.
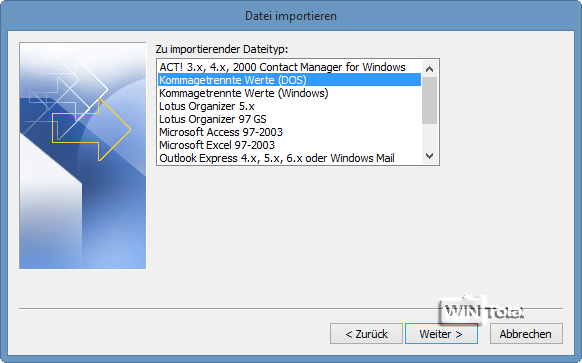
In het volgende dialoogvenster voegt u de contacts.csv in met de knop “Bladeren”. Onder de opties kunt u kiezen of duplicaten moeten worden vervangen door het geïmporteerde bestand, mee geïmporteerd moeten worden of geen duplicaten moeten worden geïmporteerd.
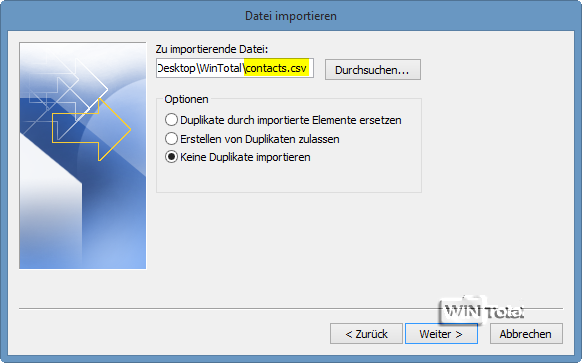
Selecteer na “Volgende”“Contactpersonen” als doelmap en “Volgende”.
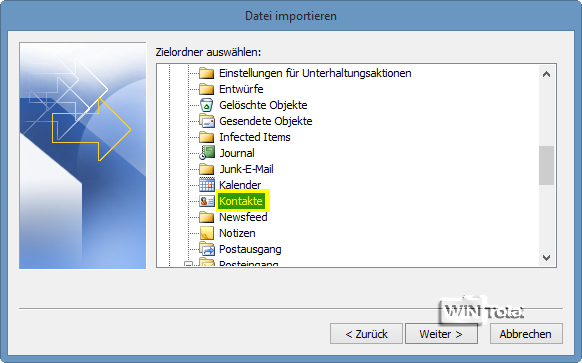
Er zou nu een vinkje moeten staan bij Acties Importeer“contacts.csv” in de map: Contacts .
Hier treedt de meest voorkomende fout op, want veel gebruikers klikken op “Voltooien” terwijl de import nog niet eens klaar is. Klik op de knop“Velden toewijzen” of“Door de gebruiker gedefinieerde velden toewijzen“.
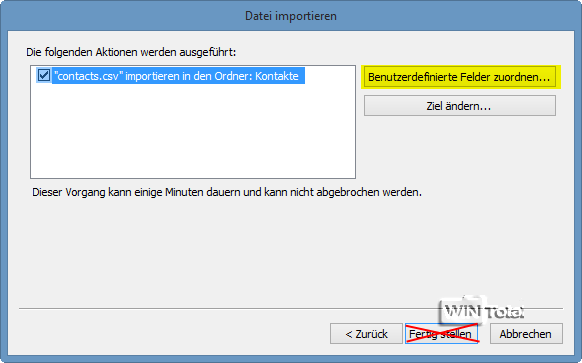
Het volgende venster wordt geopend. Hier moet nu de Engelse opmaak van Gmail (linkerkolom) worden omgezet in de Duitse Outlook-opmaak (rechterkolom).

Om dit te doen sleep je gewoon de velden links naar rechts van hun respectievelijke velden. In het veld“Van” sleep je het veld dat moet worden geconverteerd naar het Outlook-veld dat in het veld“Naar” staat.
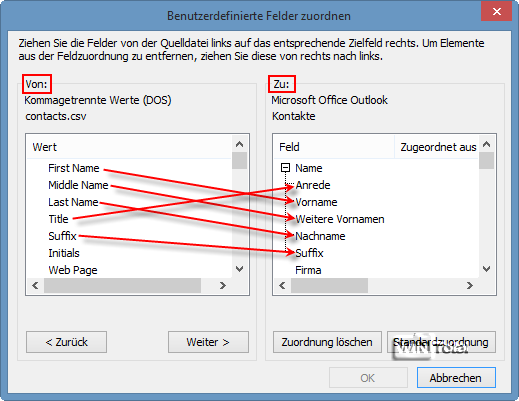
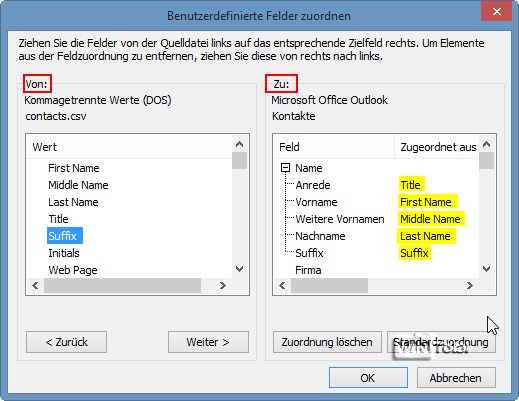
Klik op “Terug” of op “Volgende” om meer vermeldingen in het veld “Van” te zien.
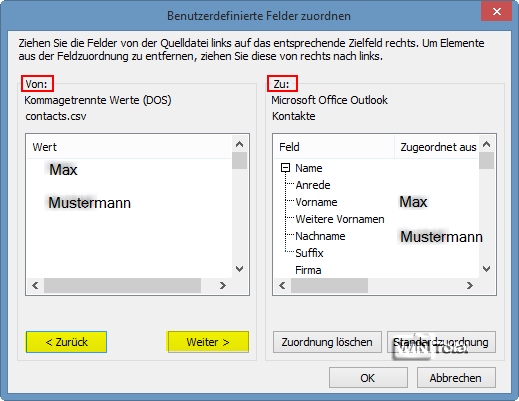
Om extra velden in de kolom“Aan” weer te geven, klik je op het plusteken (+) naast het veld. Als u bijvoorbeeld de velden “Straat bedrijf” en “Stad bedrijf” wilt weergeven, klikt u op het plusteken (+) naast “Adres bedrijf”.
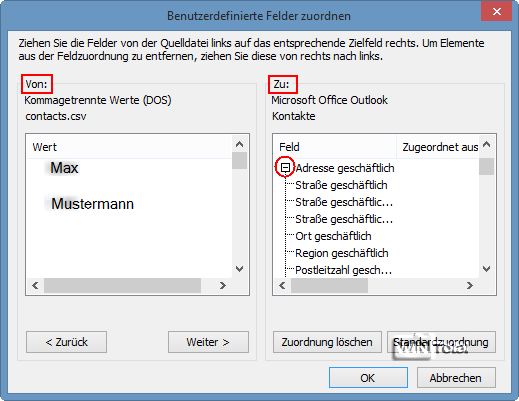
Zodra u uw instellingen heeft gemaakt, klikt u op “OK” en vervolgens op “Voltooien”.
Uw Gmail-contacten worden geïmporteerd in Outlook Contacts.
3. enkele hulpmiddelen en add-ons als alternatief
gContactSynch – Google Contacts Outlook Synchronizer (Freeware)
Ondanks de laatste update in juli 2009 werkt deze Engelse tool perfect onder Outlook 2010. De tool synchroniseert Google Mail contacten en Google Apps contacten met de 32-bit versie van Outlook.
Ondersteunt Microsoft Outlook tot 2010
Naar de homepage: https://code.google.com/p/gcontactsynch/
GO Contact Sync Mod (OpenSource)
De Engelse open source tool synchroniseert Outlook-contacten met Google Mail-contacten. Aan het einde van de importwizard moeten de verschillende items op dezelfde waarde worden ingesteld:
Voornaam_in_Google = Voornaam_in_Outlook
Laatste_naam_in_Google = Laatste_naam_in_Outlook
en het geheel met adres, telefoonnummer etc.
Microsoft Outlook 2003, 2007, 2010, 2013 worden ondersteund.
Naar het WinTotal software archief: https://www.wintotal.de/softwarearchiv/?id=6457
CompanionLink voor Outlook (proefversie)
De Duitstalige CompanionLink voor Outlook synchroniseert contacten, agenda’s, taken en notities in Outlook en Google in twee richtingen. Android, iPhone, iPad, Blackberry, Windows Phone en Outlook.com worden ook ondersteund. CompanionLink Express is ontworpen voor 2 apparaten en CompanionLink Professional voor 5 apparaten.
Microsoft Outlook 2000, 2003, 2007, 2010, 2013 worden ondersteund.
Naar de homepage: http://www.companionlink.com/downloads/
gSyncit (Demo)
De Engelse Outlook add-on gSyncit synchroniseert niet alleen de agenda maar ook contacten en notities tussen Outlook en het Google account. Bovendien synchroniseert gSyncit ook Google-taken met Outlook-taken. Daarnaast ondersteunt gSyncit ook tweewegsynchronisatie tussen Outlook en Google, Toodledo, Pocket Informant Online, Evernote, Dropbox, Simplenote en Nozbe. In de demoversie kunt u Outlook zonder beperkingen synchroniseren met een Google-agenda. Verwijderde items worden in de demo niet gesynchroniseerd.
Microsoft Outlook 2002, 2003, 2007, 2010, 2013 & Office 365 (Desktop Client & ClickToRun) worden ondersteund.
Naar de homepage: http://www.fieldstonsoftware.com/software/gsyncit3/index.shtml
Intrografisch: Google
![]()

