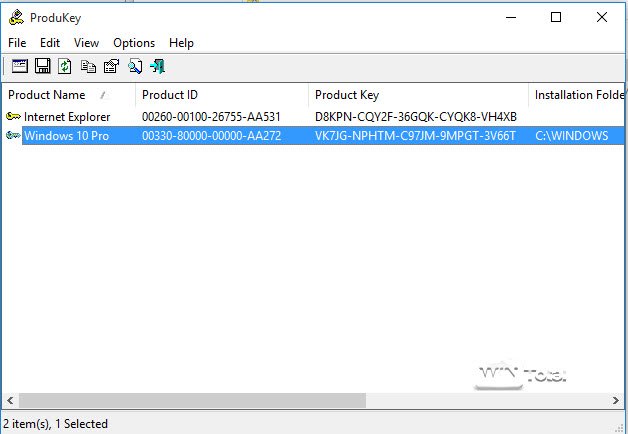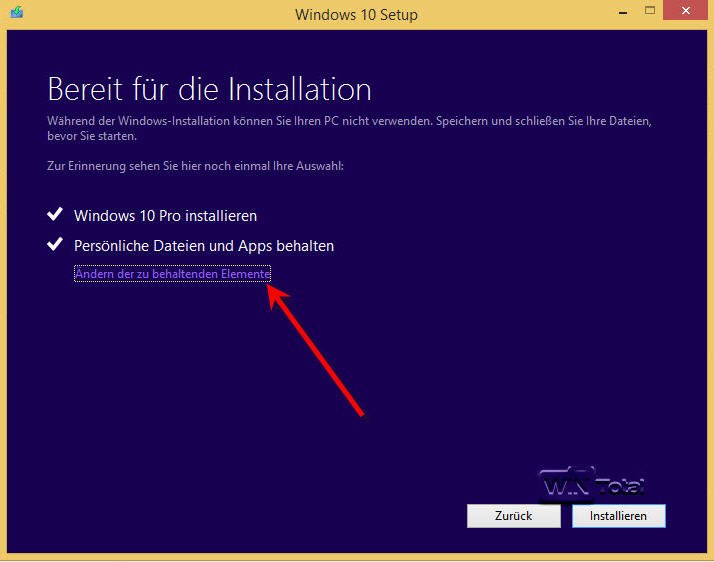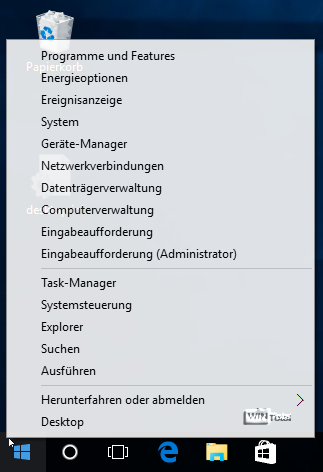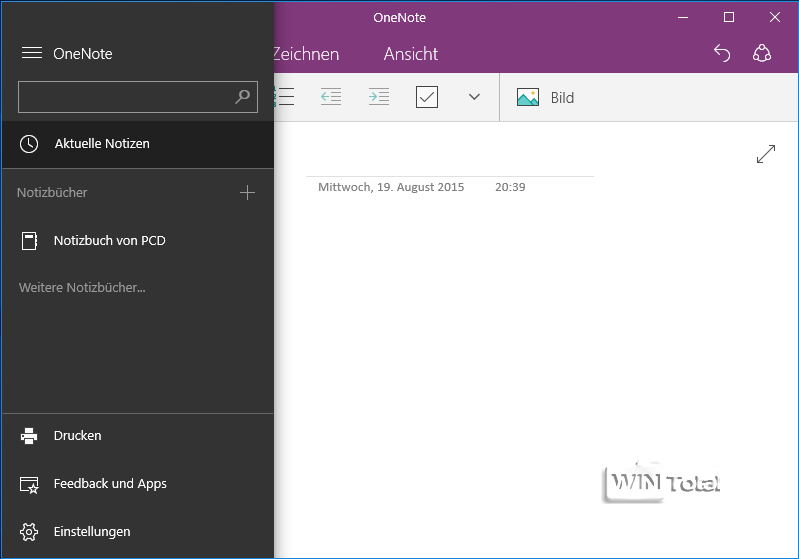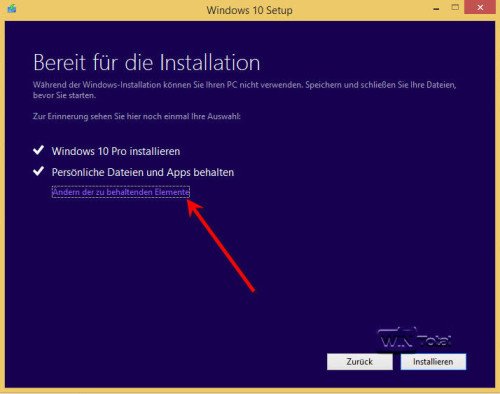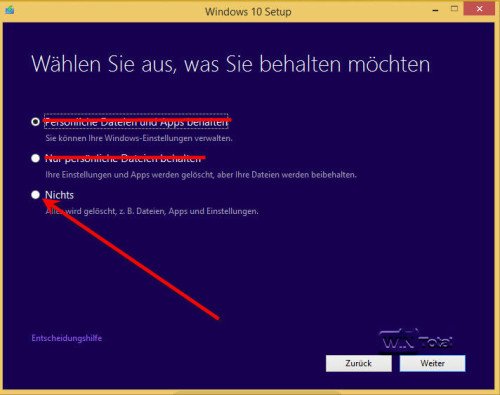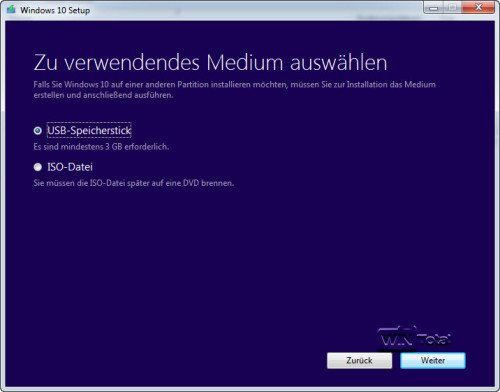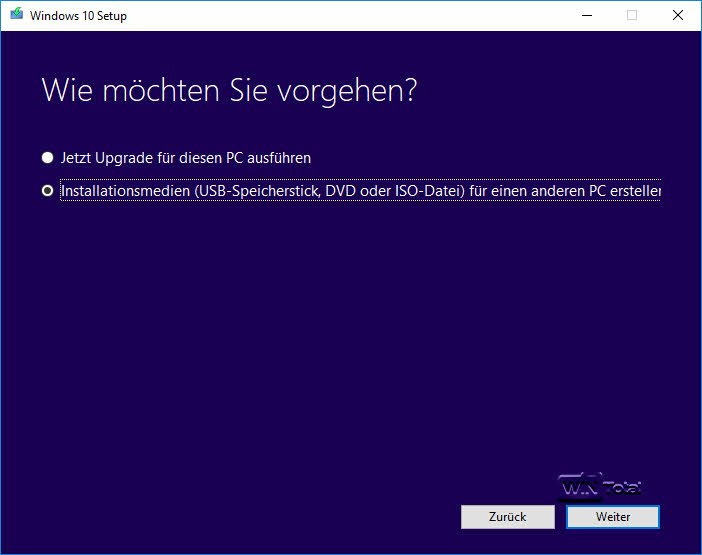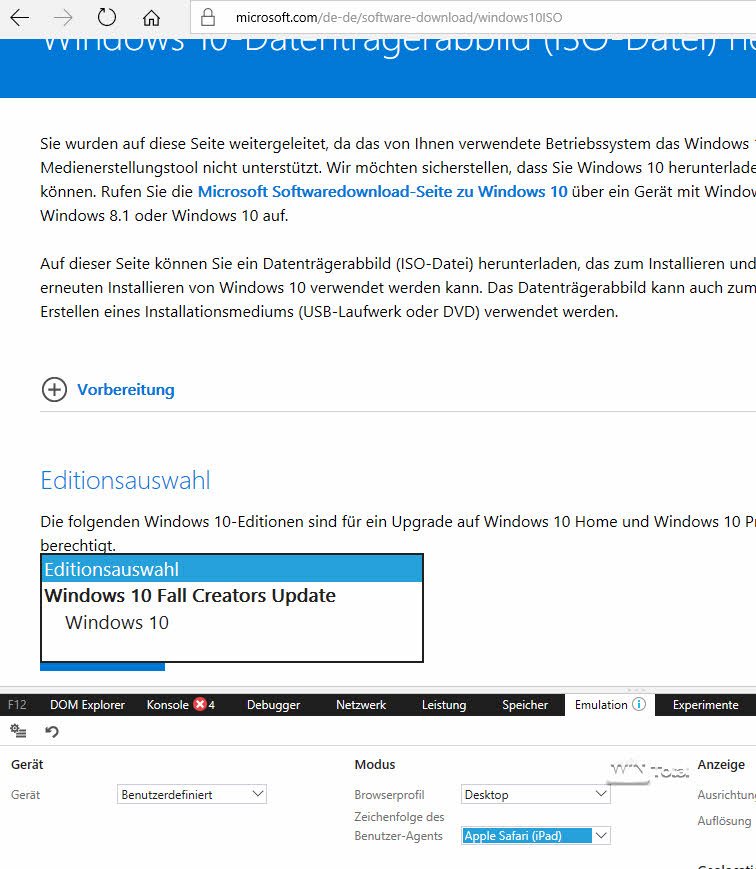Im Vorfeld wurde eifrig die Werbetrommel für Windows 10 gerührt, welches die meisten Nutzer sogar kostenlos erhalten können. Was steckt dahinter? Und vor allem: Taugt Windows 10 etwas? Lohnt sich für Windows-7-Nutzer ein Umstieg? All das und viele weiteren Fragen klären wir in unserem großen Test von Windows 10.
Inhoudsopgave
Wiedergutmachung und Neuanfang?
Kritik durch Wegfall des Startmenüs
Bereits vor dem finalen Erscheinen von Windows 8 im Jahr 2012 gab es viele kritische Stimmen zu dem neuen Weg, den Microsoft mit Windows einschlug: Touch-Oberfläche für alle, Abkehr von gewohntem Workflow mit Desktop und Startmenü, funktionsarme Apps statt richtiger Programme und vieles mehr standen im Fokus. Auch WinTotal gehörte zu den Kritikern und gab zu bedenken, dass Windows ein Desktop-Betriebssystem ist. Das neue Bedienkonzept konnte aus unserer Sicht daher nur wenige begeistern und für Windows-7-Nutzer gab es keinen Grund für ein Upgrade.
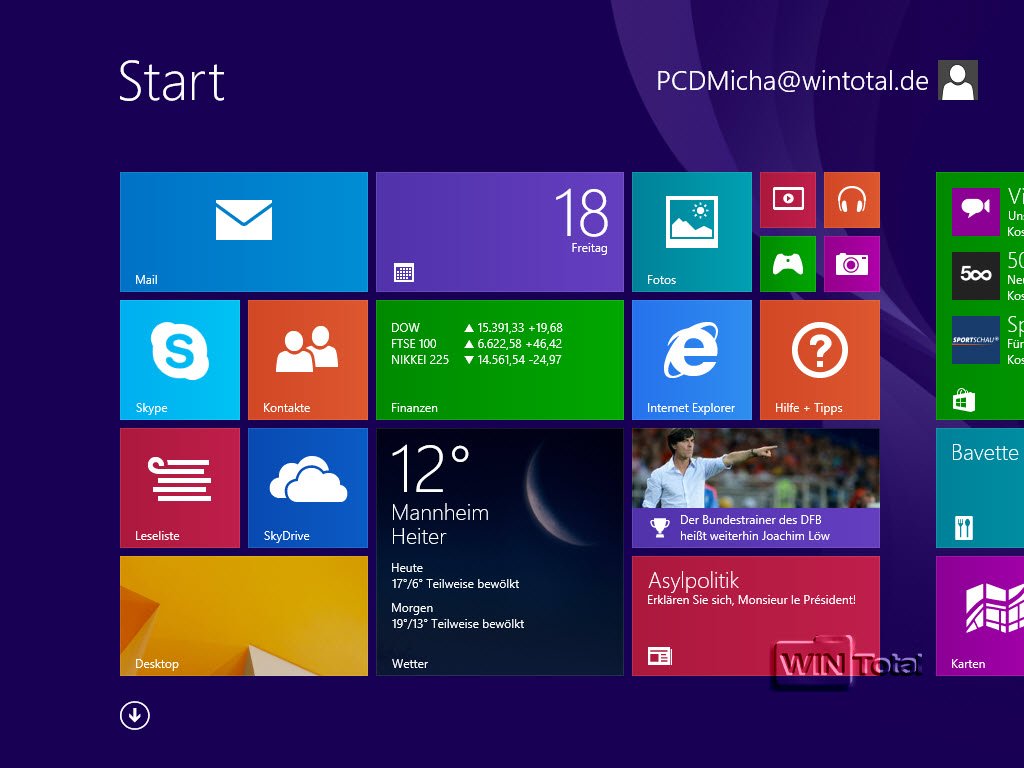
Bei den Anwendern, vor allem Firmenkunden, kam Windows 8 gar nicht gut an. Zu ungewohnt und unpraktisch wirkte die zunächst als Metro bezeichnete Oberfläche, welche dann aus Lizenzgründen auch noch in Modern UI umbenannt werden musste.
Der eigentliche Grund für Windows 8 war damals, dass Microsoft den Trend mit mobilen Plattformen verschlafen hatte, den Google und Apple beherrschten und aktuell auch noch beherrschen. Zusammen mit dem Aufkauf von Nokia und der Verbreitung der Lumia-Smartphones sowie den Surface-Tablets, welche beide auch Windows 8 als Plattform nutzen, wollte Microsoft hier wieder Marktanteile zurückgewinnen.

Die hohe Ablehnung von Windows 8 führte im Jahr 2013 dann zu Windows 8.1 mit einer wieder etwas stärken Ausrichtung für Desktop-Nutzer: Das Startmenü kehrte – wenn auch nur marginal – zurück und das System bootete direkt auf den Desktop, statt den Anwender erst in die Fänge der Modern UI zu ziehen.
Windows 7 Superstar
Dennoch gab und gibt es bisher für die breite Masse an PC-Nutzern keinen Grund für einen Umstieg, da diese noch immer Windows 7 nutzen. Das System ist nach wie vor eine Bank, erfüllt in Sachen Bedienung und Funktionalität alle notwendigen Standards und hat sich in der Vergangenheit als überaus robust und zuverlässig erwiesen. Gerade im gewerblichen Umfeld sind kaum Systeme mit Windows 8.x zu finden, was auch die Komplett-PC-Angebote für gewerbliche Kunden bei Dell, HP und Co. zeigen, welche auf Wunsch weiterhin mit Windows 7 angeboten wurden.
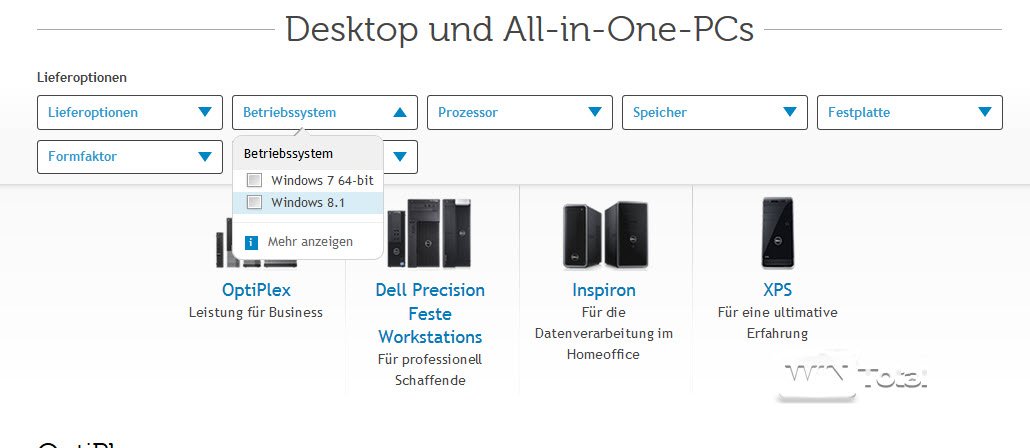
Windows 10 kostenlos
Microsoft steht also vor dem Problem, dass ein Großteil der PC-Nutzer bereits den ersten Versuch aus Redmond boykottiert hat, der Symbiose von Mobile und Desktop auf Basis von Windows zum großen Durchbruch zu verhelfen.
Wohl aus diesem Grund verschenkt Microsoft auch Windows 10 durch das kostenlose Upgradeangebot: Umstieg ab Windows 7 innerhalb eines Jahres kostenlos! Mit dieser Offerte, welche für ein neues Betriebssystem bei Microsoft bisher einzigartig ist, löst Microsoft gleich mehrere Probleme. Zum einen werden sehr viele Anwender – wenn nicht sofort, dann sicher mittelfristig – ein Upgrade wagen. Gleichzeitig wird Microsoft den neuen Windows-10-Nutzern den Zugang zum Appstore und vielen Cloud-Diensten gewähren, mit denen Microsoft genauso wie Google auch Geld verdient, sei es durch Provisionen bei den Appverkäufen, Werbung in eigenen Diensten oder den Erlösen aus Upgrades für Cloudspeicher und Co.
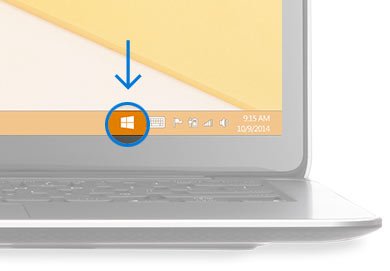
Zum anderen führt eine höhere Verbreitung von Windows 10 als Desktop-Plattform auch zu höherer Akzeptanz für mobile Plattformen. Wer mit Windows 10 zufrieden ist, sucht sich vielleicht künftig eher ein Tablet oder Smartphone auf Windows-Basis, um sich immer mit seinen (Cloud-)Daten heimisch zu fühlen.

Microsoft muss es mit Windows 10 schaffen, vor allem die Windows-7-Nutzer zu überzeugen, um denen einen dauerhaften Wechsel auf Windows 10 schmackhaft zu machen. Ein kostenloses Upgrade ist nur ein Angebot, Qualität und Begeisterung für das neue System ist der Weg.
Ob der Plan diesmal aufgeht, wird die Zukunft zeigen. Die Vorzeichen stehen angesichts des kostenlosen Upgrade-Angebots nicht schlecht – es ist allerdings auf ein Jahr befristet ist. Nach dieser Zeit müsste sich der Anwender ein Windows kaufen, wobei Microsoft aktuell gar kein Upgrade anbietet, also eine neue Vollversion notwendig wäre.
In den ersten 24 Stunden verzeichnete Microsoft bereits 14 Millionen Installationen von Windows 10. Der Erfolg von Windows 10 wird sich aber erst in ein paar Monaten zeigen.
Microsoft verschenkt aber keineswegs sein Windows. Die meisten Lizenzen verkauft Microsoft an OEMs oder direkt als Firmenlizenzen mit entsprechenden Wartungsverträgen. Beim Kauf eines neuen PCs verdient damit Microsoft wieder an der Lizenz des neuen PCs. Wer aktuell noch einen PC mit Windows 7 nutzt und nun auf Windows 10 aktualisiert, erhält beim nächsten PC (sofern kein Eigenbau) wieder ein Windows 10, zahlt dafür also irgendwann doch. Den Weg, eine Lizenz von einem Rechner zu einem anderen mitzunehmen, hat Microsoft seit Windows 8 erfolgreich behindert, da die Seriennummern dazu zum Teil im BIOS der Hauptplatine hinterlegt sind.
Windows als Service
Mit Windows 10 führt aber Microsoft nicht nur ein neues Betriebssystem ein, sondern führt die Verbreitung von Windows auf allen Plattformen voran. Die neuen Apps beispielsweise sollen auf allen Plattformen (Desktop, Mobil, Xbox) laufen und damit deren Kauf nur einmal notwendig werden. Der Anwender soll letztlich immer – egal auf welcher Plattform – das gleiche Gefühl haben, mit seinen Apps und seinen Daten arbeiten können. Kostenlose 15 GB Cloudspeicher sollen dabei helfen.
Windows 10 besitzt aber eine noch größere Neuerung: Es ist das erste Windows, welches als Service angeboten wird. Mit der Freigabe am 29.07.2015 ist Windows 10 keineswegs fertig. Microsoft will das System noch nach und nach verbessern und um neue Features erweitern. Microsoft trennt sich damit von der bisherigen Praxis, in gewissen Abständen immer ein neues Windows auf den Markt zu bringen, und orientiert sich an dem Modell von z.B. Android, welches viele Bestandteile eigenständig verwaltet, sodass das System immer wieder modernisiert werden kann.
Im Prinzip könnte Microsoft so Windows 10 viel länger als andere Systeme zuvor am Leben lassen. Den Wunsch vieler Anwender, ein Windows auf Lebenszeit zu haben, dürfte aber Microsoft selbst im Keim ersticken: Anlässlich des Windows-10-Releases hat Microsoft das Fact-Sheet mit Daten zur Support-Laufzeit der Windows-Versionen aktualisiert. Wie die Vorgänger hat auch Windows 10 ein Mainstream/Extended-Support-Ende. Der Mainstream-Support (neue Funktionen, Fehlerbehebungen, Sicherheitsupdates etc.) endet am 13. Oktober 2020. Der Extended-Support (nur noch Sicherheitsupdates) endet am 14. Oktober 2025. Da haben wir und viele andere wohl den Windows-Entwickler Jerry Nixon falsch verstanden, als wir in der WinTotal-News “Ein Windows 11 wird es nicht geben” berichteten. Vielleicht gibt es aber doch die Hoffnung, dass Microsoft die Zeit von Windows 10 nutzt, um von Grund auf nochmals neu anzufangen und die Welt mit einem völlig neuen Betriebssystem zu überzeugen. Es muss ja nicht unbedingt Windows als Namen haben.
Editionen
Windows 10 wird in der Home-, Pro- und Enterprise-Edition erscheinen. Wie schon in den Vorversionen ist die Home-Edition um einige Features gegenüber der Pro und Enterprise beschnitten. Eine Education-Version für Schulen und Hochschulen soll auch erscheinen, ist funktionell aber mit der Enterprise-Edition identisch. Auch die N-Versionen, um den Windows Media Player beschnitten, wird es weiterhin geben.
| Funktion | Home | Pro | Enterprise |
|---|---|---|---|
| Anpassbares Startmenü | |||
| Windows Defender | |||
| TMP-Support | |||
| Cortana | |||
| Virtuelle Desktops | |||
| Snap Features | |||
| Wechsel vom PC zum Touch-Modus (Continuum) | |||
| Microsoft Edge Webbrowser | |||
| Domänenbeitritt | |||
| Gruppenrichtlinien | |||
| BitLocker | |||
| Remotedesktopverbindung (eingehend als Server) | |||
| Windows to Go | |||
| Kiosk-Modus für einzelne App | |||
| Applocker | |||
| Direct Access | |||
| BranchCache | |||
| Client Hyper-V | |||
| Credential Guard | |||
| Device Guard |
Microsoft hat in einer interaktiven Tabelle die Unterschiede zwischen den Windows-10-Editionen nochmals zusammengefasst.
Wer bekommt was?
Da es von Windows 10 mehrere Editionen geben wird, stellt sich die Frage, welche der Anwender bei einem Upgrade erhält. Dies hängt von dem System ab, welches der Anwender vor Windows 10 noch nutzt.
Windows 7*
| Von Edition | Auf Edition |
|---|---|
| Windows 7 Starter | Windows 10 Home |
| Windows 7 Home Basic | |
| Windows 7 Home Premium | |
| Windows 7 Professional | Windows 10 Pro |
| Windows 7 Ultimate |
Windows 8**
| Von Edition | Auf Edition |
|---|---|
| Windows 8.1*** | Windows 10 Home |
| Windows 8.1 Pro | Windows 10 Pro |
| Windows 8.1 Pro für Studenten | |
| Windows 8.1 Pro WMC | |
| Windows Phone 8.1**** | Windows 10 Mobile |
*Windows 7 (Service Pack 1) ist für das kostenlose Upgrade auf Windows 10 über Windows Update erforderlich.
**Windows 8 (Windows 8.1 Update) ist für das kostenlose Upgrade auf Windows 10 über Windows Update erforderlich.
Einige Editionen sind von diesem Angebot ausgeschlossen: Windows 7 Enterprise, Windows 8/8.1 Enterprise und Windows RT/RT 8.1.
Windows 10 herunterladen
Wie zu Anfang erwähnt, bietet Microsoft Besitzern einer gültigen Lizenz von Windows 7, Windows 8.0 bzw. Windows 8.1 ein kostenloses Upgrade auf Windows 10 an. Dazu blendet Microsoft seit dem Update KB3035583 eine Benachrichtigung im Systemtray von Windows ein.
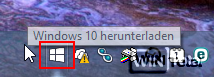
Sie können, wenn Sie das “Windows 10-Symbol” erhalten (Get Windows 10-App), das kostenlose Upgrade reservieren. Dazu klicken Sie auf das kleine Windows-Symbol in der Taskleiste. Klicken Sie dann im App-Fenster auf ‘Jetzt kostenloses Upgrade reservieren’. Danach geben Sie noch eine E-Mail-Adresse ein, wenn Sie eine Bestätigung der Reservierung wünschen.
Wenn alles erfolgreich verlaufen ist, zeigt ein Klick auf das Symbol dann folgendes Fenster an.
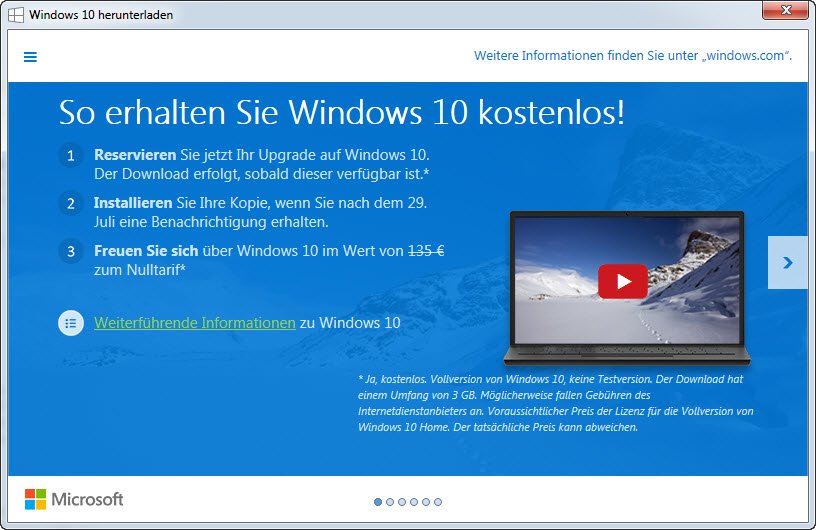
Sobald Windows 10 zur Installation bereit ist, erscheint ein Hinweis im Systemtray.

Sie können dann Windows 10 auf Ihrem Computer als neues oder weiteres System installieren.
Zwischenzeitlich ist auch der Download als ISO-Datei möglich. Nachdem man das Media Creation Tool in der passenden Bit-Fassung heruntergeladen hat, kann es für das aktuelle oder für ein anderes System das Installationsmedium herunterladen, wobei man hier dann Sprache, Edition und Bit-Variante selbst bestimmen kann.
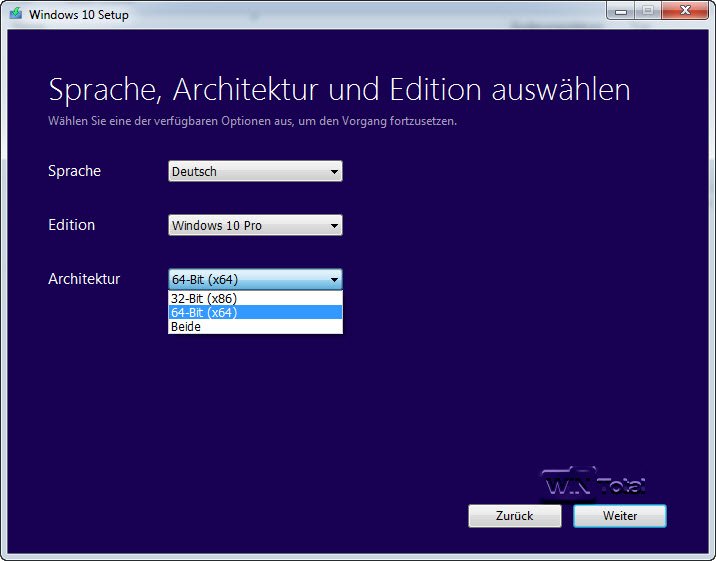
Upgrade auf Windows 10 geht nicht.
Wenn trotz des installierten Updates KB3035583 bei Ihnen kein Hinweis im Systray erscheint, kann dies mehrere Ursachen haben. Prüfen Sie zunächst, ob Sie die Voraussetzungen für ein Upgrade erfüllen (Windows 7 mit SP1 oder Windows 8.1 mit Update 1) und das Windows Update auf automatisch steht. Weitere Hilfestellung geben wir in dem Tipp Upgrade-Benachrichtigung auf Windows 10 wird nicht angezeigt.
Ergänzend hat auch Microsoft mit dem GW10Appdiagnostic.diagcab ein Helfer unter KB3081048, welcher Probleme findet und auch selbstständig fixt.
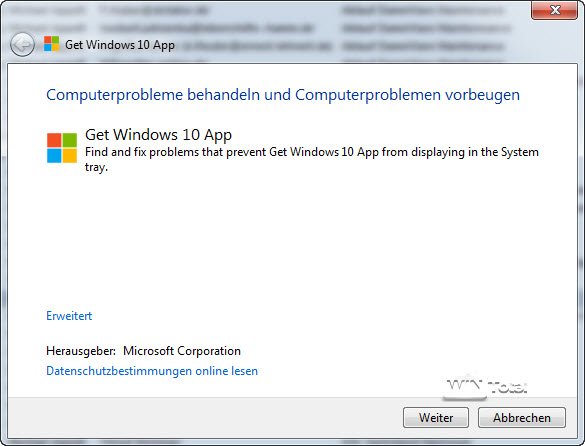
Windows 10 kaufen
Das kostenlose Upgrade ist ab der Veröffentlichung von Windows 10 für ein Jahr verfügbar. Wer seinen PC in dieser Zeit auf Windows 10 aktualisiert, kann diese Lizenz bis zum Ende der Lebensdauer des Systems kostenlos weiter nutzen.
Wer nicht upgradeberechtigt ist, muss sich Windows 10 kaufen. Die genauen Retailpreise gab Microsoft bereits bekannt.
| Betriebssystem | UVP |
|---|---|
| Windows 10 Pro | 279 Euro |
| Windows 10 Home | 119 Euro |
| Upgrade von Windows 10 Home auf Pro | 159 Euro |
Die Preise beziehen sich auf die Retail-Fassung mit farbiger Box als Vollversion. In Deutschland gibt es darüber hinaus auch wieder die System-Builder-Version , welche wesentlich günstiger ist, aber keinen Hotline-Support von Microsoft umfasst.
 Windows 10 Home System Builder bei Amazon
Windows 10 Home System Builder bei Amazon
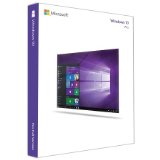 Windows 10 Pro System Builder bei Amazon
Windows 10 Pro System Builder bei Amazon

Neuerungen in Windows 10
Windows 10 bietet eine Vielzahl von Neuerungen, welche wir in den folgenden Artikeln noch ausführlicher beleuchten, daher hier nur eine kurze Auflistung.
- Verbesserte Oberfläche mit Rückkehr des Startmenüs
Das Startmenü kehrt vollständig zurück und kann nun auch Apps sowie Live-Tiles aufnehmen. - Bessere Arbeit mit Apps auf dem Desktop
Apps unter Windows 10 verhalten sich nun wie normale Desktop-Programme, also mit Fensterzeile, freier Positionswahl, Minimieren, Maximieren etc. - Verbesserte Bildschirmaufteilung
Der Bildschirm kann nun bis zu 4 Apps automatisch auf dem Desktop verteilen. Der Desktop-Manager macht sogar Vorschläge für eine optimale Verteilung.
Zudem bietet Windows 10 virtuelle Desktops, um eine bessere Übersicht bei der Arbeit zu ermöglichen. - Neuer Browser namens Microsoft Edge
- Sprachassistent Cortana
- DirectX Runtime 12 wird in Spielen neue Grafik-Features bieten.
- Fließender Übergang zwischen Touch- und Maus-/Tastatur-Bedienung (Continuum)
- Kiosk-Modus, um Benutzerkonto nur auf eine App zu beschränken
- Direct Access für den mobilen Zugang zu Firmennetzen
- Applocker, um bestimmte Apps und Programme zu verhindern
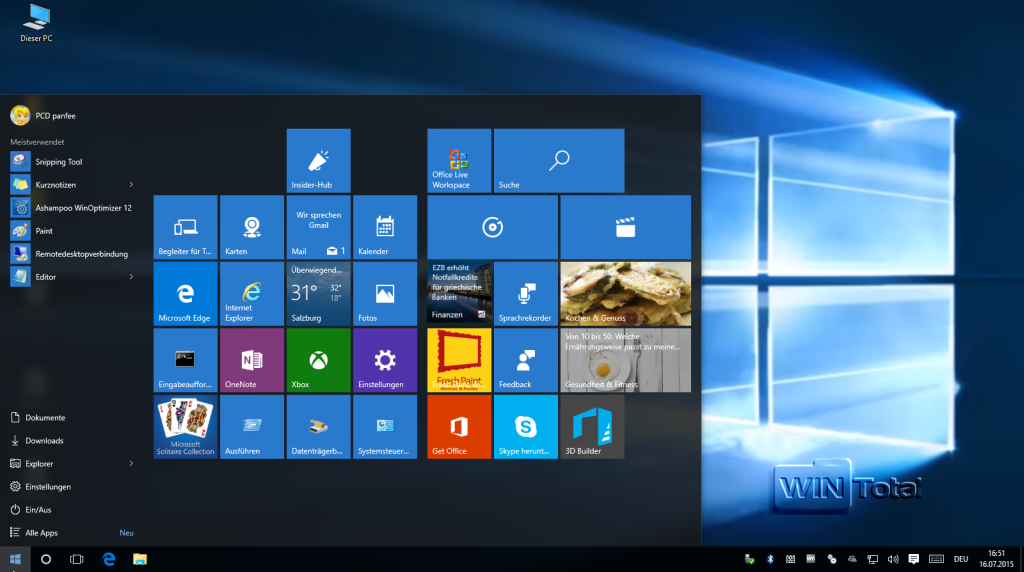
Mit Windows 10 werden einige Funktionen, vor allem für Windows 7-Benutzer, aber auch wegfallen:
- Das Startmenü von Windows 10 ist leistungsfähig, kennt aber keine Ordner, wie sie bis Windows 7 noch üblich waren. Wer die bisherige Nutzung weiterführen möchte, muss sich Alternativen wie z.B. Classic Shell auch unter Windows 10 installieren.
- Das Windows Media Center (WMC) wird entfernt, welches bereits in Windows 8 nur noch optional verfügbar war.
- Zum Abspielen von Video-DVDs ist eine gesonderte Wiedergabesoftware erforderlich. Der Media Player kann keine Video-DVDs abspielen, was aber schon seit Windows 8 der Fall war.
- Win7 Desktop-Gadgets fallen mit dem Wechsel auf Windows 10 weg, können über das 8GadgetPack aber wieder nachgerüstet werden.
- Spiele wie Solitaire, Minesweeper und Hearts, die in Windows 7 integriert waren, werden während der Aktualisierung auf Windows 10 entfernt. Microsoft hat eigene Versionen von Solitär und Minesweeper herausgebracht (bekannt unter den Namen “Microsoft Solitaire Collection” und “Microsoft Minesweeper”).
- Wenn Sie ein USB-Floppy-Drive betreiben möchten, müssen Sie zuerst den aktuellen Treiber über Windows Update oder die Herstellerseite herunterladen.
- Wenn Sie Windows Live Essentials auf Ihrem System installiert haben, wird die OneDrive-Anwendung deinstalliert und durch die Inbox-Version von OneDrive ersetzt.
Installation mit vielen Fragen und Antworten
Microsoft bietet das kostenlose Upgrade für ein Jahr ab dem 29.07.2015 an. Es besteht damit kein Grund zur Eile für ein Upgrade.
Testversion von Windows 10 zum Download
Die wenigsten Anwender werden über ein 2. Testsystem verfügen, viele also sicher versuchen, Windows 10 direkt über das bisherige System zu installieren. Bei aller Neugier raten wir derzeit (August 2015) davon ab. Die Wechselwirkungen mit anderen Programmen, Einstellungen usw. sind in Gänze noch nicht abzusehen. Auch krankt es bei der finalen Fassung an einigen Punkten, was Microsoft mit weiteren Updates sicher Zug um Zug in den nächsten Tagen behebt. Gönnen Sie sich daher etwas Ruhe, lesen Sie sich in die Neuerungen von Windows 10 ein und lassen Sie andere für Sie testen. Wer unbedingt Windows 10 schon testen möchte, kann auch die Windows 10 Enterprise-Edition in einer virtuellen Umgebung, z.B. VirtualBox oder VMWare Player, testen, welche 90-Tage lang lauffähig ist.
Wenn Sie dennoch unbedingt schon jetzt loslegen wollen, sichern Sie erst Ihre Daten über ein Backup und legen Sie eine Imagesicherung des bestehenden Systems an für den Fall, dass der Upgradeprozess unerwartet abbricht und ein beschädigtes Ausgangssystem zurücklässt.
Keine Auswirkungen auf die Lizenz
Vor einem Upgrade sollte man sich auch über die Lizenzsituation im Klaren sein: Microsoft bietet ein kostenloses Upgrade für Berechtigte auf Windows 10 an. Wer dies annimmt, darf nicht die alte Windows-Lizenz und Windows 10 gemeinsam benutzen. Die alte Lizenz bleibt aber dauerhaft erhalten.
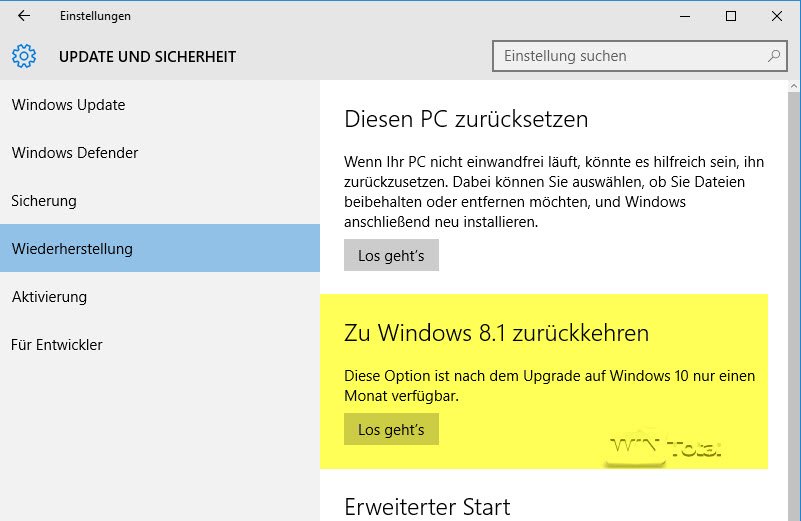
Verteilung über Windows Update
Weiter oben haben wir bereits beschrieben, dass Windows 10 über die Get Windows 10-App im Systemtray verteilt wird. Wie Microsoft nun (bei uns am 04.08.2015) in einer Mail an Kunden schreibt, kann es noch Tage oder Wochen dauern, bis der erlösende Hinweis kommt: Ihr kostenloses Upgrade auf Windows 10 ist da.

Microsoft hat dazu einige FAQ-Beiträge veröffentlicht.
Wer nicht so lange warten möchte, kann den Prozess aber auch manuell anstoßen. Dazu geben Sie, sofern Sie die Voraussetzungen für das Upgrade erfüllen und den Hinweis auf Windows 10 bereits im Systemtray sehen, in der Eingabeaufforderung als Administrator folgenden Befehl ein:
wuauclt.exe/updatenow
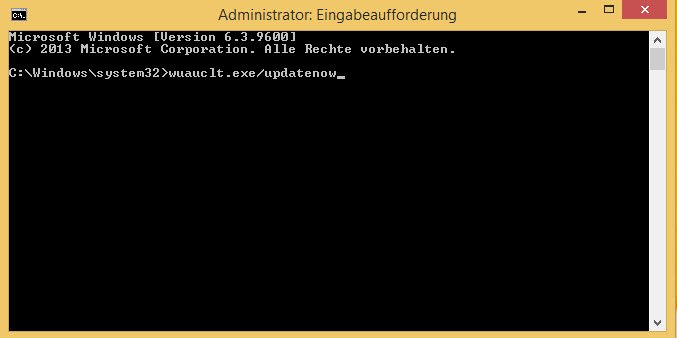
Nach einigen Minuten sollte im Windows Update dann angezeigt werden, dass Windows 10 heruntergeladen wird.
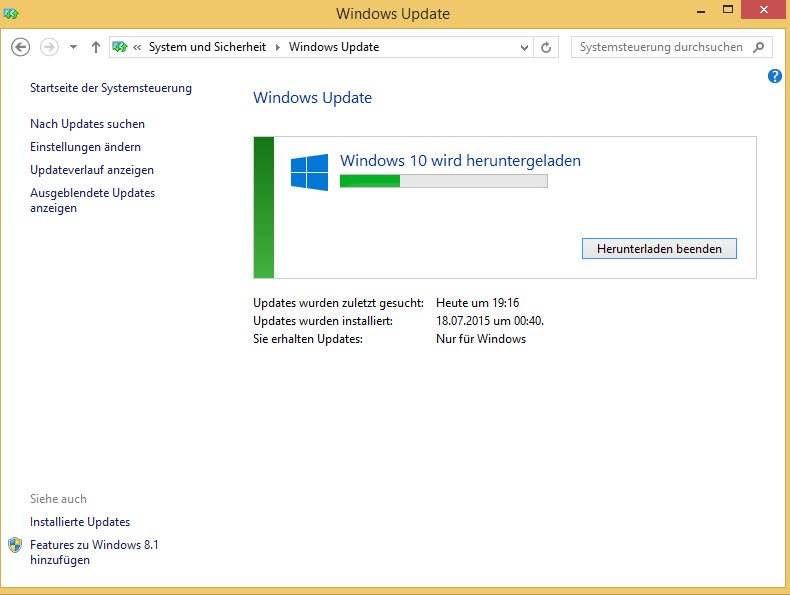
Nach dem Download bereitet Windows Update die Installation vor.
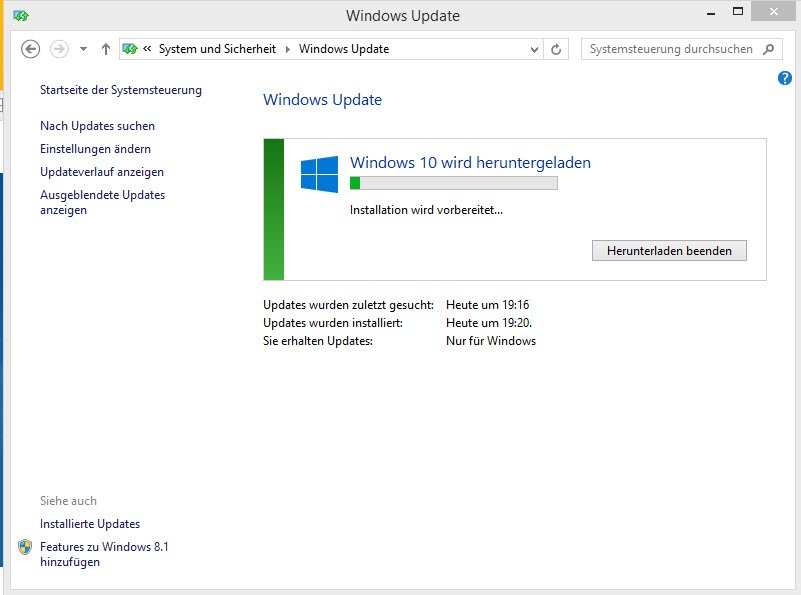
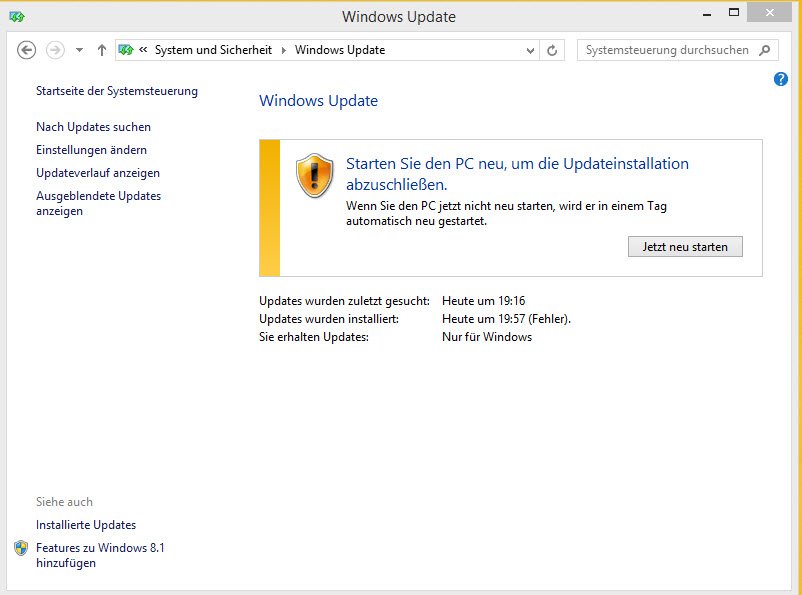
Alternative: ISO-Download
In unseren Tests war das Upgrade über Windows Update nicht in allen Fällen erfolgreich. Auf einigen Systemen zeigte Windows Update plötzlich Fehler an, welche immer wieder auftauchten. Auf einem anderen System wurde plötzlich ein Treiber als Problem ermittelt und das Upgrade so verweigert. Dazu kommt noch, dass der Download über Windows Update zu Stoßzeiten sehr langsam vonstatten gehen kann.
Microsoft selbst bietet aber Abhilfe, welche Sie – auch für spätere Neuinstallationen – annehmen sollten.
Mit dem Windows 10 Media Creation Tool laden Sie ganz legal direkt von Microsoft Windows 10 in der von Ihnen gewünschten Sprache, Bitversion und Edition herunter und können den Download als ISO oder auf einen USB-Datenträger speichern.
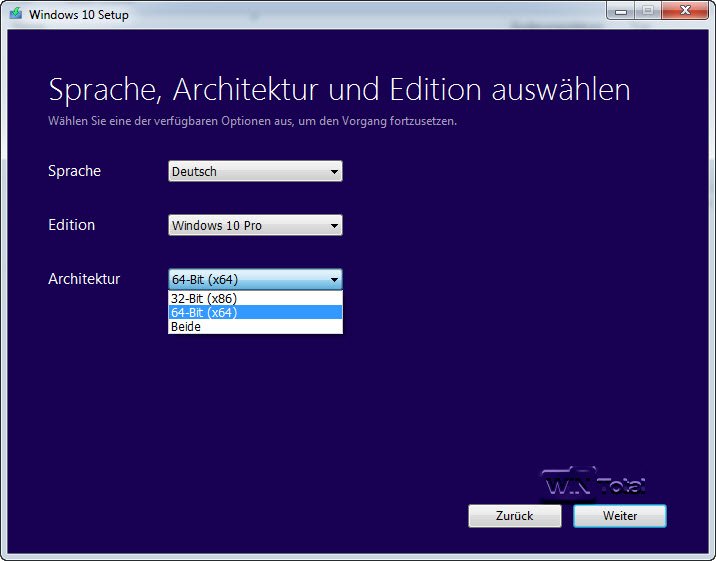
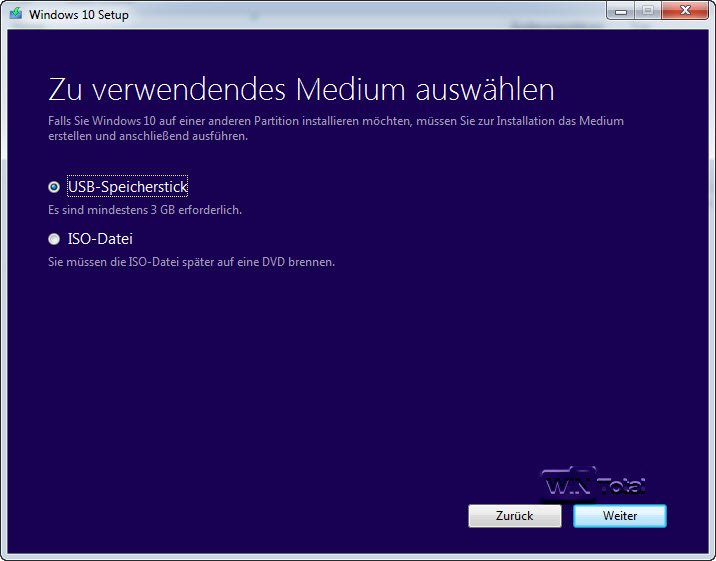
Brennen Sie die ISO dann auf einen Datenträger oder lassen Sie den USB-Stick über das Tool erstellen. Beide Datenträger können später auch für eine Clean-Installation verwendet werden, da diese bootfähig sind.
Upgradezwang statt Clean-Installation?
Nachtrag 12.11.2015: Mit Erscheinen der Version 1511 von Windows 10, kann dieses System auch “clean” installiert und über den Lizenzkey von Windows 7 oder Windows 8.x aktiviert werden. Weitere Informationen finden Sie unter Windows 10 Version 1511 Build 10586 – das erwartete Herbst-Upgrade für Windows 10.
Im Vorfeld gab es viele Rätsel, wie Microsoft das kostenlose Upgrade lizenztechnisch zur Verfügung stellt. Wir gingen davon aus, dass Microsoft allen Berechtigten neue Keys zur Verfügung stellt oder eine Installation mit einem gültigen Windows 7/Windows 8.x-Key erlaubt. Beides ist nicht der Fall.
Sofern Sie die Voraussetzungen erfüllen und Windows 10 als Upgrade über das bestehende Windows installieren, wird nach abgeschlossenem Upgrade Windows 10 wieder automatisch aktiviert. Diese Aktivierung speichert Microsoft auf dem Lizenzserver zusammen mit einem Fingerprint vom lokalen Rechner.
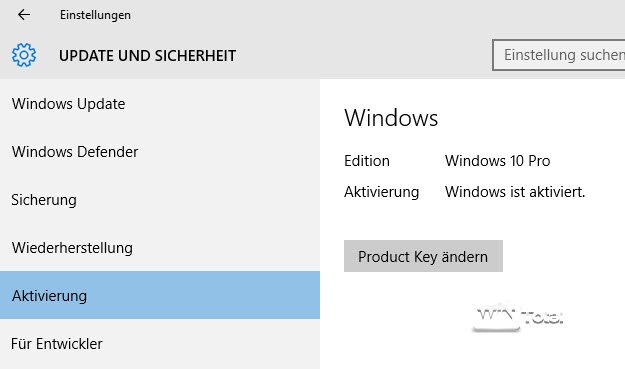
Erst jetzt sind Sie im Besitz einer Windows-10-Lizenz, welche auch für eine spätere Neuinstallation taugt. Einen Lizenzkey zu Windows 10 erhalten Sie nicht. Sie können mit Tools wie ProduKey den Key zwar gerne auslesen, dieser ist bei allen Windows-10-Usern aber identisch und erlaubt keine Aktivierung des Systems.
Wie Sie ohne Lizenzkey Windows 10 dann wieder installieren können, beschreiben wir im Abschnitt Clean-Installation weiter unten.
Hat man das System der Aktivierung erst einmal verstanden, kann man damit gut leben. Es bleibt nur zu hoffen, dass die Aktivierung in allen Fällen problemlos funktioniert, sonst muss Microsoft beim Aktivieren Hilfestellung geben.
Upgradeinstallation
Aus den bisher dargestellten Gründen kommt man bei oberflächlicher Betrachtung nicht umhin, beim ersten Mal Windows 10 als Upgrade über das bestehende System zu installieren.Wie es doch zu einer sauberen Clean-Installation direkt aus dem bestehenden Windows heraus geht, beschreibt der Abschnitt Clean-Installation light.
Wir wählten für unsere Systeme die Installation über einen Installationsdatenträger, heruntergeladen und erstellt mit dem Windows 10 Media Creation Tool. Von dort startet man die Setup.exe.
Windows lädt zunächst ein paar Updates herunter,

meldet dann die Installationsbereitschaft.
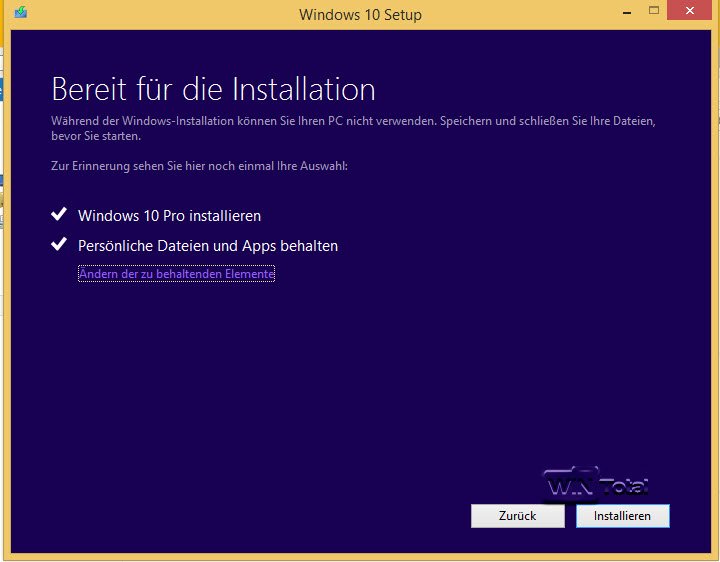
Da es sich um eine Upgradeinstallation handelt, bietet Windows hier noch eine erweiterte Auswahl, was vom alten System übernommen werden soll: Daten und Apps, nur die Daten oder nichts, daher Vorsicht bei der Auswahl.
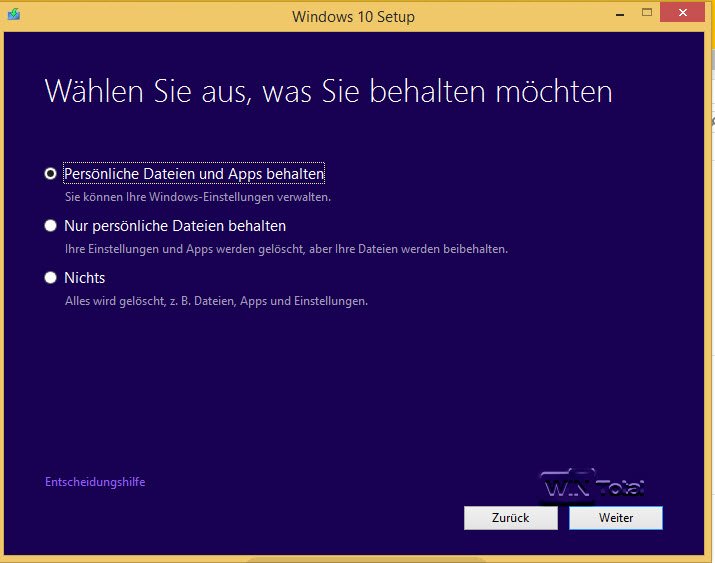
Dann startet das Windows Upgrade, was einige Zeit und Neustarts in Anspruch nimmt.
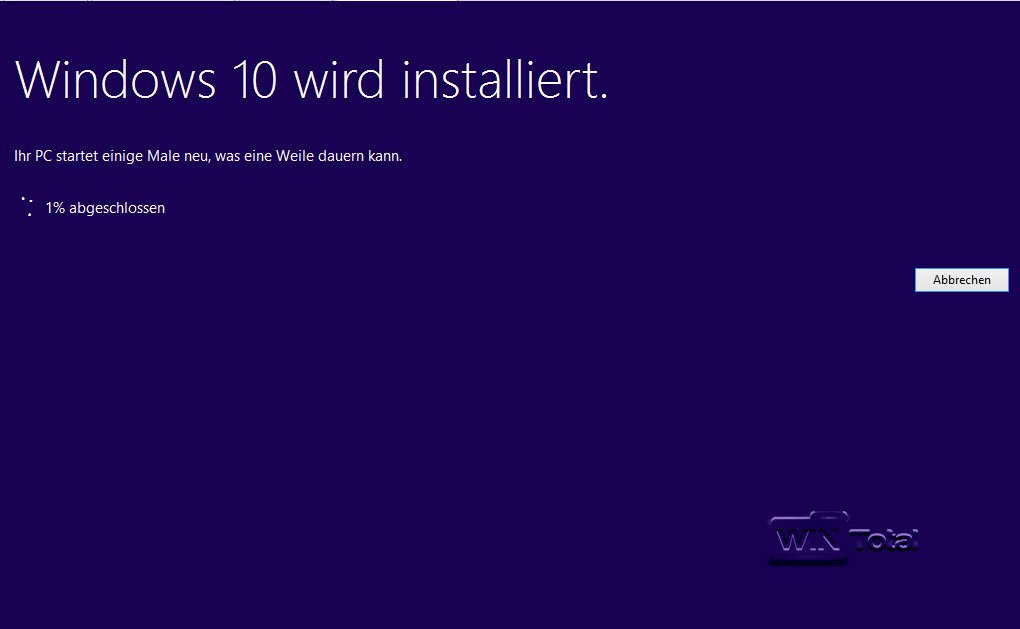
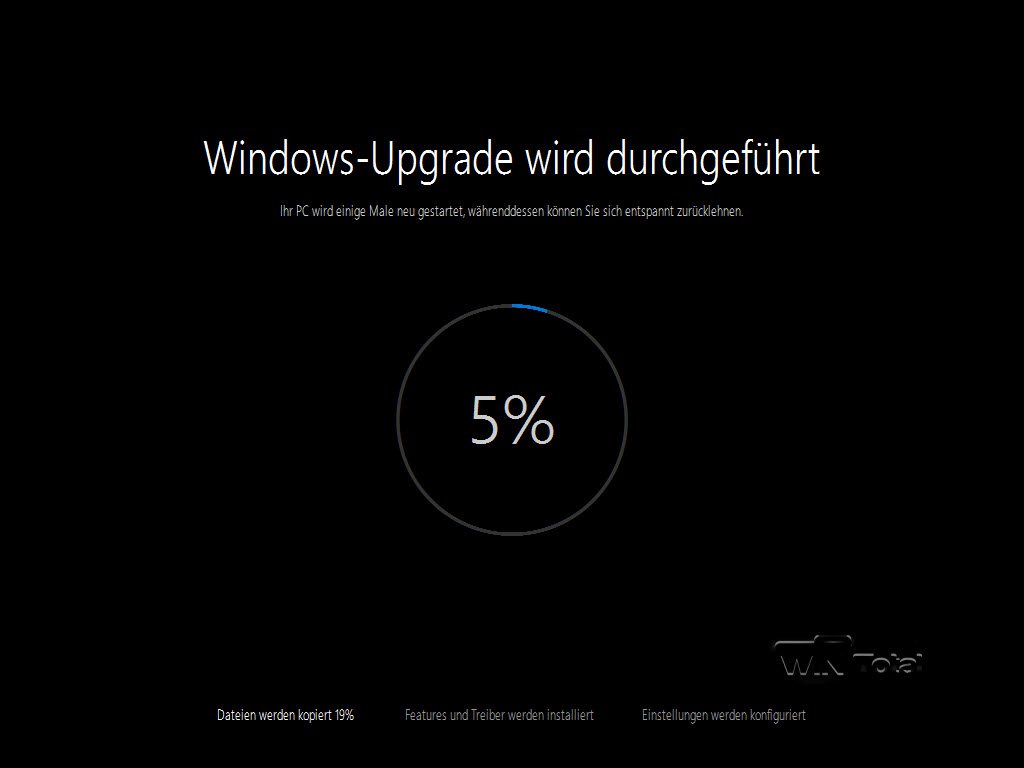
Nach Abschluss bietet Windows 10 wieder den Login mit den bisherigen Nutzern auf dem System an.
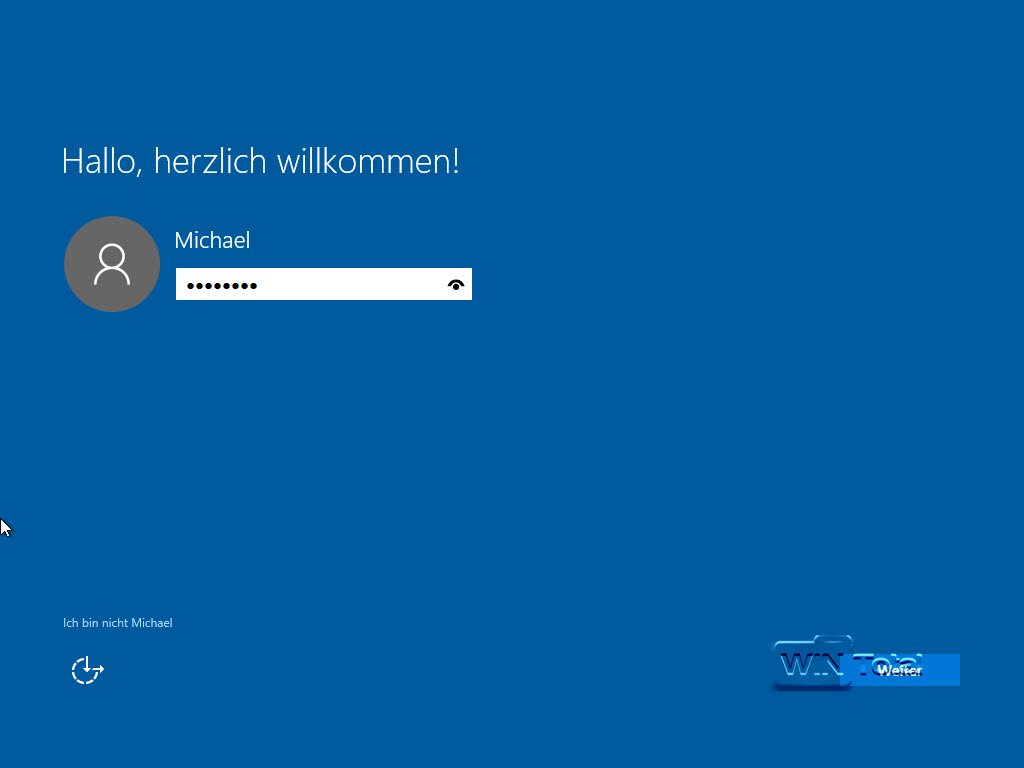
Zuletzt können Sie noch neue – vorwiegend datenschutzrelevante – Einstellungen anpassen. Wenn Sie sich bei den Einstellungen nicht sicher sind, schalten Sie diese lieber zunächst jeweils aus.
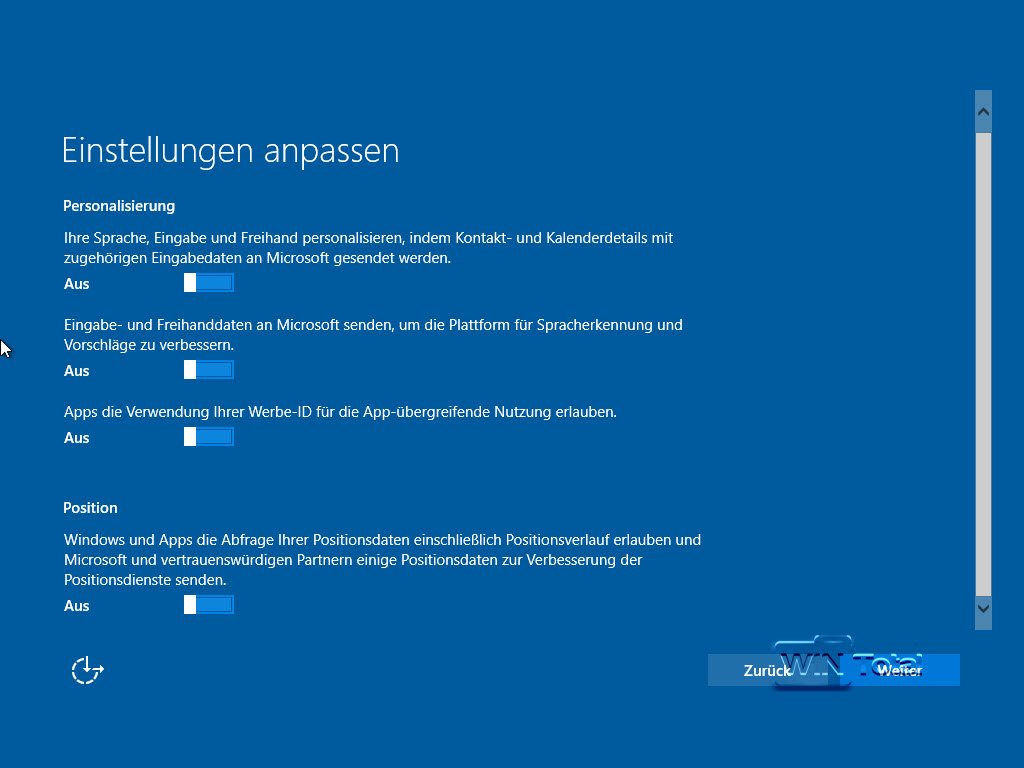
Prüfen Sie dann zum Schluss, ob das neue Windows 10 auch aktiviert wurde.
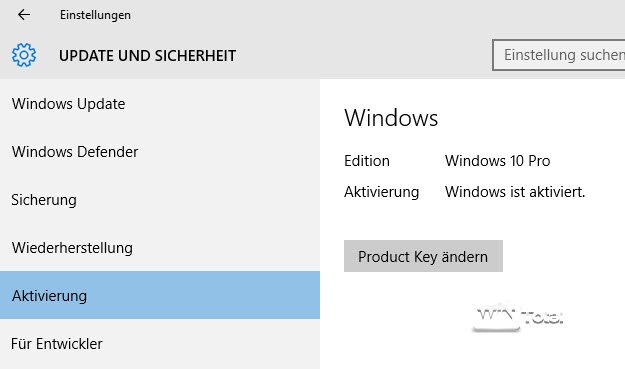
Ist dies der Fall, sind Sie im Besitz einer gültigen Windows-10-Lizenz und haben 30 Tage Zeit, diese wieder zurückzugeben und das vorherige System weiterhin zu nutzen.
Altes Windows löschen
Für die Dauer von 30 Tagen hält Microsoft auch die alten Daten des Systems vor, welche danach automatisch gelöscht werden. Wer den Rückweg bereits jetzt ausschlagen will, kann aber selbst Hand anlegen, wie unser Tipp “Vorheriges Windows nach Upgrade auf Windows 10 direkt entfernen“ beschreibt.
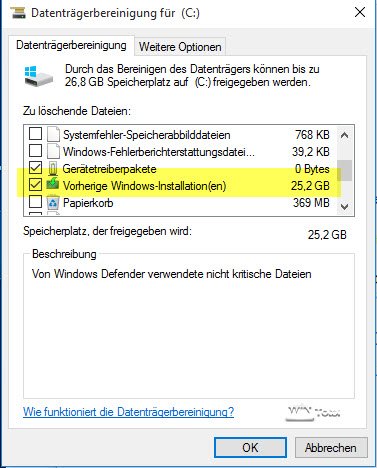
Sauber bitte
Eine Upgradeinstallation ist immer der schlechtere Weg. Man schleppt Probleme und Programmreste, unerwünschte Hintergrundtasks und vieles mehr in das neue System, welches dann eventuell auch mit angezogener Handbremse läuft. Ein Systemwechsel ist auch immer eine Chance für eine komplette Neuinstallation, bedeutet aber auch viel Arbeit: Es lohnt sich! Leider hat Microsoft allen mit dem Upgrade Beschenkten diesen Weg zu Anfang verwehrt. Wenn Sie doch ein „frisches“ Windows 10 wünschen, haben Sie drei Möglichkeiten.
Reset-PC
Unter den Einstellungen -> Update und Sicherheit hat Microsoft die Funktion „Diesen PC zurücksetzen“ integriert. Mit dieser Funktion können Sie Windows 10 wieder „resetten“ und erhalten im Ergebnis ein bereinigtes Windows.
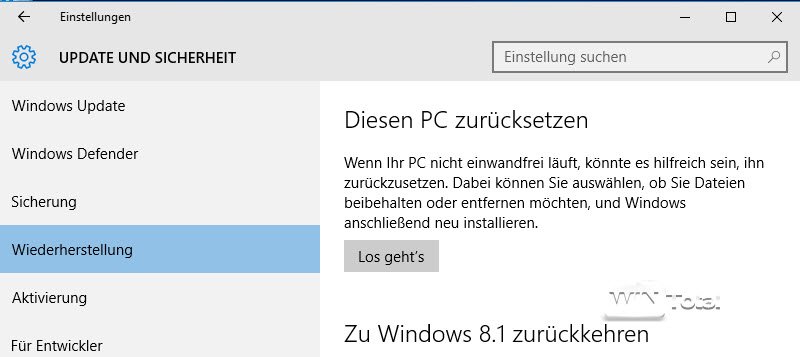
Clean-Installation light
Etwas versteckt können Sie mit dem Media Creation Tool auch aus einem bestehenden Windows heraus eine Clean-Installation durchführen.
Starten Sie dazu das Media Creation Tool und wählen Sie die Option “Jetzt Upgrade für diesen PC ausführen”.
Sobald das Fenster “Bereit für die Installation” erscheint, muss die Option “Ändern der zu behaltenden Elemente” unterhalb der beiden Häkchen in der Bildmitte ausgewählt werden.
In dem folgenden Fenster müssen Sie dann die Checkbox “Nichts” auswählen, damit Windows 10 als neues System installiert wird und keine Einstellungen, Apps oder Daten übernommen werden.
Nun startet der Installationsvorgang. Programme und sonstige Einstellungen von der Vorgängerversion werden nicht übernommen. Der Product Key wird automatisch von der Vorversion für Windows 10 bei Microsoft registriert. Im Gegensatz zu echten Clean-Installation bleibt nur der Ordner “Windows.old” mit den Resten des alten Systems zurück.
Clean-Installation
Eine saubere Neuinstallation ist der einzig wahre Weg zu einem echten „Windows out of the box“. Dies lässt sich mit dem Installationsmedium (siehe Abschnitt „Alternative: ISO-Download“ weiter oben) erledigen, indem Sie von dem Medium zunächst booten.
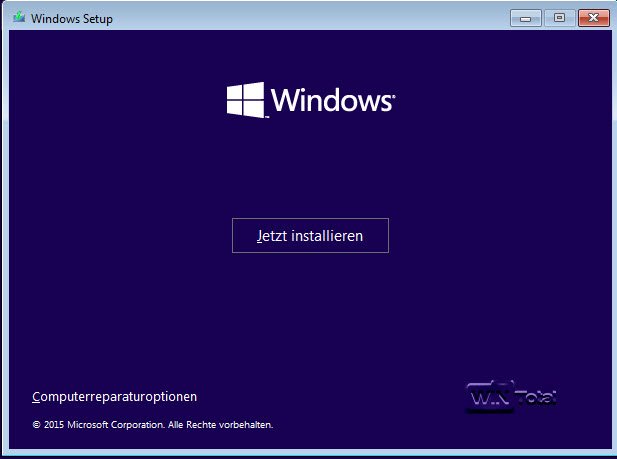
Windows will hier direkt zu Anfang einen Lizenzkey von Windows 10. Mit dem von Windows 7 oder Windows 8.x können Sie Windows 10 nicht installieren. Sofern Sie aber Windows 10 zuvor als Upgrade installiert hatten und dieses Windows 10 aktiviert war, können Sie die Eingabe einer Seriennummer einfach überspringen. Geben Sie hier keinen generischen Key ein, da Windows sich sonst nicht aktiviert.
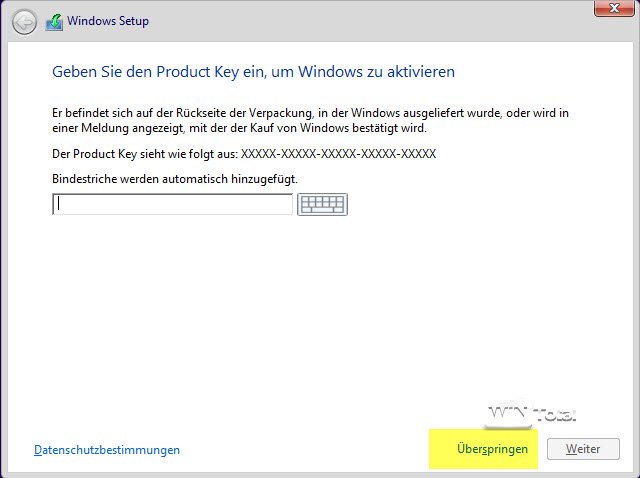
Die folgenden Dialoge entsprechen denen der bisherigen Windows-Setups: Auswahl ob Upgrade oder benutzerdefiniert; Auswahl, auf welchem Datenträger und Partition Windows 10 installiert werden soll, usw.
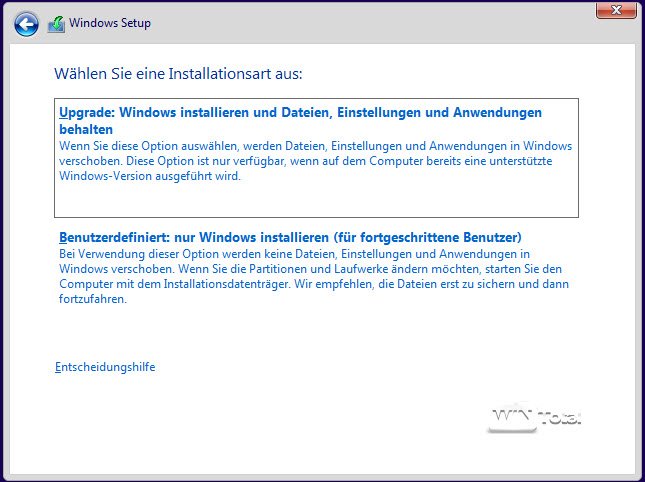
Lokales Konto möglich
Während des Setups können Sie übrigens auch in Windows 10 noch auswählen, ob Sie ein Microsoft-Konto oder doch lieber nur ein lokales Konto möchten:
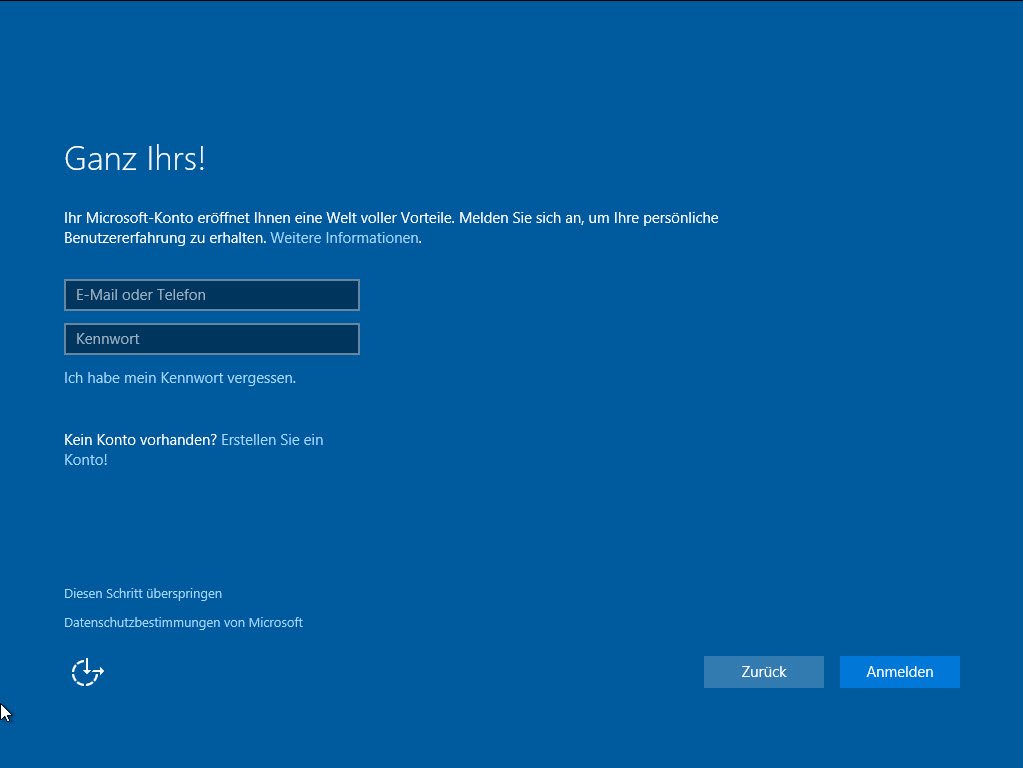
Dazu muss man nur „Diesen Schritt überspringen“ anwählen und kann dann doch ein lokales Konto erstellen.
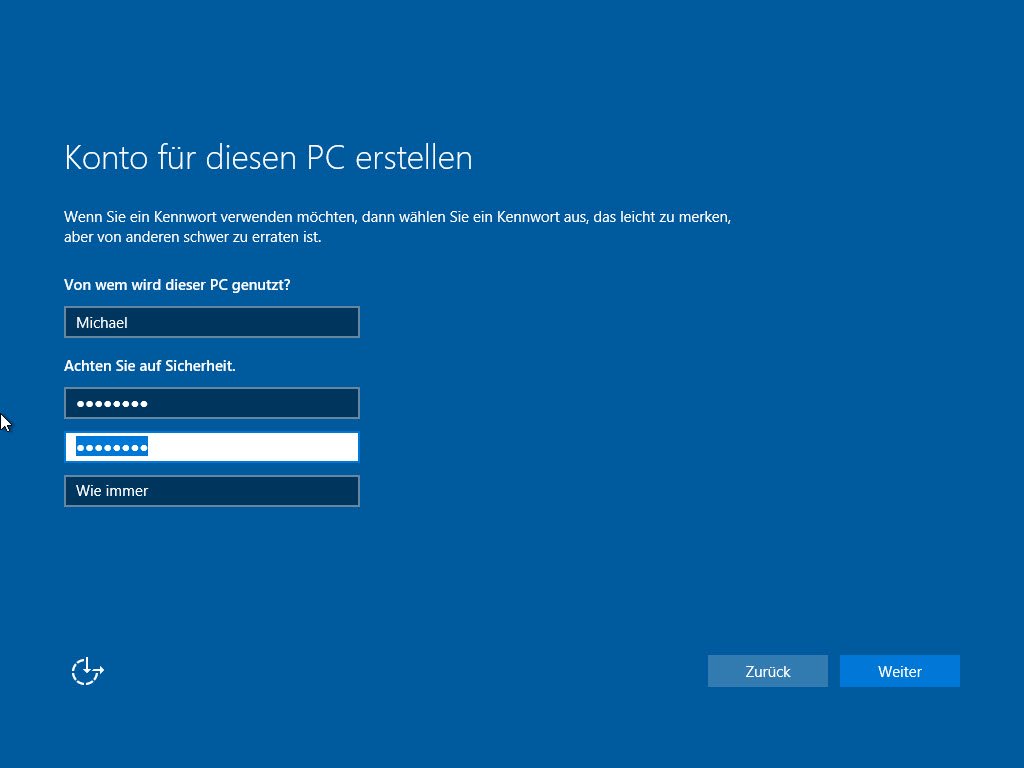
Probleme bei geänderter Hardware
Ein Product Key für die Reaktivierung auf derselben Hardware ist nicht erforderlich, da Windows 10 sich auch bei einer Clean-Installation wieder selbstständig reaktiviert. Da aktuell die Aktivierungsserver zeitweise überlastet sind, kann das aber einige Zeit dauern.
Was passiert aber, wenn sich die Hardware ändert? Microsoft schreibt: Wenn Sie eine bedeutende Änderung an Ihrer Hardware vornehmen, müssen Sie möglicherweise den Kundensupport um Hilfe bei der Aktivierung bitten, ein Telefondialog ist in diesen Fällen für die Aktivierung in den Einstellungen sichtbar, den Sie aber auch mit dem Befehl
slui 4
aus der Kommandozeile als Administrator aufrufen können. Im folgenden Dialog wählen Sie Ihr Land und bekommen dann die Rufnummer und die Installations-ID. Über die Telefonaktivierung gelangen Sie dann auch zu einem Mitarbeiter.
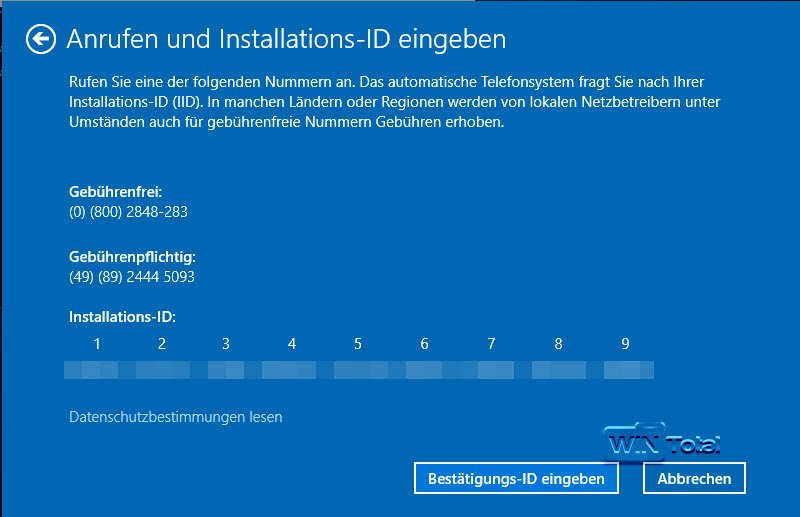
Microsoft zeigt sich aus unserer Erfahrung kulant, wenn die Grafikkarte oder das Motherboard wegen eines Defekts getauscht werden musste. Dies bedeutet aber nicht, dass eine OEM-Lizenz so einfach von einem PC zu einem neuen transferiert werden kann. Dies wäre nur mit einer Vollversion oder SystemBuilder-Lizenz möglich, welche nicht an eine Hardware gebunden sind. Dass Microsoft die Art der Lizenz einfach so an Windows 10 erkennen kann, ist eher unwahrscheinlich. Wir gehen davon aus, dass Microsoft in diesen Fällen den Lizenzkey der alten Lizenz abfragt. Heben Sie diese daher unbedingt auf.
Weitere Hilfe zur Aktivierung finden Sie bei Microsoft sowie in deren Aktivierungsguide für verschiedene Windows-Produkte.
Bootmanager anpassen
Nach der Installation zu einem bestehenden Windows übernimmt Windows 10 auch wieder den Boot-Manager, wie es schon bei Windows 8 der Fall war. Ob der Boot-Manager damit im „neuen“ oder im alten Windows-7-Stil erscheint, hängt davon ab, welches System Sie als Standardbetriebssystem festlegen.
Auf dem neuen Desktop und Startmenü
Die Installation stellt keinen Anwender vor größere Probleme. Microsoft hat es aber wieder unnötig kompliziert gemacht, indem viele Fragen im Vorfeld nicht beantwortet wurden und der Weg über die Upgradeinstallation zwar für Microsoft einfacher, aus unserer Sicht aber auch fehleranfälliger ist. Es besteht einfach die Gefahr, dass Anwender nur wegen Problemen, die vor einem Upgrade schon bestanden, diese (z.B. Performanceprobleme) Windows 10 zur Last legen.
Wenn die Hürde genommen ist, wartet Windows 10 mit vielen Neuerungen auf dem Desktop, welche sowohl für Windows-8.x- wie auch Windows-7-Nutzer Veränderungen im Workflow mit sich bringen.
Neuerungen an der Oberfläche
Generelles
Die Oberfläche von Windows 8.x war einer der häufigsten Kritikpunkte und auch der Hauptgrund, warum Anwender nicht auf Windows 8.x umgestiegen sind, obwohl das System sonst viele Neuerungen bot. Die zwei getrennten Bedienoberflächen Desktop und Modern UI wirken einfach zu aufgesetzt und sind gerade für Desktop-Nutzer kein echter Mehrwert.
In Windows 10 hat man bei der neuen Oberfläche direkt den Eindruck, dass Microsoft nun endlich abgeschlossen hat, was mit Windows 8 begann. Die neue Oberfläche vereint die beiden Bedienwelten zu einer Einheit. Vorbei sind die Zeiten von Zwangsvollbildapps. Diese lassen sich nun wie herkömmliche Windows-Programme behandeln, laufen im Fenster, lassen sich verschieben und skalieren. Nach Microsofts Wunsch sollen alle Anwendungen für Windows 10 als Universal Windows Platform (UWP) laufen, egal ob auf PC, Smartphone oder Xbox.
Das Startmenü
Die größte Neuerung ist das Startmenü, das für Windows-7-Nutzer eine große Umstellung mit sich bringt, bietet es doch viele Neuerungen, aber auch Änderungen in der bisher gewohnten Bedienung. Wem das alles zu viel ist, der kann weiterhin Programme wie Classic Shell unter Windows 10 nutzen.
Vom Aufbau her hat sich das Startmenü seit Windows 7 stark verändert. Es gibt keine Ordner, nur Gruppen, was auch schon in Windows 8 der Fall ist. Das neue Startmenü ist in zwei Bereiche aufgeteilt. Im linken Teil sind weiter alle Programme erreichbar, auch Schaltflächen zum Abmelden und Herunterfahren sowie der neue Windows Explorer, der eigentlich ein Schnellzugriff ist, und die neue “Systemsteuerung”, die Microsoft nur noch “Einstellungen” nennt.
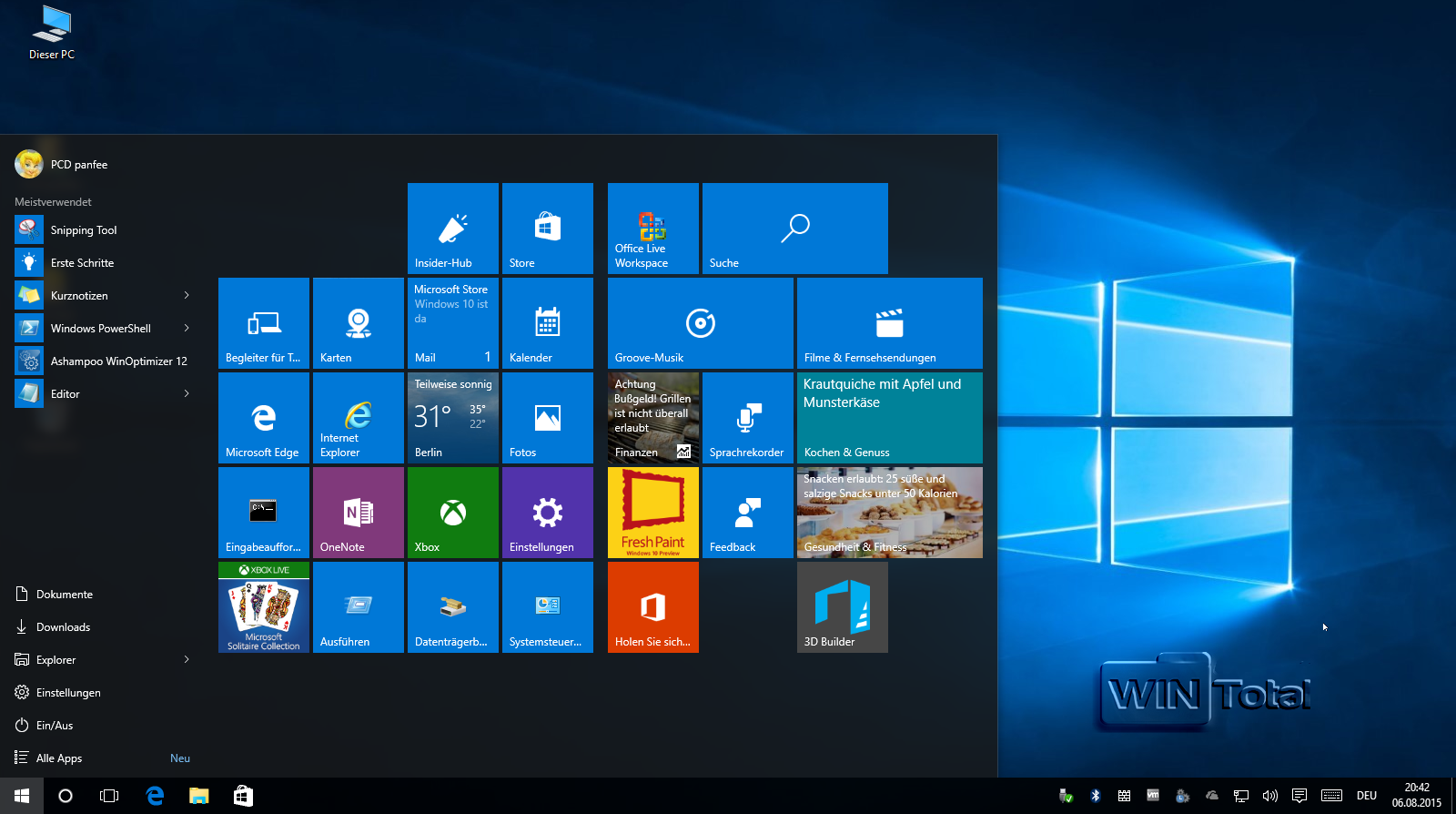
Im rechten Bereich des Startmenüs finden sich App-Kacheln (Live Tiles genannt) wie Schlagzeilen, Kalender, Windows Store oder Wetter. Der rechte Bereich kann vom Nutzer beliebig gestaltet werden. Bei der Kachelgröße oder der Anordnung gewährt Windows 10 mehr Freiraum als sein Vorgänger Windows 8.x.
Apps und Programme können mit dem Kontextmenü in den rechten Bereich geheftet werden. Neue Einträge landen aber immer zuerst ganz unten, können aber verschoben werden. die Kacheln lassen sich in der Größe anpassen oder umsortieren.
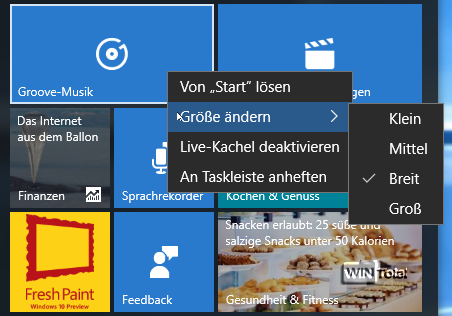
Über die “Einstellungen” kann das Startmenü im Vollbildmodus aktiviert werden. Dann erscheint das Startmenü bildschirmfüllend nur mit den Kacheln – eher geeignet für Tablets. Der linke Bereich des Startmenüs ist ausgeblendet und erst unter dem “Menü” oben links erreichbar.
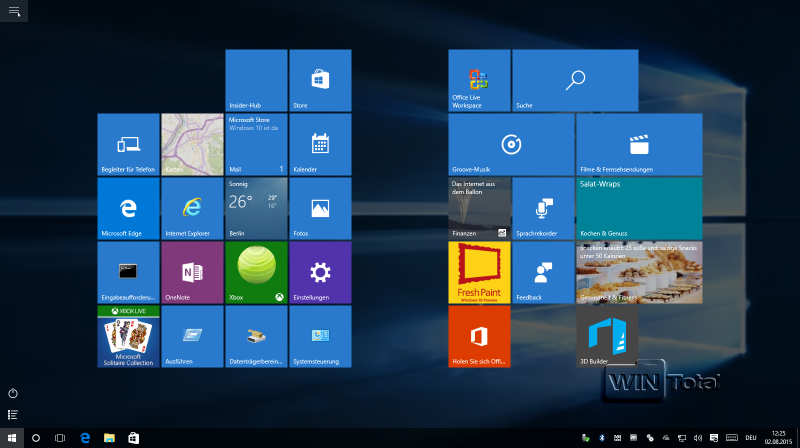
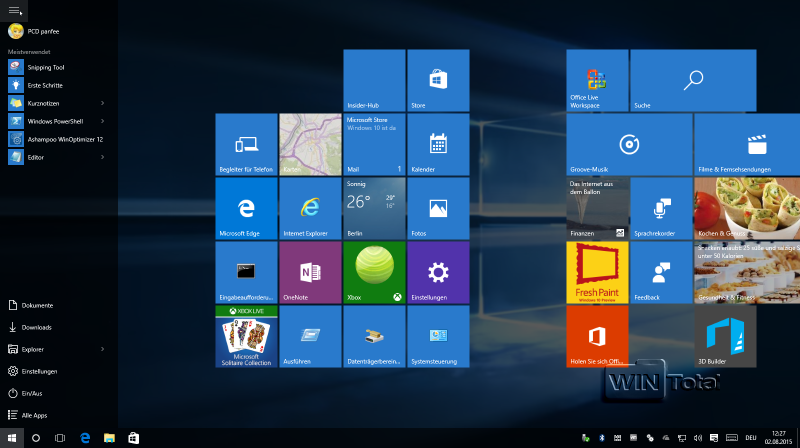
Wenn Sie ein Startmenü ohne Kachelbereich haben möchten, müssen manuell Stück für Stück alle Kacheln entfernt werden (von Start lösen). Anschließend kann das Startmenü auf den linken Bereich verkleinert werden, der Kachelbereich verschwindet dann komplett, erinnert damit aber auch an das herkömmliche Startmenü. Die Programme selbst finden sich unter „Alle Apps“ und werden alphabetisch aufgelistet.
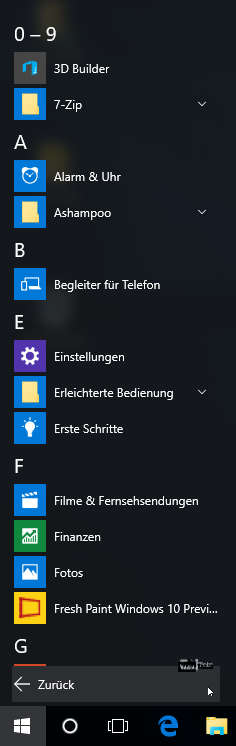
Die Herunterfahren-Schaltfläche ist auch im Startmenü und nennt sich schlicht “Ein/Aus”. Erst ein Klick darauf öffnet „Energie sparen“, „Herunterfahren“ und „Neu starten“, wie es in den Energieoptionen eingestellt ist.
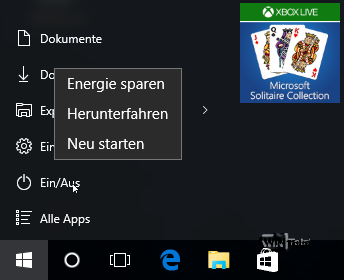
Im Kontextmenü des Startmenü-Buttons finden Sie ebenfalls die Optionen.
Einstellungen
Die alte Systemsteuerung aus Windows 7 wurde schon in Windows 8.0 so langsam von den “PC-Einstellungen” verdrängt. Auch in Windows 10 sollen die “Einstellungen” die Systemsteuerung langfristig ablösen. Z.B. unter dem Menüpunkt “System” der “Einstellungen” findet man Einträge, die bisher im gleichnamigen Bereich der Systemsteuerung vorhanden sind. Unter anderem lassen sich dort die Einstellungen für die Anzeige, Benachrichtigungen, Tablet-Modus, Speicherverwaltung, Energiesparen, Standby, Energie, Standards für Programme/Apps oder Protokolle vornehmen.
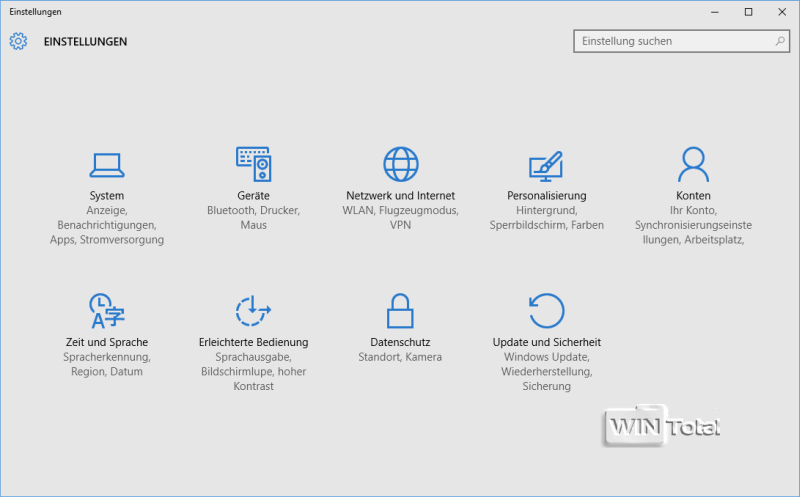
Bei einigen Einstellungen landet man aber trotzdem in die Systemsteuerung. Auf Tablets und anderen Touch-Systemen ohne Maus und Trackpad war es bisher kaum möglich, tieferliegende Systemeinstellungen unkompliziert zu ändern, auch weil die Systemsteuerung keineswegs fingerfreundlich gestaltet ist. Trotzdem hat “Einstellung” ein Manko: Wer tief in die Einstellungen geht und den Zurück-Button drückt, wird viel zu häufig wieder auf die Startseite der “Einstellungen” zurückgeworfen.
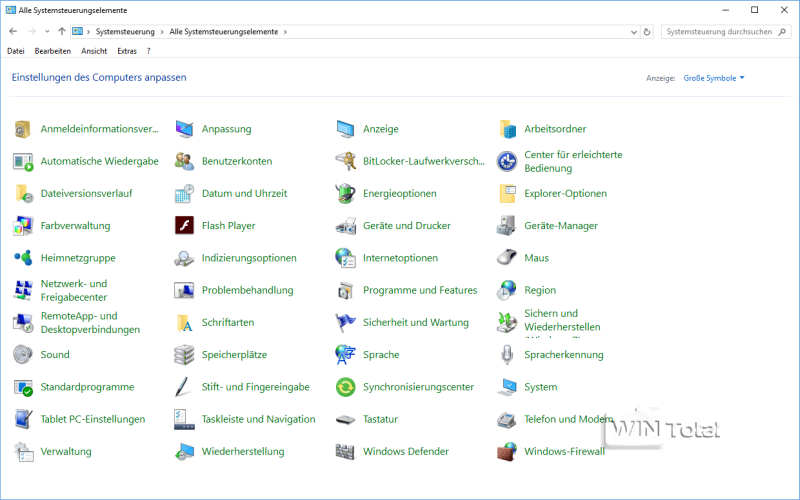
Wir gehen davon aus, dass Microsoft Zug um Zug die Möglichkeiten der „Einstellungen“ erweitert und mittelfristig die alte Systemsteuerung über Bord wirft, zumal sich die neuen Einstellungen auch auf Tablets viel besser bedienen lassen.
Cortana
Cortana ist ein digitaler Such-Assistent für Windows und Web, der ein Notizbuch, eine Erinnerungsfunktion und eine Spracherkennung hat. Cortana lässt auf dem Desktop nach dem Wetter fragen oder löst Rechenaufgaben. Cortana kann auch Termine in den Kalender eintragen oder Anwendungen starten. Die Anweisungen können nicht nur per Tastatur eingegeben werden, sondern auch per Sprache – man beginnt immer mit “Hey Cortana“. Weiß Cortana nicht Bescheid oder versteht die Frage nicht, öffnet sich die Bing-Suche. Auch der Browser Microsoft Edge kann auf Cortana zugreifen, sofern dies gewünscht ist. Damit kann im Web nach weiterführenden Informationen gesucht werden, während Nutzer browsen. Dazu reicht es aus, Text auf einer Seite zu markieren, um dann Cortana zu befragen. Die Ergebnisse werden in einer Seitenleiste dargestellt, die etwa Inhalte aus der Wikipedia anzeigt. Etwas Geduld und Übung sind dabei gefragt.
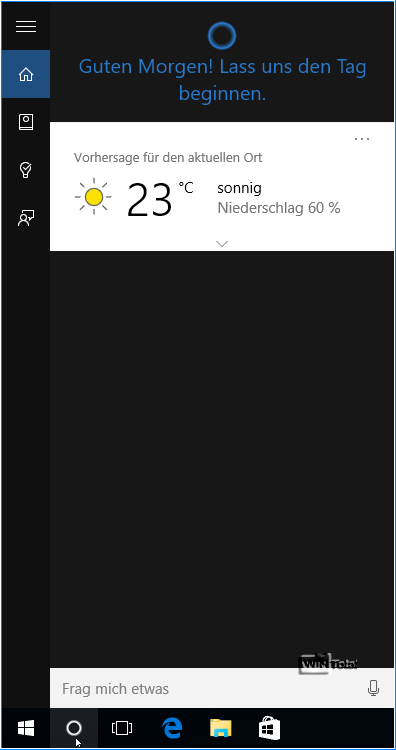
Damit Cortana überhaupt richtig funktioniert, muss der Anwender ein Microsoft-Konto verwenden. Auf Informationen wie Wetter, News, Kalender, Erinnerungen, Lieblingsorte etc. greifen dann alle Geräte zurück, die man mit dem Microsoft-Konto verwendet. Die im Microsoft-Konto gespeicherten Daten lassen sich online verwalten und bearbeiten – unter den Einstellungen von Cortana geht man dazu auf “Alles, was Cortana über mich weiß, in der Cloud verwalten“.
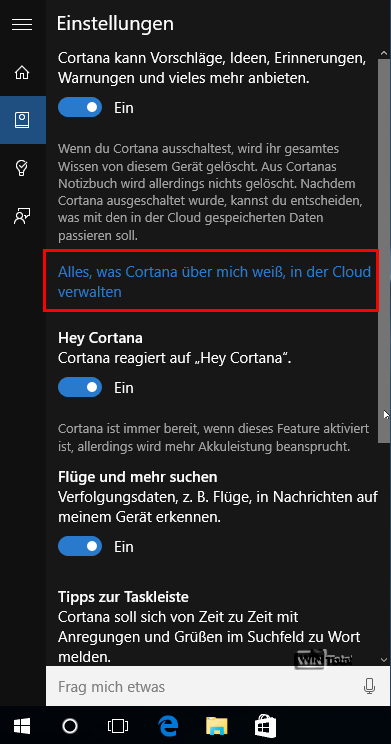
Soll Cortana auf einem Gerät nicht mehr genutzt werden, kann man Cortana für dieses Gerät in den “Einstellungen” abschalten. Cortana ist dann deaktiviert und löscht alle Cortana-Daten, die Sie auf dem Gerät gespeichert haben. Auf dem Microsoft-Konto bleiben sie allerdings erhalten.
Virtuelle Desktops
Was es schon lange bei Linux und Mac OS gibt, wurde nun in Windows 10 auch eingeführt: virtuelle Desktops. Hierzu kommt eine neue “Taskansicht” (Task View) in der Taskleiste zum Einsatz. Mit dieser kann der Anwender zwischen den geöffneten Programmen und verschiedenen Desktops wechseln und Fenster beliebig zwischen den Desktops verschieben. Die Menge der virtuellen Desktops scheint nicht beschränkt zu sein. Einerseits gibt es bei den virtuellen Desktops die “globale” Taskleiste, die Windows auf allen Desktops anzeigt. Auf der anderen Seite gibt es die “gefilterte” Taskleiste, die nur Windows auf dem aktuellen Desktop anzeigt.
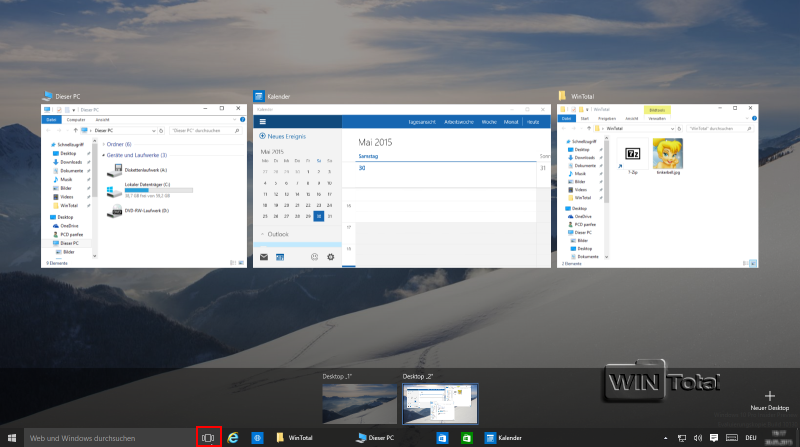
Voreingestellt ist die gefilterte Version der virtuellen Desktops, was Sie aber in den “Einstellungen” ändern können.
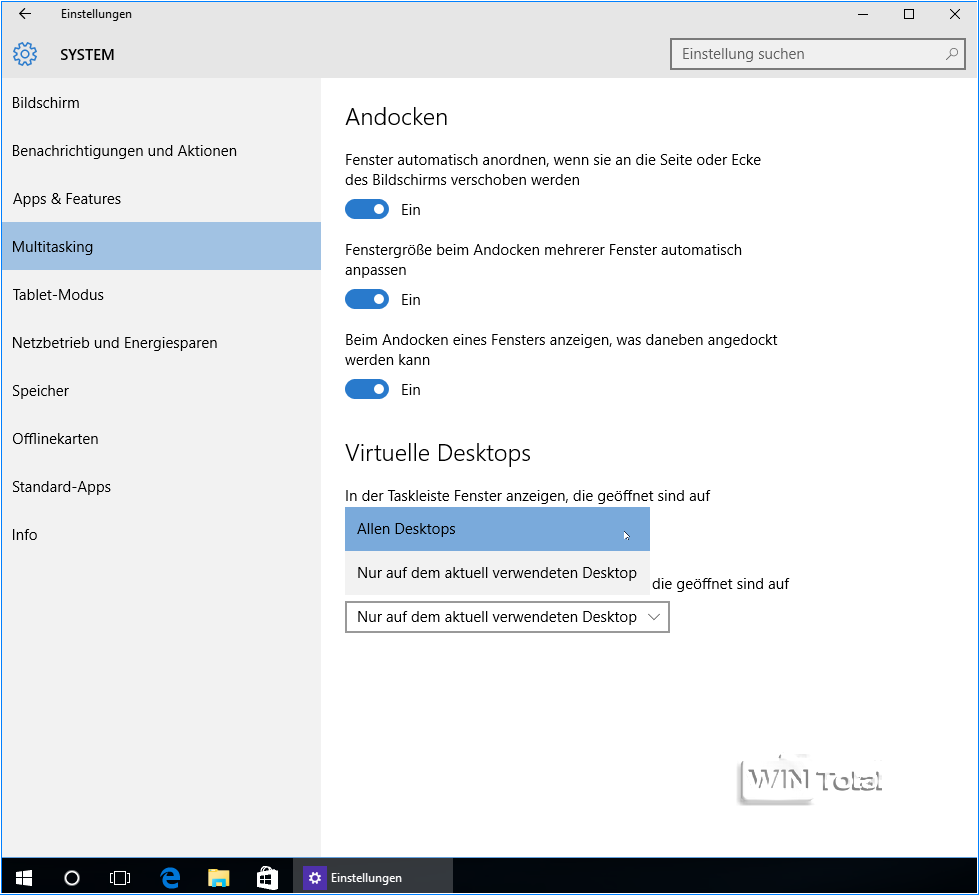
Um einen zweiten virtuellen Desktop hinzuzufügen, muss man in der Taskleiste nur das Taskansicht-Icon mit den beiden kleinen Fenstern anklicken. Es öffnet sich ein dunkler Rahmen mit einem Pluszeichen-Symbol und “Neuer Desktop”, welches man anklickt. Mit der Tastenkombination [Windows-Taste]+[Strg]+[D] können ebenfalls virtuelle Desktops erstellt werden. Die Tastenkombination [Windows-Taste]+[Strg]+[F4] beendet immer den letzten virtuellen Desktop. Darin geöffnete Programme wandern dann automatisch in den benachbarten Desktop links davon. Will man nur einen virtuellen Desktop, z.B. den in der Mitte, beenden, drückt man einfach auf die unteren Vorschau-Fenster, die alle ein Schließen-Kreuz haben. Die Auswahl eines Desktops ist mit den Cursor-Tasten möglich. Mit der Maus können Tasks in einen anderen Desktop verschoben werden. Auch per Kontextmenü kann ein Programm in einen anderen Desktop gebracht werden. Mit der Tastenkombination [Windows-Taste]+[Strg]+[Pfeiltaste links] oder [Pfeiltaste rechts] kann man schrittweise zwischen den Desktops wechseln. Leider lässt sich der Bildschirmhintergrund der einzelnen virtuellen Desktops nicht ändern. Das würde einem die Orientierung vereinfachen.
Das Info-Center
Das Info-Center sammelt Systemmitteilungen, die Microsoft als Toasts bezeichnet. Benachrichtigungen wie “Updates wurden installiert” oder “Identität auf diesem PC bestätigen” werden angezeigt.
Außerdem stecken im Info-Center einige Schaltflächen, die vor allem auf mobilen Geräten hilfreich sind. Auf diesem Weg aktiviert man beispielsweise schnell den Tabletmodus, Notizfunktion, Bluetooth, ändert die Bildschirmhelligkeit und Rotationssperre.
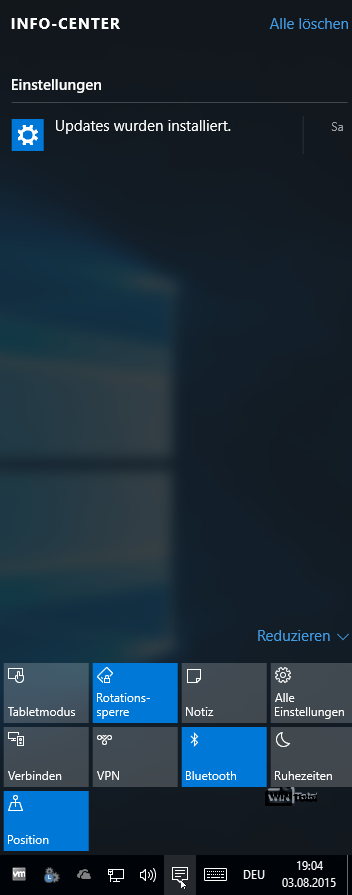
Snap Assist
Die aus Windows 7 bekannte Aero-Snap-Funktion, mit welcher Fenster bei 50% des Bildschirminhaltes einrasten, funktioniert in Windows 10 nun auch im Zusammenspiel mit Apps.
Aero Snap dockt die Fenster am Desktoprand an, wenn mit der Maus der rechte oder linke Bildschirmrand berührt wird. Damit lassen sich problemlos zwei gleiche Fenster darstellen. Dies funktioniert nun mit Desktop-Programmen und Kachel-Apps. Mit der Snap-Funktion lassen sich bis zu vier Apps/Programme gleichzeitig auf dem Bildschirm anordnen. Schiebt man Fenster in eine Bildschirmecke, rasten sie in Quadranten ein. Der Desktop-Manager macht sogar Vorschläge für eine optimale Verteilung. Dieses Feature ist aber abhängig von der Monitorauflösung. So lassen sich beispielsweise auf einem 4K-Monitor vier Fenster im Full-HD-Format anordnen.
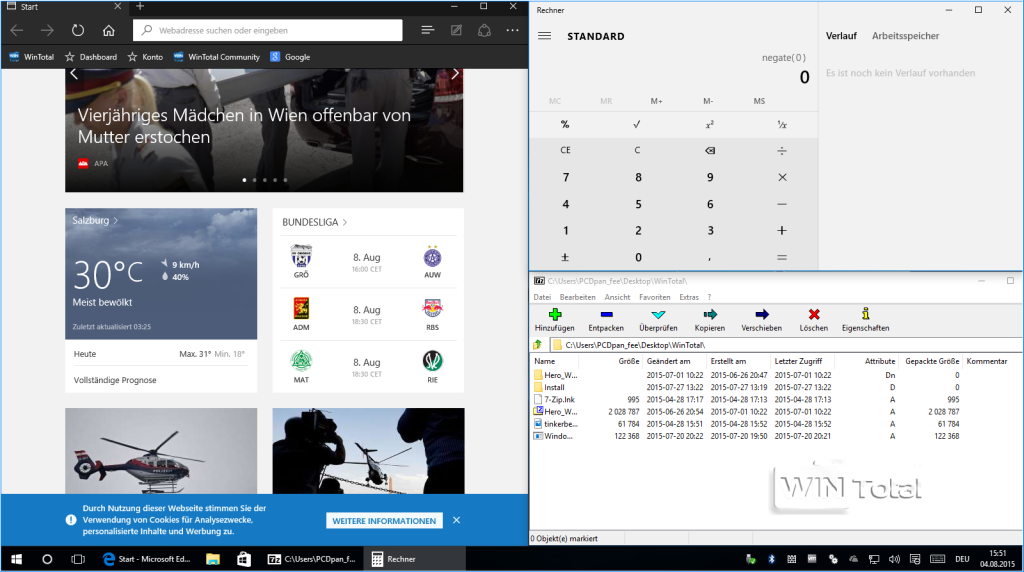
Windows Hello
Das neue biometrische Authentifizierungssystem “Windows Hello” wurde erstmals in der Insider Preview Build 10130 in den “Einstellungen” von “Konten” unter dem Punkt “Anmeldeoptionen” integriert. Die Anmeldung per Fingerprint ist nicht neu. Was aber neu ist, ist die native Integration ins Betriebssystem, ohne dass dafür Zusatzprogramme nötig sind. Der Konzern teilte mit, dass es bald viele neue Geräte geben werde (z.B. Fingerprint-Lesegerät, Gesichtserkennung), die die nötige Technik für Windows Hello an Bord haben. Windows Hello benötigt eine speziell aktive Infrarotkamera für die Gesichts- oder Iriserkennung oder einen Fingerabdruckleser, der Windows-Biometrie-Framework unterstützt. Zum Aktivieren muss zunächst ein PIN-Code festgelegt werden.
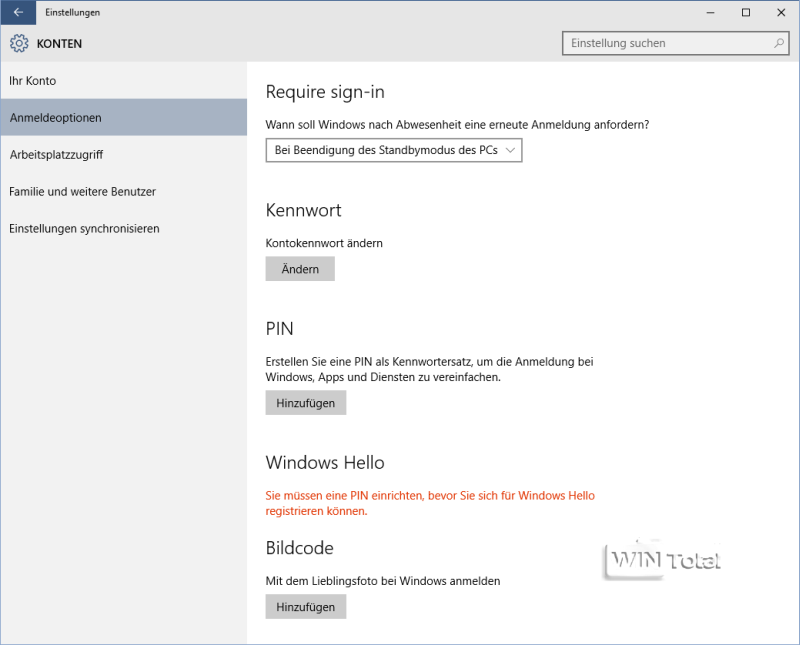
Der Wegfall von Gewohntem für Windows 7-Nutzer
Von Windows 10 hört man nur Verbesserungen und Neuerungen. Doch während eines Upgrades auf Windows 10 gehen auch Funktionen und Programme verloren, auf die nicht jeder verzichten mag.
Dazu gehören das Windows Media Center sowie die meisten internen Spiele von Windows 7. Einen Treiber für das USB-Diskettenlaufwerk soll Windows 10 auch nicht mehr dabei haben – er muss extra vom Hersteller heruntergeladen werden. Wer von Windows 7 umsteigt, muss außerdem auf die Minianwendungen (Gadgets) verzichten.
Windows Media Center
Das Windows Media Center, das die Fähigkeit zur Wiedergabe von Video-DVDs und Blu-rays hat, fällt mit Windows 10 weg. Bereits beim Upgrade auf Windows 8.0 oder 8.1 ging die DVD-Wiedergabe verloren, weil Microsoft nicht mehr bereit war, die Lizenzgebühren für den MPEG-2-Codec zu zahlen. Microsoft hat eine DVD-Wiedergabe-Software für Windows 10 veröffentlicht, mit der gekaufte DVDs abgespielt werden können. Den Windows DVD Player, welcher aber keine Blu-rays abspielt, erhalten kostenlos nur Nutzer, die Windows 8.0/8.1 Pro mit Media Center inkludiert und auch Windows 7 Home Premium, Windows 7 Professional und Windows 7 Ultimate als Vorsystem nutzten, bevor sie auf Windows 10 aktualisierten. Der Windows DVD Player ist direkt an die vorherige Windows-7- oder Windows-8.x-Lizenz gebunden. Über Windows Update wird der Windows DVD Player für Berechtigte kostenlos angeboten, ansonsten kann man den Windows DVD Player als App demnächst im Windows Store kaufen.

Minianwendungen (Gadgets)
Minianwendungen gibt es standardmäßig nicht mehr, aber viele Gadget-Tool-Hersteller stellen sich auf Windows 10 um. Gadgets Revived und 8GadgetPack funktionieren schon mal, das bestätigt auch die Webseite “Into Windows”.
Windows-7-Spiele
Die Windows-7-Spiele konnte man noch in Windows 8.x integrieren, was mit Windows 10 nicht mehr funktioniert. In Windows 10 wird “Microsoft Solitaire Collection” angeboten kann zusammen mit Minesweeper, Mahjong, Bingo, Jigsaw etc. im Windows Store geladen werden.
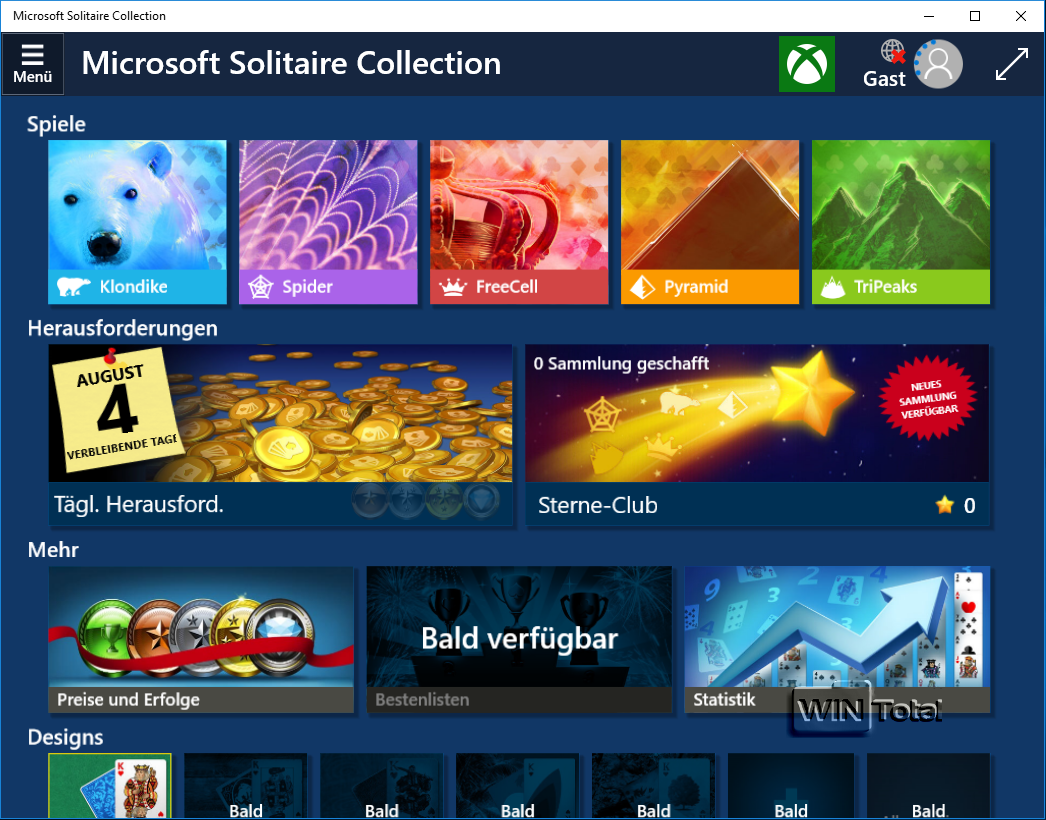
Nachsatz
Die Neuerungen von Windows 10 beschränken sich nicht nur auf das Startmenü und sichtbare Veränderungen am Desktop. Windows 10 bringt an allen Ecken und Enden viel Neues. Sogar die Eingabeaufforderung wurde nach einer gefühlten Ewigkeit überarbeitet. Eine automatische Touch-Optimierung, “Continuum” genannt, wird in einem der nächsten Teile dieser Artikelserie vorgestellt. Auch im Hintergrund hat das Betriebssystem Neuerungen erhalten, beispielsweise DirectX 12 mit der Komponente Direct3D und vor allem für Spieler das Windows Display Driver Model (WDDM) 2.0. Aktuelle Treiber sind in das System integriert worden. Touchpads bekommen mit Windows 10 zudem neue Gesten. Weitere Neuerungen unter der Haube sind neue Rendering-Features oder bessere Speicherverwaltung.
Neuer Webbrowser, Apps und Programme
Todesstoß für den Internet Explorer – Willkommen Microsoft Edge
Der Internet Explorer ist eines der größten Übel in Windows. Nicht nur, dass der Browser gegenüber den Mitbewerbern hoffnungslos veraltet und unkomfortabel ist. Auch in Sachen Sicherheit droht durch den „IE“ immer wieder Gefahr, so dass der Browser fast monatlich zum Teil kritische Sicherheitslücken gestopft bekommt. Von der Kompatibilität zu HTML-Standards wollen wir erst gar nicht reden.
Redmond macht mit Microsoft Edge einen Neuanfang und hat um eine neue HTML-Rendering-Engine mit dem gleichen Namen einen neuen Browser als Universal App entwickelt, welcher auch auf anderen Geräten wie Tablets oder Smartphones mit Touch-Bedienung läuft.
Neue Oberfläche
Auffällig ist die neu gestaltete Oberfläche, die im flachen Design (hell oder dunkel) erscheint. Die Startseite mit der Bing-Suche (kann geändert werden) zeigt beim Nutzer beliebte Seiten und an dessen Interesse ausgerichtete Nachrichten an. Auf der Seite für einen neuen Tab werden einige “Top-Sites” mit Icons in Kacheln dargestellt sowie ein Eingabefeld, welches Bing-Suche und URL-Leiste vereint. Das Eingabefeld kann aber noch mehr als nur suchen und Webadressen aufnehmen: Tippt man z.B. Wetter ein, liefert der Browser die aktuelle Temperatur des ungefähren Standorts. Für Flash-Inhalte greift der Browser auf den in Windows integrierten Player zu, der aber in den Einstellungen deaktiviert werden kann. Microsoft Edge verfügt zudem über einen eingebauten PDF-Betrachter, der Dokumente direkt im Browser anzeigt.
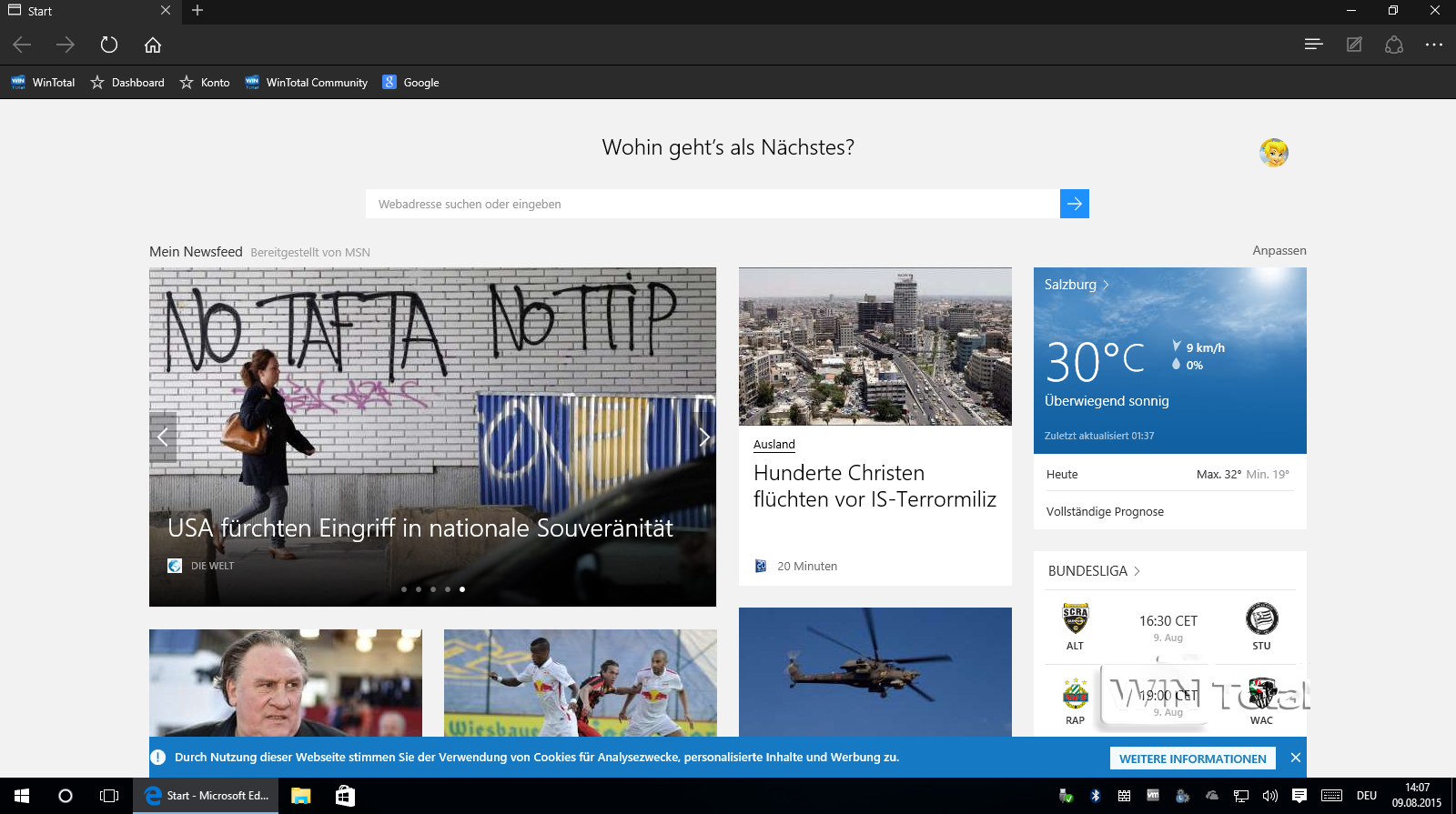
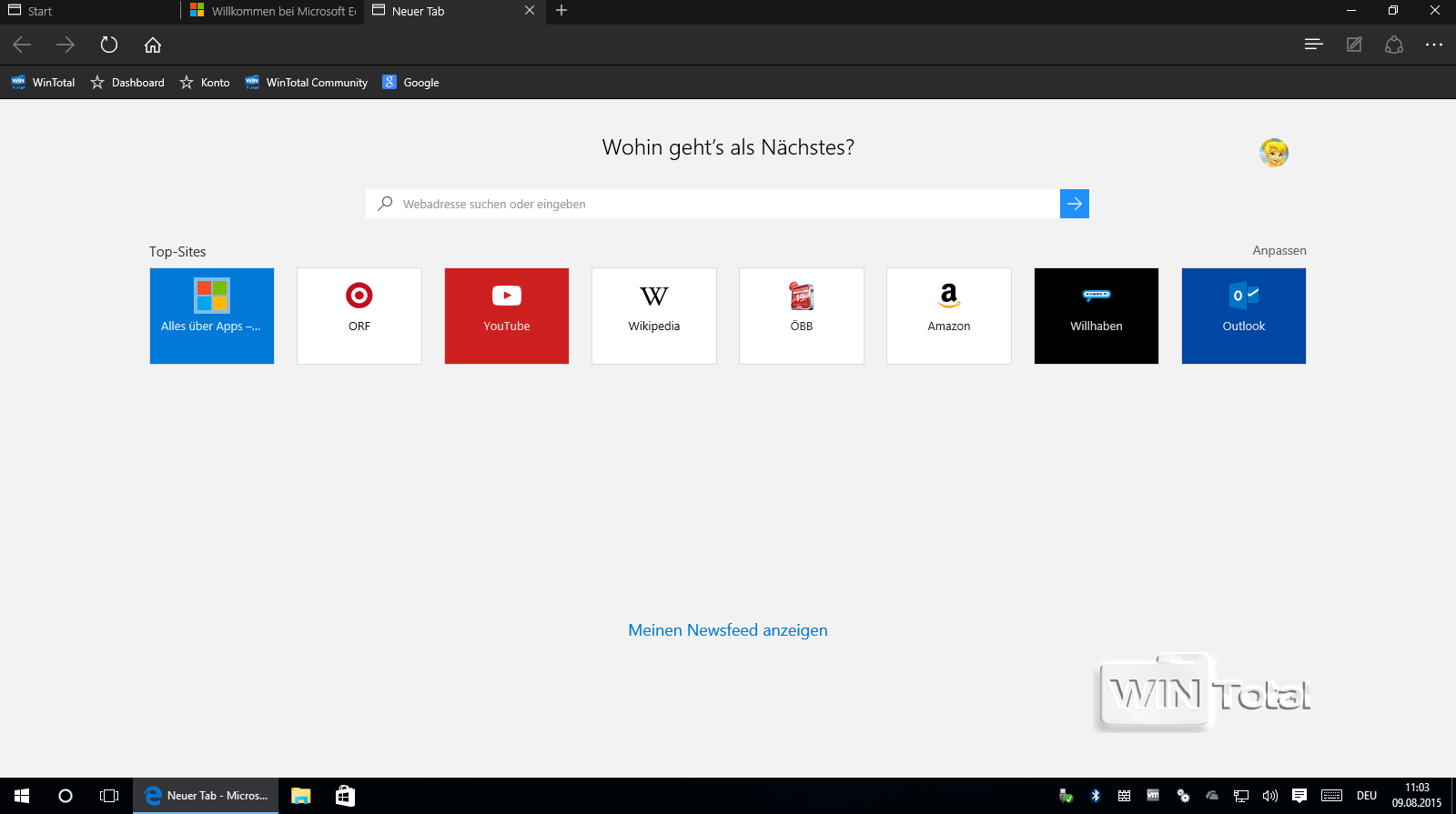
Zu den Neuerungen gehört auch der interaktive und dynamische “Neue Tab”. Der Browser blendet Webseiten per Vorschau ein, wenn der Anwender mit der Maus über den jeweiligen Tab fährt, und listet Vorschläge zu Apps im Store auf. Nutzer können Tabs per Drag&Drop in ein neues Browserfenster verschieben. Ein Lesemodus (Buchsymbol) stellt den Text von Webseiten in Buchformat dar und blendet alles andere für ein störungsfreies Lesen aus. Microsoft Edge unterstützt Chrome- und Firefox-Erweiterungen, zudem ist der Sprachassistent Cortana integriert.
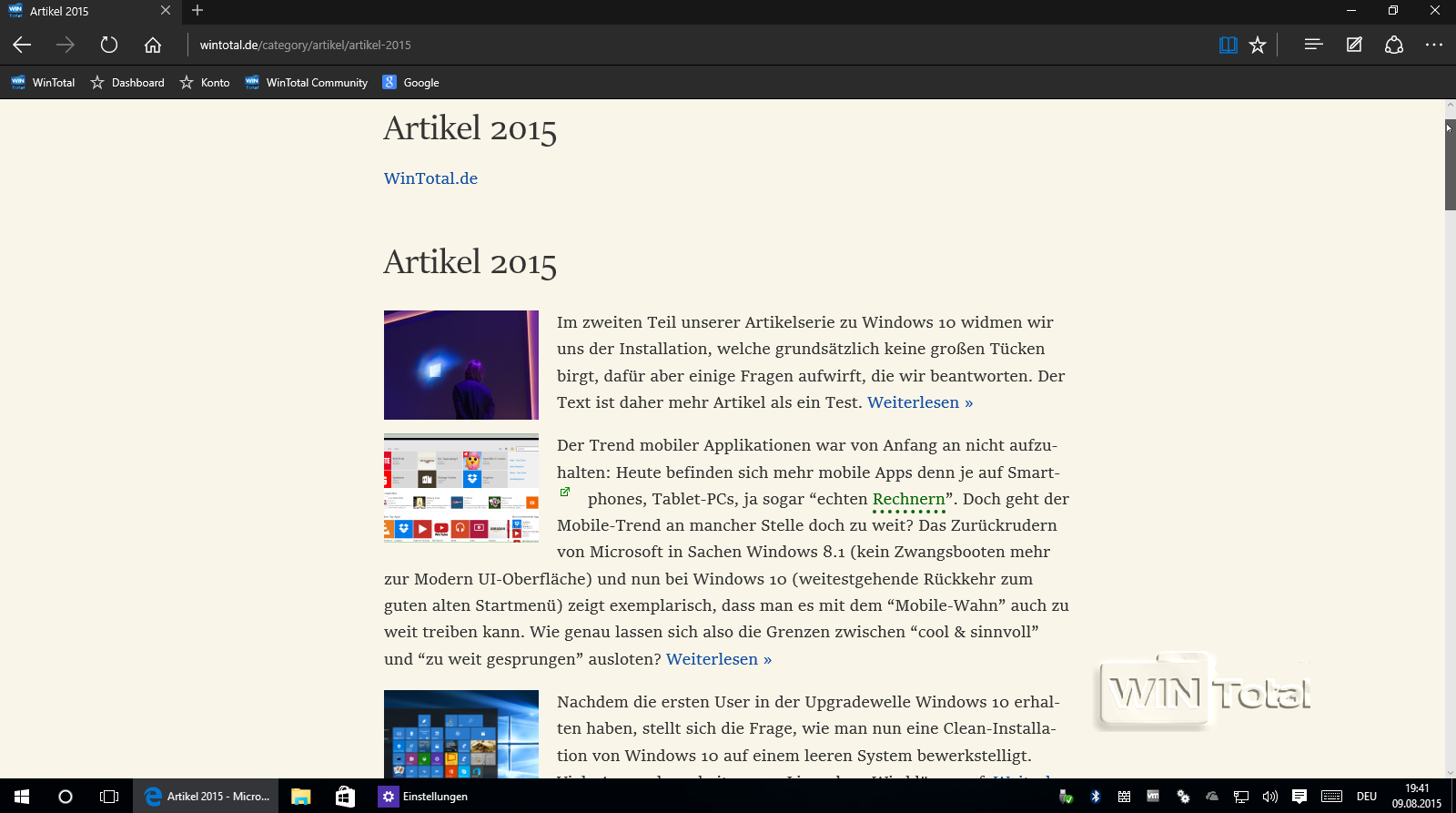
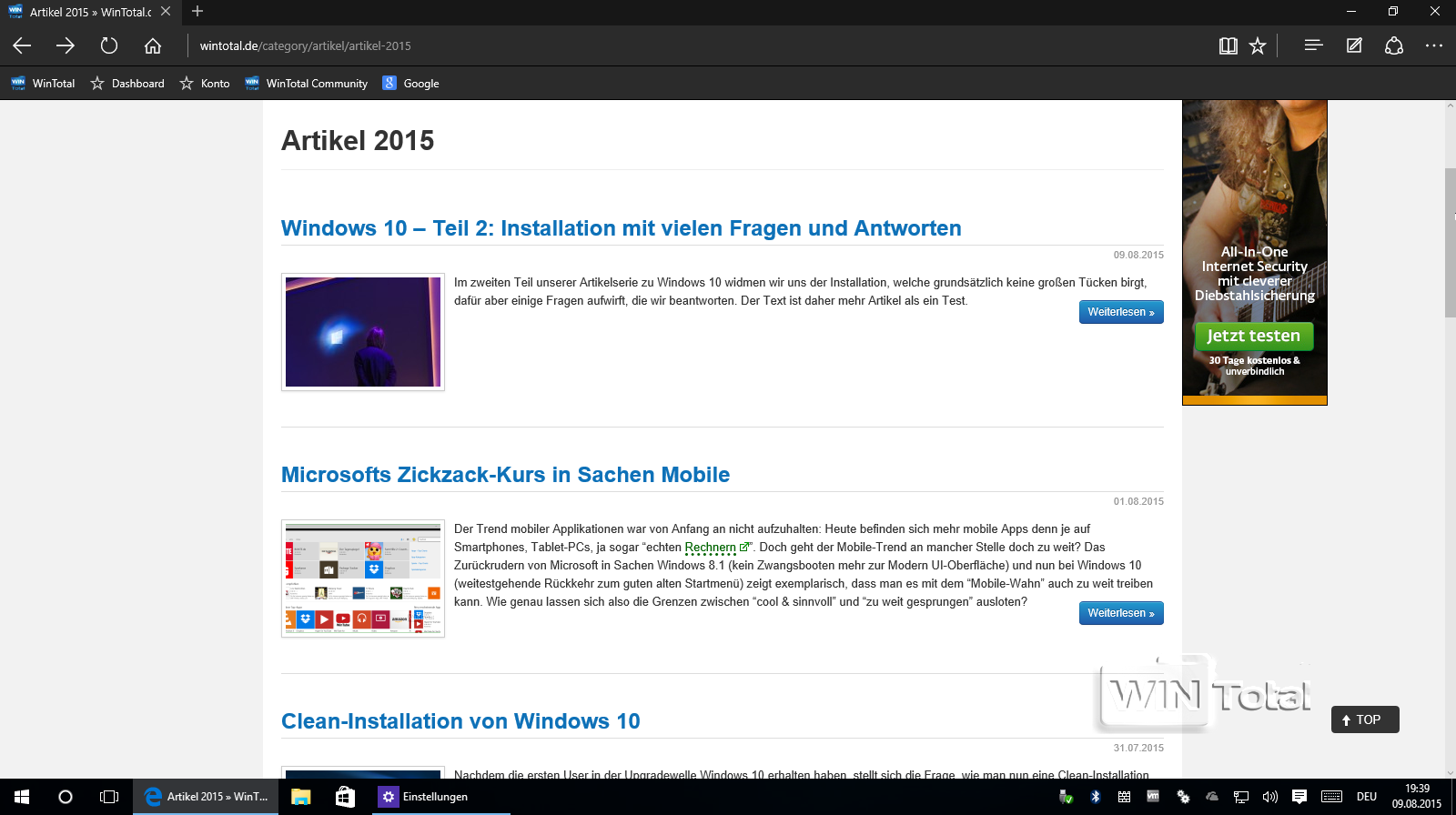
Unter der neuen Symbolleiste verstecken sich die bekannten Browseraktionen wie Rückwärts, Vorwärts usw. Auf der rechten Seite zeigt das erste Symbol – genannt “Hub” (3 Striche) – Downloads, Favoriten, Verlauf und die neue Leseliste an.
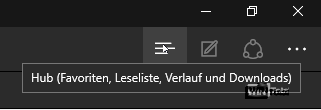
Einen Artikel, den Sie erst später lesen möchten, können Sie einfach in die Leseliste ablegen – sie wird auch über alle Geräte synchron gehalten, sofern Sie ein Microsoft-Konto nutzen.

Das nächste Symbol mit dem Stift nennt sich “Webseitennotiz erstellen”. Durch die Integration von Microsoft OneNote können Sie Webseiten jederzeit Markierungen, Kommentare und Zeichnungen hinzufügen. Webseiten können also direkt im Browser bearbeitet werden, wenn auch nur für sich selbst. Webseitenbetreiber brauchen also keine Angst zu haben.
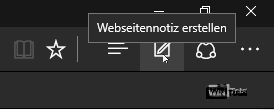
Ein Klick auf das Symbol ändert die Farbe der Leiste und blendet ein paar neue Tools ein.
Das erste Symbol ist “Schwenken”.

Das zweite Symbol führt zu Stiftgröße und -Farbe.
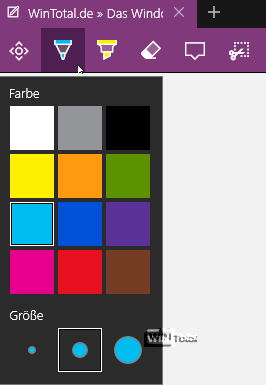
Das dritte Symbol steht für den Textmarker mit Farbwahl und Größe.
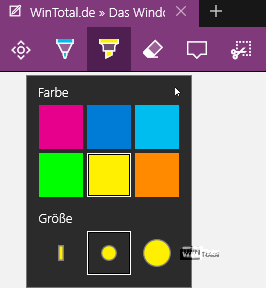
Danach kommen der Radierer, “Getippte Notiz hinzufügen” und “Beschneiden”. Auf der rechten Seite ist das Disketten-Symbol “Webseitennotiz speichern”, daneben stehen “Teilen” und “Beenden”.
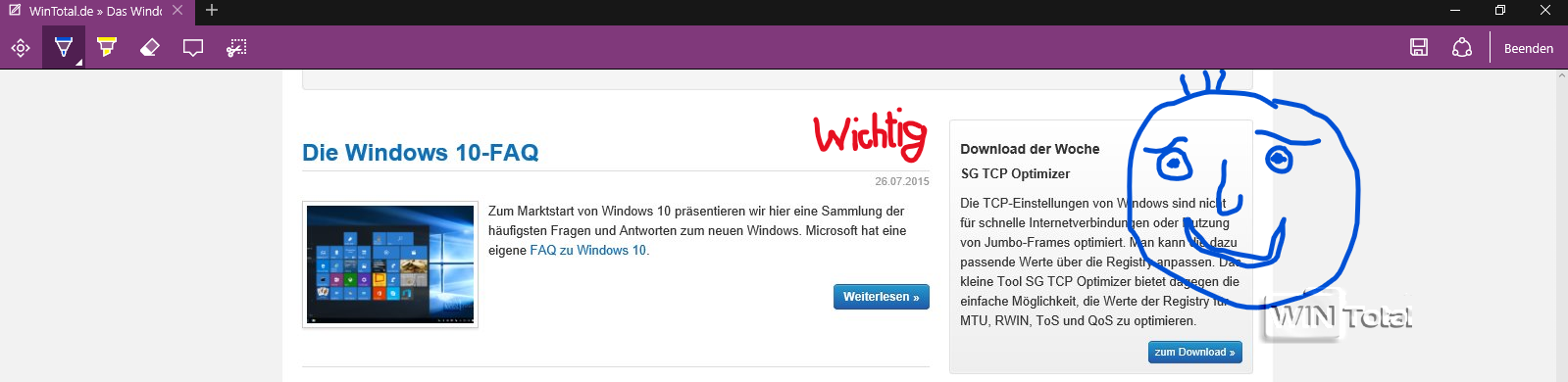
Je nachdem, was installiert ist, können Sie Ihr Werk über OneNote, E-Mail etc. teilen.
“Beenden” schließt das Menü “Webseitennotiz erstellen”.
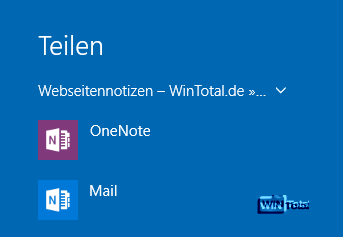
Mit dieser Idee können Sie Bekannte oder Freunde gerade bei langen Artikeln auf eine bestimmte Textpassage oder einen Satz hinweisen.
Nach dem “Beenden” zeigt Microsoft Edge noch “Teilen” und “Weitere Aktionen” (drei Punkte) in der Symbolleiste an.
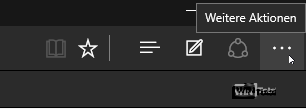
Hier finden Sie bekannte Einträge. Der Eintrag “Mit Internet Explorer öffnen” öffnet genau die gleiche Webseite, die gerade im Browser Microsoft Edge geöffnet ist. Unter anderem finden Sie hier auch die Einstellungen des Browsers.
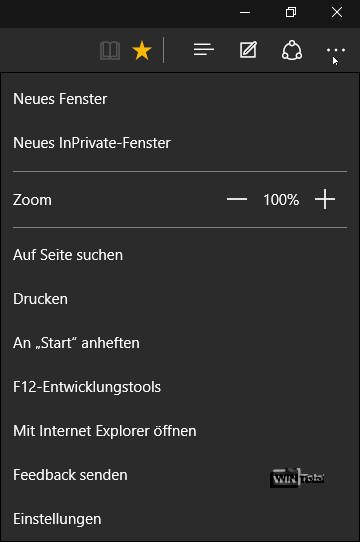
Hier können das Design ausgewählt, die Anzeige der Favoritenleiste festgelegt sowie Favoriten von anderen Browsern importiert werden. Leider klappt dies aber nicht immer. Falls dieser Weg nicht funktioniert, könnten Sie die Lesezeichen von Firefox erst als HTML-Datei exportieren, dann diese in den Internet Explorer importieren und im dritten Schritt vom Internet Explorer in den Microsoft Edge überführen. Bleibt zu hoffen, dass die Netzgemeinde bald passende Tools bereitstellt, um dies einfacher zu erledigen.
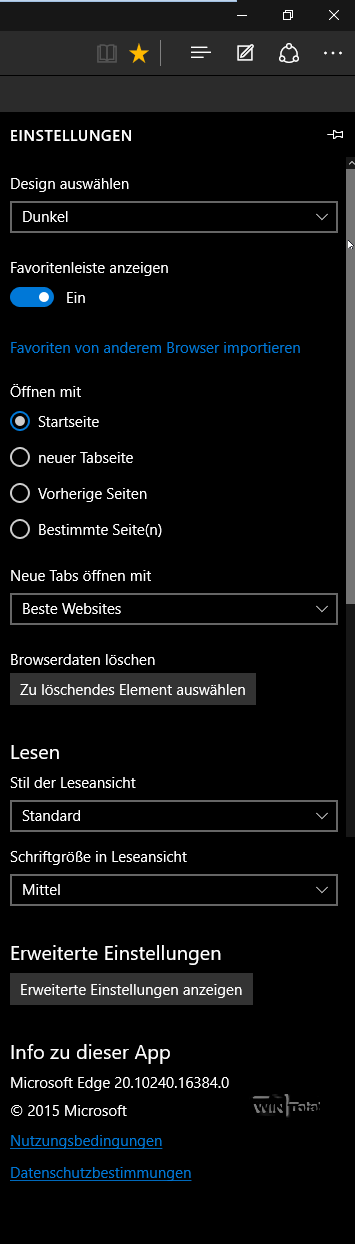
Unter “Erweiterte Einstellungen anzeigen” können über eine auch touch-taugliche Oberfläche der PopUp-Blocker, Kennwortverwaltung, Cortana, Suchverhalten, Flash-Nutzung, Smart-Screen-Filter und vieles mehr angepasst werden
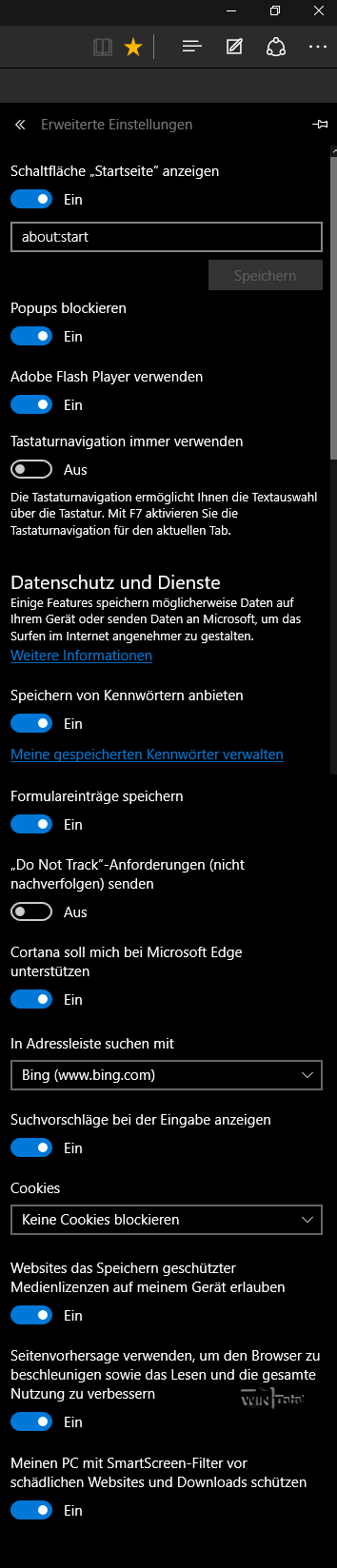
Unter der Haube des neuen Browsers
Edge ist nicht einfach eine neue Oberfläche, sondern ein neuer Browser, was sich auch unter dessen Haube zeigt: Microsoft Edge setzt auf aktuelle Web-Standards wie Media Source Extensions (MSE) fürs Streaming sowie Encrypted Media Extensions (EME) als Schnittstelle für das Rechtemanagement (DRM). Der Browser versteht moderne HTML5- und CSS3-Befehle. Im HTML5Test schlägt sich Microsoft Edge bereits ganz gut und erreicht 402 von 555 möglichen Punkten. Spitzenreiter ist aber Google Chrome mit 526 Punkten.
[Testseiten für Browser]
HTML5Test (Webstandards): http://html5test.com/
BMark (GPU-Beschleunigung): http://www.wirple.com/bmark/
Browserscope (Security): http://www.browserscope.org/security/test
Microsoft Edge ist zwar der Standardbrowser, mit dem Internet Explorer 11 kann aber trotzdem noch weiter gesurft werden, wenn Sie z.B. Silverlight, ActiveX etc. für gewisse Zwecke brauchen. Sie können auch einen anderen Browser als Standard festlegen. Im Tipp “Firefox als Standardbrowser” erklären wir, was anders ist unter Windows 10.
Apps und Programme
Apps sind vor allem Smartphone-Usern bekannt und in der Windows-Welt erst seit Windows 8.x verankert, wenn auch bisher mehr oder weniger erfolglos. Ein wichtiger Meilenstein sind daher die Universal Apps unter Windows. Diese laufen auf verschiedenen Geräten (PCs, Notebooks, Ultrabooks mit Touch, Tablets, Smartphones etc.). Mit Windows 10 auf allen Plattformen hofft Microsoft, im App Store gegenüber Google und Apple aufzuholen, deren Stores nicht nur prall gefüllt sind, sondern auch mit viel Qualität überzeugen. Hier ist Microsoft derzeit einfach zu abgeschlagen.
Universal Apps
Microsoft selbst hat viele Funktionen und Programme, welche früher eher Bestandteil von Windows waren, in Universal Apps ausgelagert, z.B. Kontakte, Kalender, Musik, Karten und Fotos. Diese Apps haben alle ein neues Design, das auf jedem Gerät denselben Look hat. Inhalte werden auf OneDrive gespeichert und synchronisiert, was es Nutzern erlaubt, ihre Arbeit auf einem Gerät zu beginnen und auf einem anderen fortzusetzen.
Eine Universal App erkennen Sie im Store am Schriftzug “Telefon | PC” oder am “Computer/Handy“-Symbol.
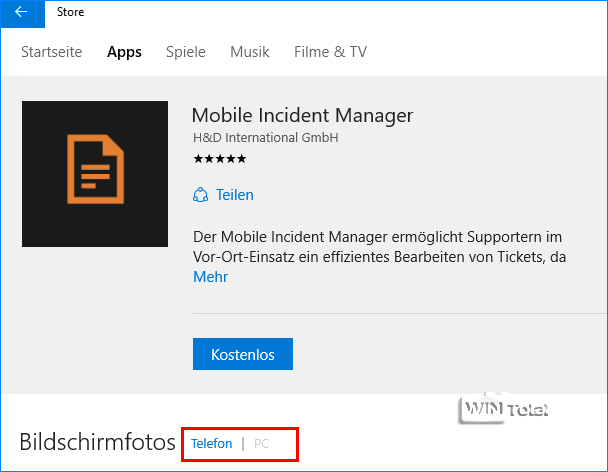
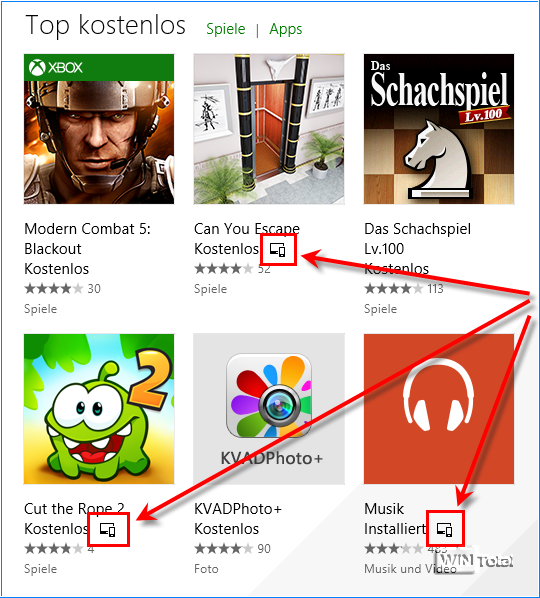
Vorteile der neuen Apps
Wer Daten in OneDrive ablegt, kann auf diese von jedem Gerät aus zugreifen. Einstellungen und Dateien der Apps können damit geteilt und für alle Plattformen verfügbar gemacht werden.
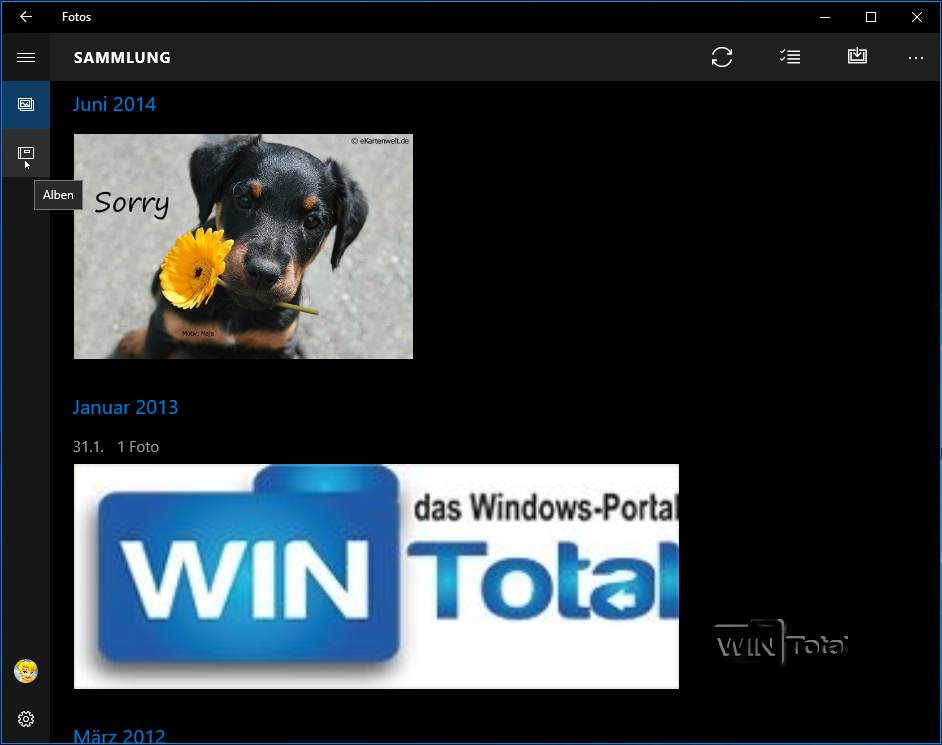
Die neue XBox-App für Windows 10 bietet eine Übersicht der Spiele und auch Funktionen wie Nachrichten und Freundesliste. Ein Clou ist aber, dass alle alle Xbox One Games, welche sich in der eigenen Bibliothek befinden, auf den PC oder das Tablet gestreamt werden können.
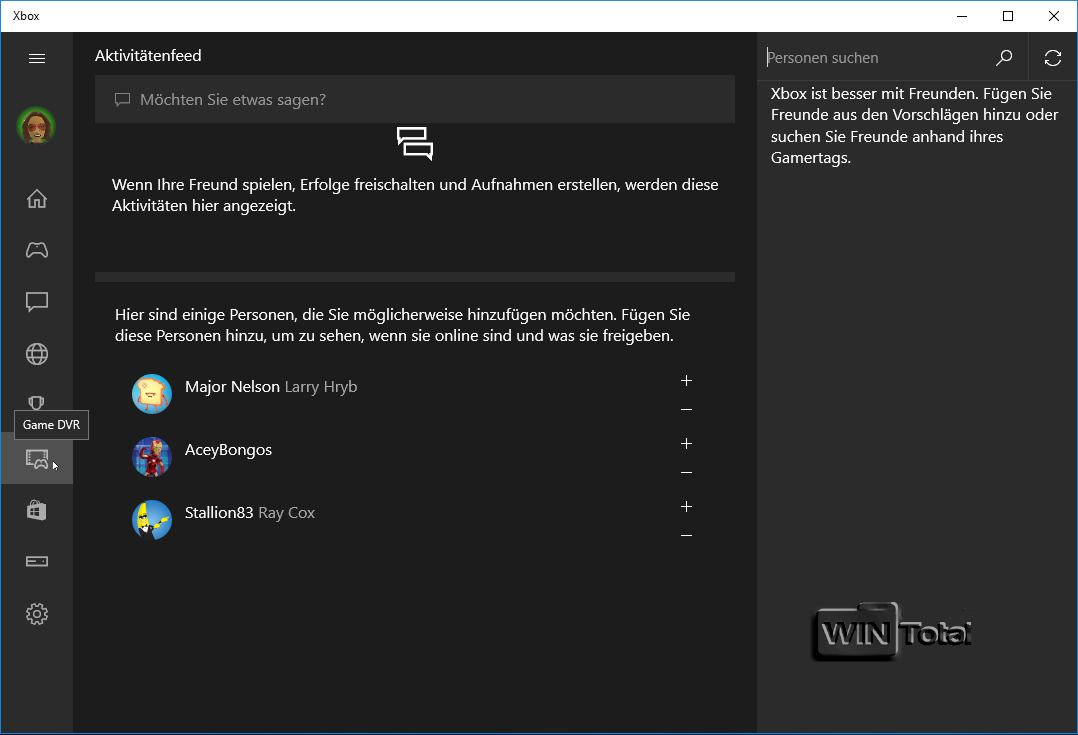
Neue Standardprogramme für Musik, Fotos, Videos
Viele der bereits mit Windows 8 eingeführten Programme wurden überarbeitet und um einige neue Funktionen ergänzt, z.B. das Snipping Tool mit eingebauter Verzögerung.
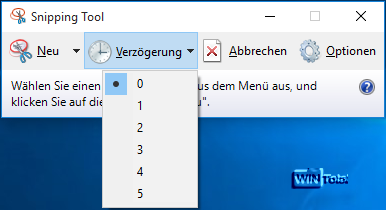
OneDrive
OneDrive ist in Windows 10 allgegenwärtig integriert, benötigt aber nicht zwingend ein Windows-Login mit dem Microsoft-Konto. Die Synchronisation der Einstellungen und auch neuerdings Spielstände, wie beispielsweise bei Solitaire zeigt, dass Microsoft den Speicherdienst unbedingt etablieren will.
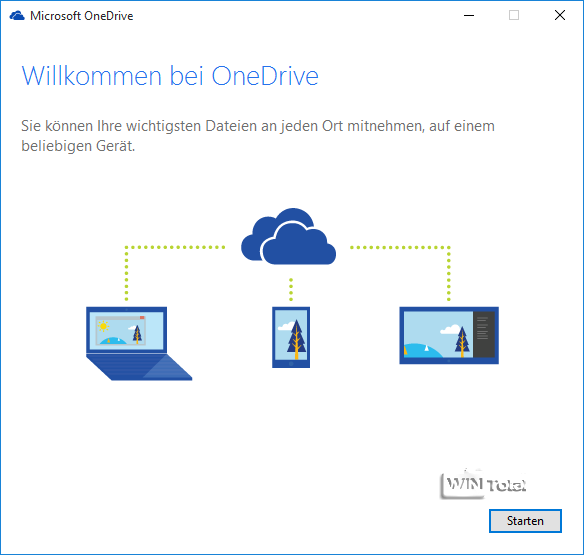
OneNote
Notizen können via OneNote nun direkt über das Info-Center angelegt werden.
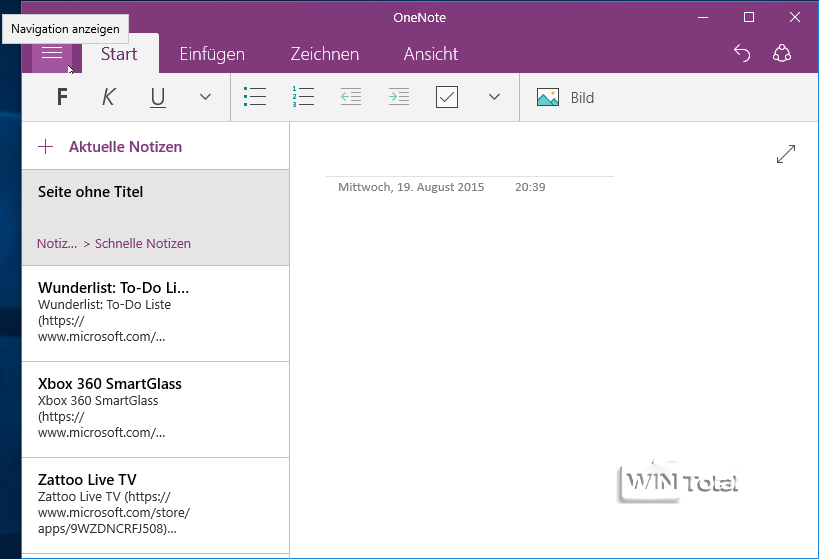
Der Windows-Explorer
Der Windows Explorer wurde an die neue Optik von Windows 10 angepasst und zeigt nun auch die zuletzt verwendeten Dateien und Ordner an, was sich aber abschalten lässt.
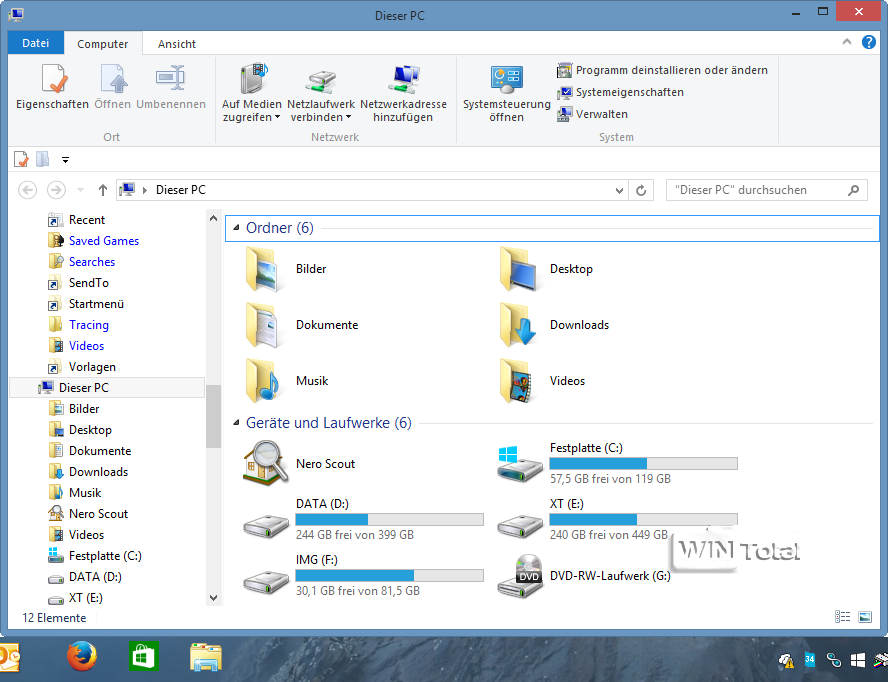
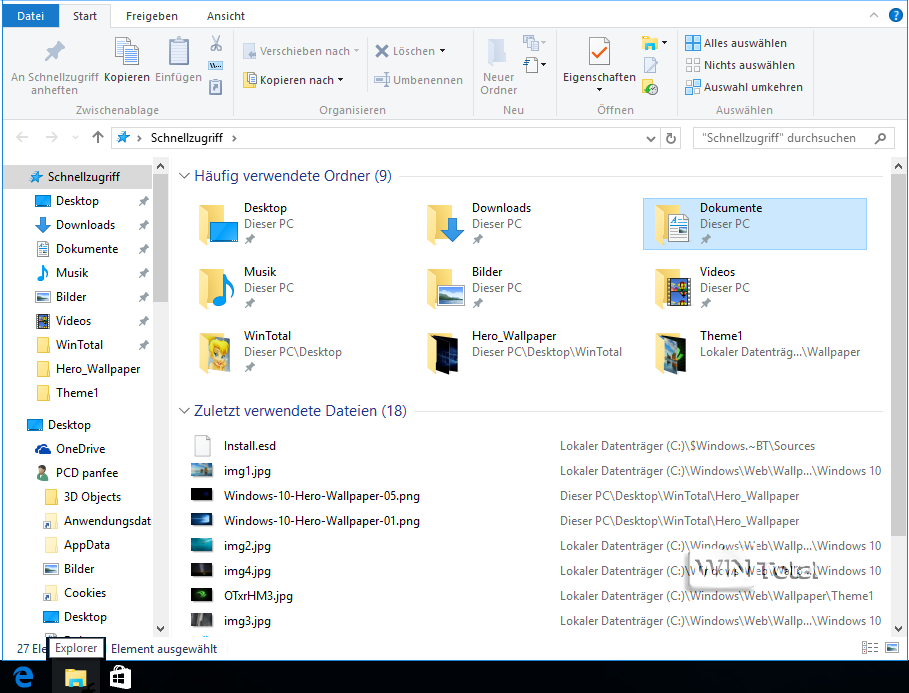
Rund um das System, Neuerungen für Windows-7-Nutzer
Zocken und Virtual Reality
Spielen auf dem PC war und ist ein großes Thema und ein Zugpferd für die PC-Industrie. Damit möglichst viele Spieler mittelfristig auf Windows 10 wechseln, hat Microsoft die neue Schnittstelle DirectX 12 exklusiv in Windows 10 integriert und löst damit die seit 2009 gültige DirectX-11-Schnittstelle ab. Neu ist die bessere Optimierung und Skalierbarkeit auf Mehrkernsystemen, was eine gleichmäßigere Auslastung der Kerne ermöglicht.
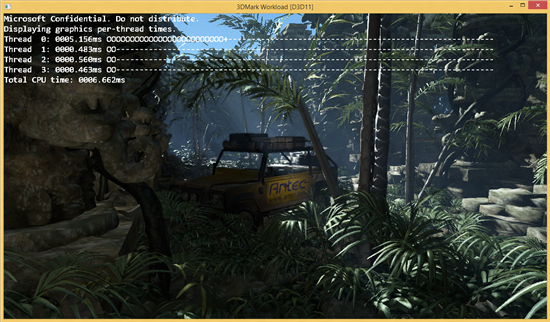
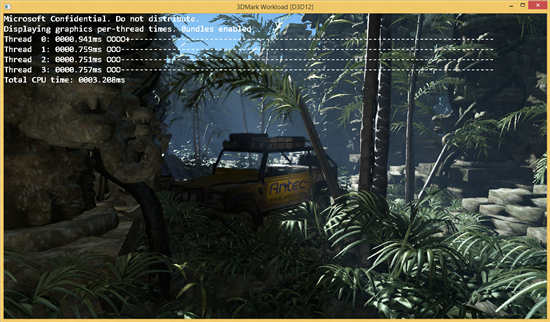
Die Performance-Optimierung für die Grafikberechnung ist auch notwendig, um die Bilder für die kommenden Virtual-Reality-Konzepte wie beispielsweise Oculus Rift mit ausreichend Frames zu berechnen. In einem Interview der ct gab Palmer Luckey, Gründer von Oculus VR und Erfinder von Oculus Rift an, dass „…Windows 10 in Sachen Performance das Beste ist. Wir haben mit Microsoft an DirectX 12 gearbeitet, so dass es VR gut unterstützt.“
Zudem bekommt auch die Xbox One im Herbst 2015 die neue Grafikschnittstelle eingepflanzt. Entwickler können damit dann Universal Apps in Form von Spielen herausbringen, welche sowohl unter Windows 10 auf dem Desktop als auch auf der Microsoft-Konsole laufen.
Wenngleich neuere Grafikkarten mit passenden Treibern bereits DirectX 12 unterstützen, wird sich der von Microsoft beworbene Leistungsschub aber erst mittelfristig bemerkbar machen, wenn die Entwickler ihre neuen Produkte oder Lizenz-Engines auch an DirectX 12 anpassen. Die häufig benutzten Unreal-, Unity- und Cry-Engine sind zwischenzeitlich aber für DirectX 12 schon optimiert.
Was künftig mit DirectX 12 möglich ist, zeigt eindrucksvoll z.B. die Demo von Unreal Engine 4:
https://www.youtube.com/watch?v=tHezPOr52d4
Sag Hello!
Mit Windows 10 führt Microsoft auch die biometrische Erkennung ein. Ohne Fremdsoftware kann man sich bei einem geeigneten Fingerabdrucksensor anmelden. Besitzt man eine passende Kamera wie beispielsweise die Realsense 3D-Kamera von Intel, kann das System auch über die Gesichtserkennung entsperrt werden. Auch eine Iris-Erkennung ist möglich. Damit zieht diese meist aus „Agentenfilmen“ bekannte Technik mittelfristig in die Wohnzimmer und Büros auf dieser Welt ein. Sollte die Erkennungstechnik versagen, kann man sich aber weiterhin auch mit einem Benutzernamen und Kennwort anmelden. Windows Hello wird über Einstellungen > Konten > Anmeldeoptionen konfiguriert, wenn das System entsprechende Hardware erkennt.
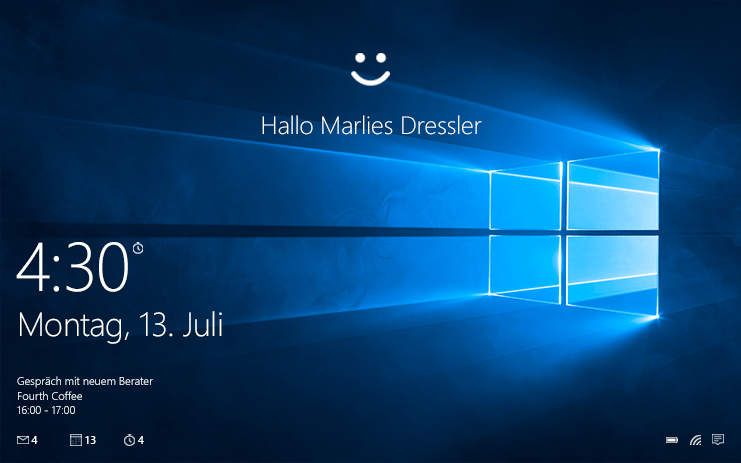
Kostenlose Wächter
Der Windows Defender ist auch in Windows 10 wieder enthalten, soll gegenüber dem Vorgänger stark verbessert worden sein. Windows Defender warnt auch, falls Spyware oder andere möglicherweise unerwünschte Software selbstständig versucht, sich auf dem Computer zu installieren. Die Konfiguration findet sich unter Einstellungen > Update und Sicherheit.

Wer der Übermittlung von Bedrohungen und Beispielen für Schadsoftware an Microsoft nicht vertraut, kann diese Funktionen hier deaktivieren. Auch Ordner, Dateien, Dateitypen und sogar Prozesse lassen sich über die Einstellungen von einer Prüfung/Warnung ausnehmen.
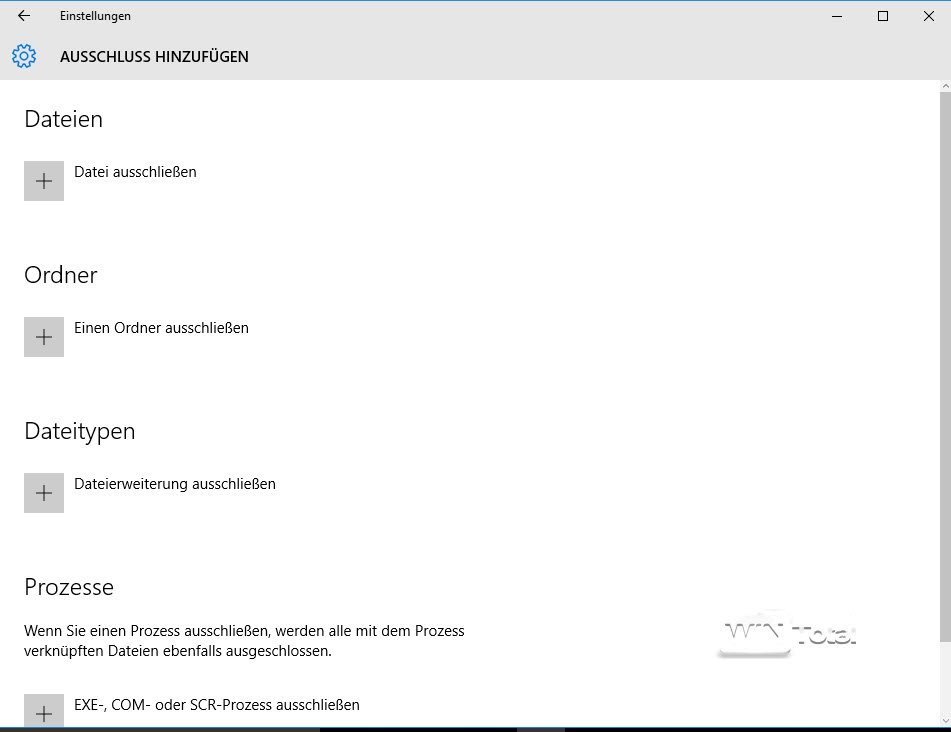
An der Optik hat Microsoft dagegen nichts geändert. Startet man den Defender von Hand über Einstellungen oder im Startmenü unter Windows-System, erscheint die gewohnte Oberfläche.
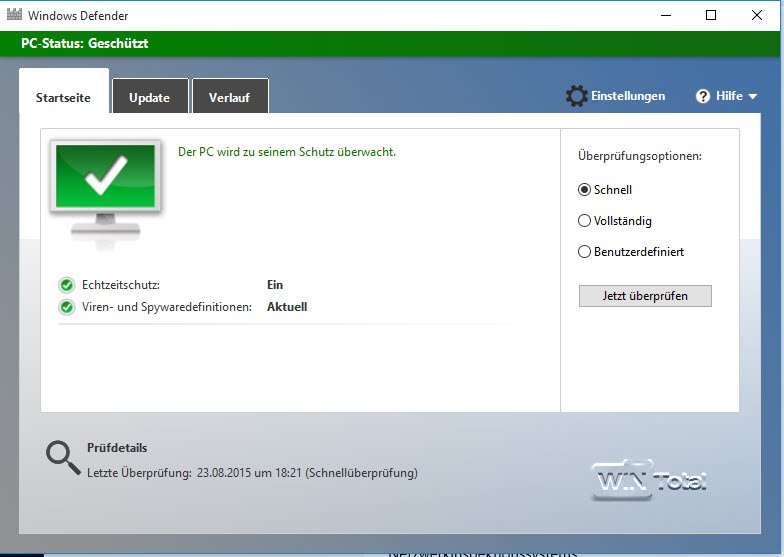
Über die Qualität des Windows Defender kann derzeit noch keine eindeutige Aussage getroffen werden. Bezeichnend ist aber, dass AV-Test als unabhängiger Anbieter zum Test von Virenschutzprodukten den Windows Defender bisher immer auf den letzten Platz setzte. Wir sind gespannt, ob Microsoft die rote Laterne mittelfristig abgeben kann.
Für Drittanbieter von Virenschutzprodukten bietet Windows 10 aber auch eine Neuerung, welche sich Antimalware Scan Interface (AMSI) nennt. Greifen die AV-Hersteller auf diese Schnittstelle zu, bietet Windows den Scannern weitere Möglichkeiten, um z.B. Schadcode bereits im Speicher oder in einem Stream und nicht erst als Datei auf dem Datenträger zu erkennen.
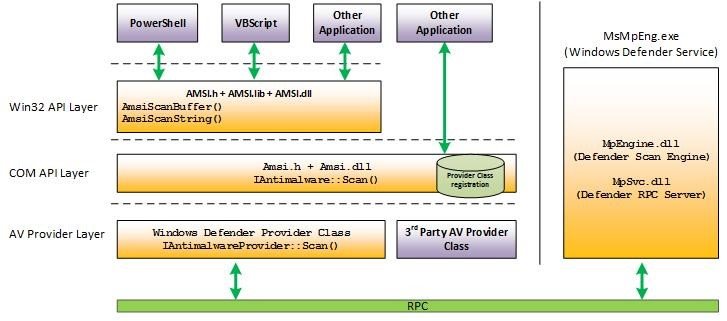
Device Guard für Unternehmen
Eine Neuerung, welche nur in der Enterprise-Edition verfügbar ist, stellt der Device Guard dar. Mit diesem lässt sich festlegen, welche Apps und Programme sicher sind und auf dem System ausgeführt werden dürfen. Die genaue Arbeitsweise von Device Guard hat Microsoft in einem Technet-Eintrag ausführlich beschrieben.
Einstellungen vs. Systemsteuerung
Bereits weiter oben haben wir die neuen „Einstellungen“ angesprochen. Diese fassen viele Möglichkeiten der bisherigen Systemsteuerung zusammen, ohne diese vollständig abzulösen. Dass Microsoft hier noch zweigleisig fährt, dürfte am Zeitplan für den Release von Windows 10, aber auch an der Kompatibilität zu vielen Programmen liegen.
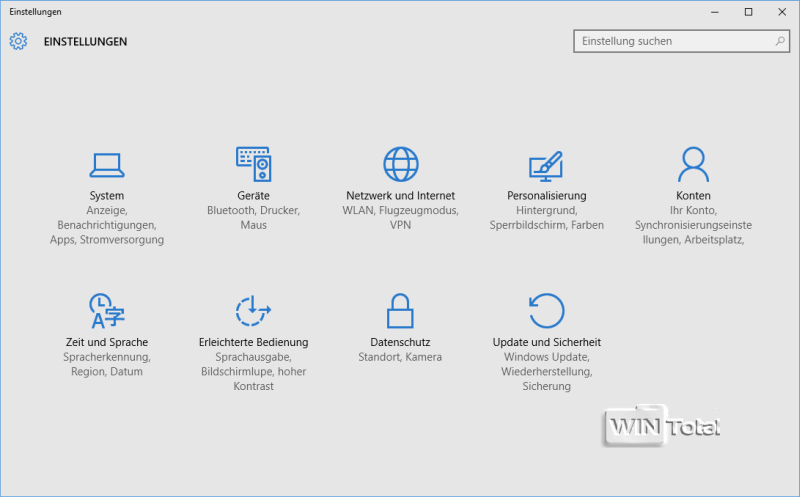
Die Einstellungen passen sich der Ausrichtung des Anzeigegeräts an und sind damit sowohl auf Tablets als auch auf Desktops ideal les- und bedienbar. Hinter den jeweiligen Rubriken findet sich zwar fast alles, aber eben nicht alles, so dass man derzeit auch noch auf die Systemsteuerung angewiesen ist. Was Windows-7-Umsteiger freut, dürfte Neueinsteiger in die Windows-Welt eher verwirren: Viele Dinge lassen sich über beide Systembedienkonzepte einstellen, beispielsweise Rechnername, Arbeitsgruppe oder Domänenbetritt.
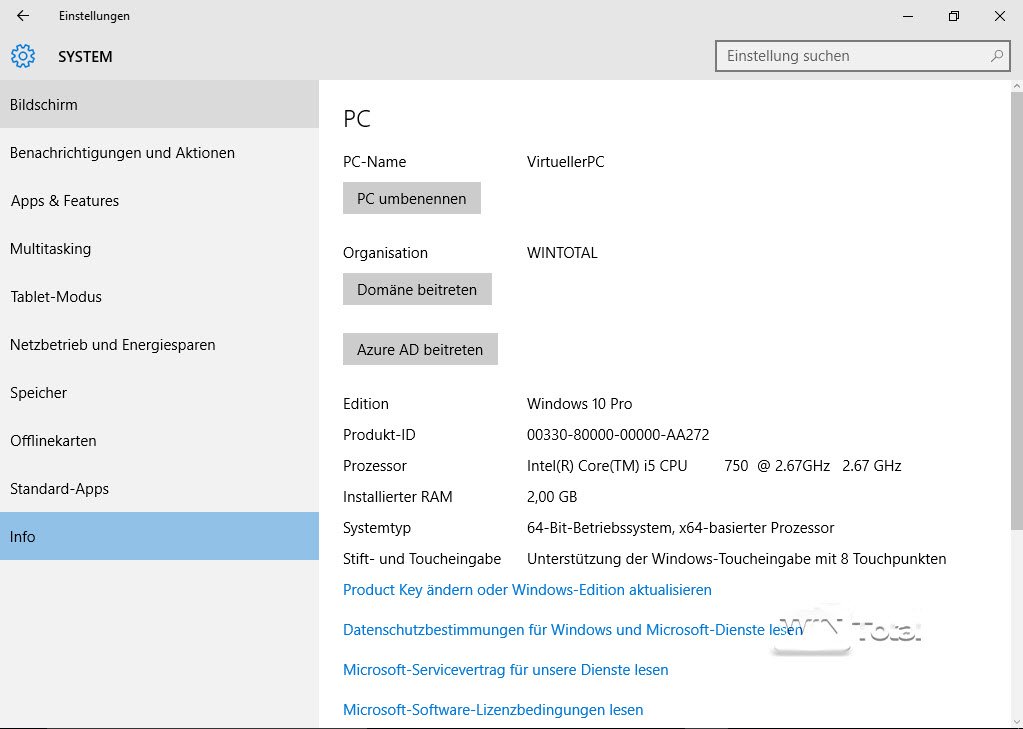
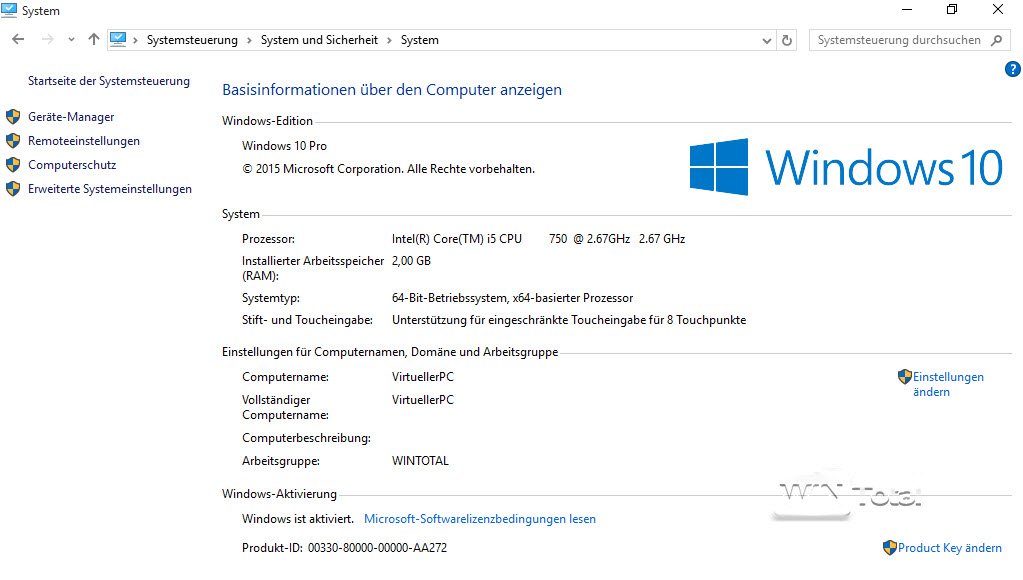
Zudem gibt es auch Situationen, in denen sich aus den Einstellungen wiederum die Systemsteuerung öffnet, z.B. bei der Anpassung der zusätzlichen Energieeinstellungen.
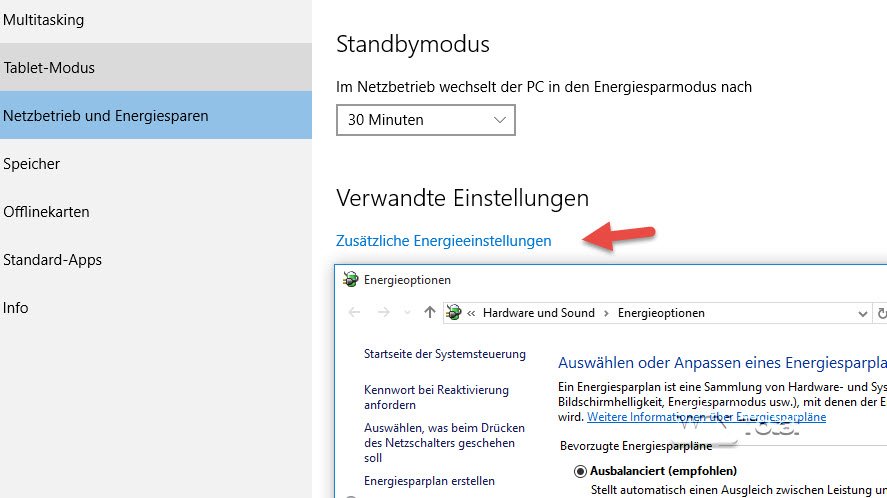
Damit zeigt Microsoft deutlich, dass die alte Systemsteuerung noch lange nicht ausgedient hat. Wer unter Einstellungen nicht die notwendigen Informationen oder diese nur gekürzt findet, sollte weiterhin auch einen Blick in den Bereich der klassischen Systemsteuerung werfen (z.B. für WLAN).
Dies und Das
Beim Streifzug durch Windows 10 entdeckt man immer wieder mal Neues. So wurde beispielsweise die Eingabeaufforderung endlich modernisiert und kann Texte mit Copy and Paste (CTRL-C oder CTRL-V) in die Zwischenablage übergeben oder von dort einfügen.
Zu dem bisherigen XPS Document Writer bietet Windows 10 nun auch einen virtuellen PDF-Drucker. Microsoft Print to PDF bietet keine anpassbaren Funktionen wie Auflösung, Sicherheitsfunktionen oder PDF-Versionsstandard, reicht aber aus, um schnell eine PDF-Datei aus jeder Applikation heraus zu erstellen.
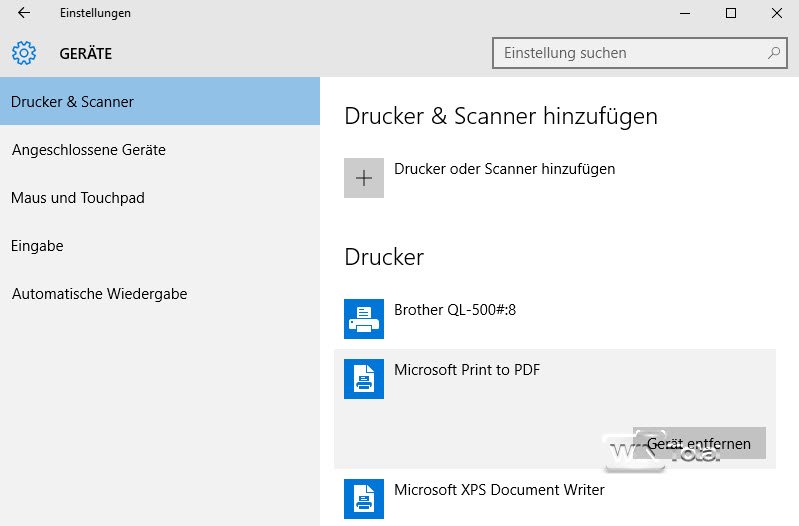
Ist Windows 10 besser als Windows 7? Neuerungen für Umsteiger.
Windows-8-Nutzer werden vieles in Windows 10 wiedererkennen. Wer aber von Windows 7 auf Windows 10 wechselt, landet nicht nur auf einem geänderten Desktop. Viele der Neuerungen, die damals mit Windows 8 eingeführt wurden, werden jetzt erst richtig bekannt.
Mit Windows 8 wurden beispielsweise nicht nur Apps und eine neue Oberfläche eingeführt, sondern auch kleine, aber feine Veränderungen an Alltagsdingen vorgenommen. Exemplarisch sei hier der Explorer genannt.
Mit Windows 8 hat Microsoft bereits den Explorer überarbeitet. Der Explorer als zentraler Anlaufpunkt für alle Dateioperationen hat über die Jahre seit Windows 95 immer nur geringe Fortschritte gemacht. Bisher war ohne viel Handarbeit oder Zusatztools beispielsweise keine klassische „2-Fenster-Ansicht“ möglich, wie sie Alternativ-Dateimanager bieten. Zudem war der Explorer immer noch sehr schwerfällig zu bedienen. Microsoft hat den Windows Explorer mit Windows 8 bereits einer Modernisierung unterzogen und nicht nur die Optik dem Ribbon-Style angepasst. Die angebotenen Funktionen im Ribbon sind nun kontextabhängig. Findet man sich in der Computeransicht, zeigt der Explorer dazu passende Funktionen an.
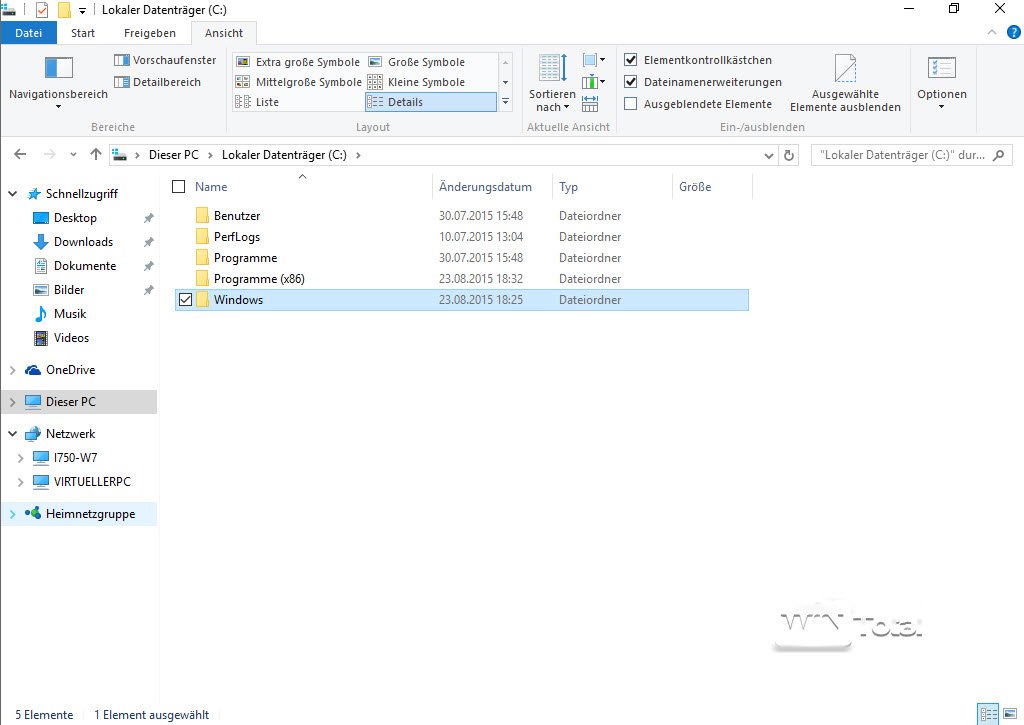
Der Verschieben- oder Kopier-Dialog wurde stark überarbeitet. Er zeigt die Übertragungsgeschwindigkeit als animierte Grafik an. Der Kopiervorgang kann dabei sogar pausiert werden.
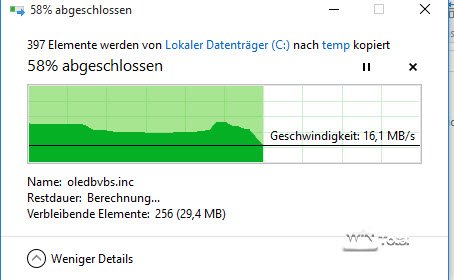
Seit Windows 8 kann man auch ISO-Dateien direkt mounten und als virtuelles Laufwerk einbinden. Der Umweg über spezielle Programme wird damit im Grunde überflüssig.
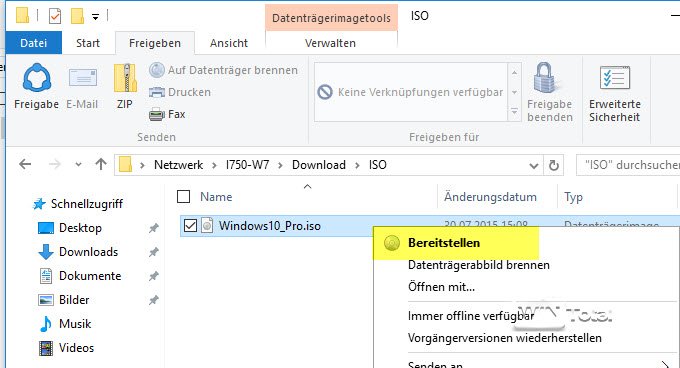
Auch der Taskmanager wurde gegenüber Windows 7 umfangreich modernisiert. Prozesse werden nun zusammengefasst, CPU-Auslastung, RAM-Verbrauch, Datenträger- und Netzwerkverkehr ebenfalls angezeigt.
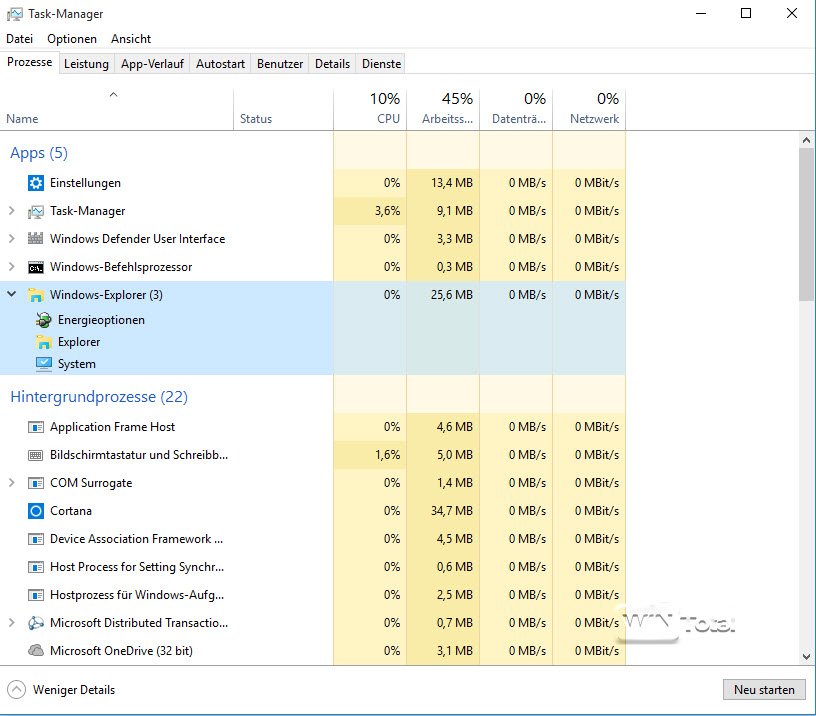
Die übrigen Registerkarten bieten nur zum Teil Inhalte aus Windows 7. Vieles ist neu, z.B. die Autostarteinträge, Infos zu den Apps oder das Leistungsdiagramm.
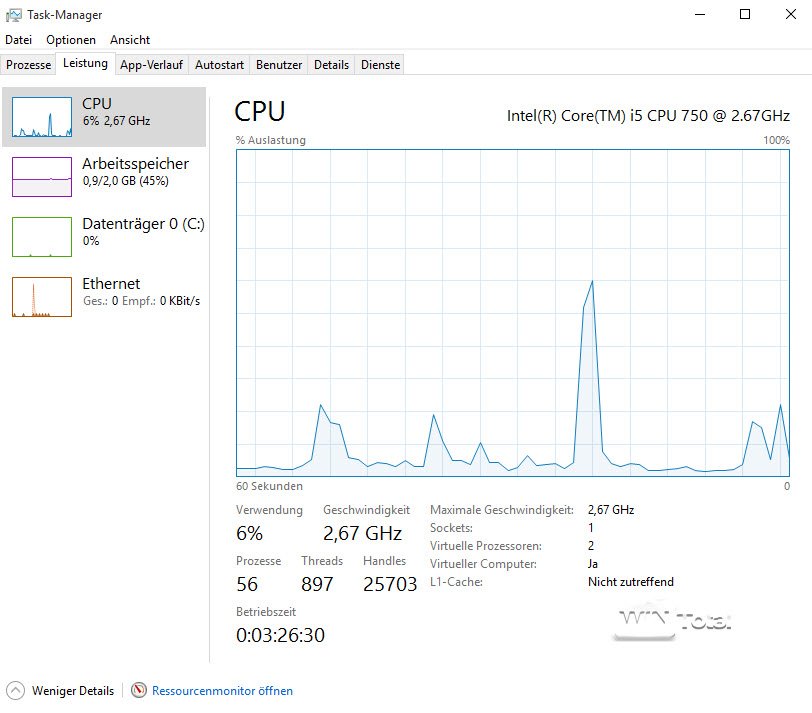
Windows 10 bringt wie schon sein Vorgänger Windows 8.x einen Virtualisierer gleich mit. Der noch unter Windows 7 verwendete „Virtual PC“ wurde durch Hyper-V ersetzt, welcher über die Systemsteuerung > Programme und Features nachinstalliert werden kann.

Hyper-V haben wir in dem Artikel „Virtualisierung mit Hyper-V unter Windows 8“ gesondert vorgestellt.
Mit Windows 8 führte Microsoft ein neues Speicherkonzept ein, welches nicht nur für Server, sondern auch für das Desktop-System verfügbar ist. Beliebige Laufwerke lassen sich zu Storage Pools zusammenfassen. Es ist dabei ohne Belang, ob es sich bei den Laufwerken um welche über USB, SATA, IDE oder andere Anschlussvarianten handelt. Auch unterschiedliche Größen sind kein Problem. Laufwerke in einem Storage Pool können von Windows-Versionen unterhalb der Windows 8 nicht mehr angesprochen werden. Aus dem Storage Pool können mehrere Storage Spaces erzeugt werden. Diese werden als virtuelle Laufwerke wie jede andere Festplatte im System angezeigt. Der Vorteil der Technik liegt darin, dass der Storage Space größer als der aktuelle Storage Pool sein kann. Geht der Speicherplatz zur Neige, muss man nur den Storage Pool erweitern. Die Technik steht dabei in Konkurrenz zu verschiedenen RAID-Lösungen, bietet sie doch auch Funktionen wie Spiegelung und Co.
Weitere Informationen zu den Speicherplätzen bietet der Artikel Speicherplätze unter Windows 8 verwalten.
Das alte „Sicherung und Wiederherstellen“ von Windows 7 wurde seit Windows 8 durch den Dateiversionsverlauf ersetzt und bietet eine Art NonStop-Backup mit vielen Funktionen. „Sichern und Wiederherstellen“ aus Windows 7 ist aber weiterhin vorhanden, um auch alte Backups wieder zu öffnen.
Performance und Stabilität
Eine der wichtigsten Fragen ist sicher auch, wie stabil und schnell Windows 10 gegenüber den Vorgängern ist. Erste Tests bestätigen, dass sich gegenüber Windows 7 oder Windows 8 nichts zum Negativen entwickelt hat. Die Seite Techspot.com hat die Performance der verschiedenen Windows-Versionen (Windows 7, Windows 8.1 und Windows 10) unter die Lupe genommen. Gemessen wurden Bootzeiten, synthetische Benchmarks, Programmbenchmarks, Gaming-Performance und viele Faktoren mehr. Einen eindeutigen Sieger gab es bei den Leistungstests allerdings nicht.
Ein Teil der „Upgrader“ klagt aber über Performance-Probleme. Die werden allerdings nach unserer Erfahrung durch fehlerhafte Programme oder fehlende Treiber verursacht. Nach dem Upgrade sollte man daher bei Problemen eventuell eine Clean-Installation wagen, um ein wirklich frisches System zu erhalten.
Datenschutz
Aktuell wird in der Presse das Thema „Datenschutz“ und Windows 10 heiß diskutiert. Hintergrund ist, dass Windows 10 eine Vielzahl von Daten speichert und diese zum Teil auch an Microsoft übermittelt, wie es bei Smartphones aber schon lange üblich ist, ohne dass hier ein Aufschrei durch die Welt geht.
Bereits bei der Installation bietet Microsoft an, die Datenschutzeinstellungen anzupassen oder die Expresseinstellungen zu übernehmen.
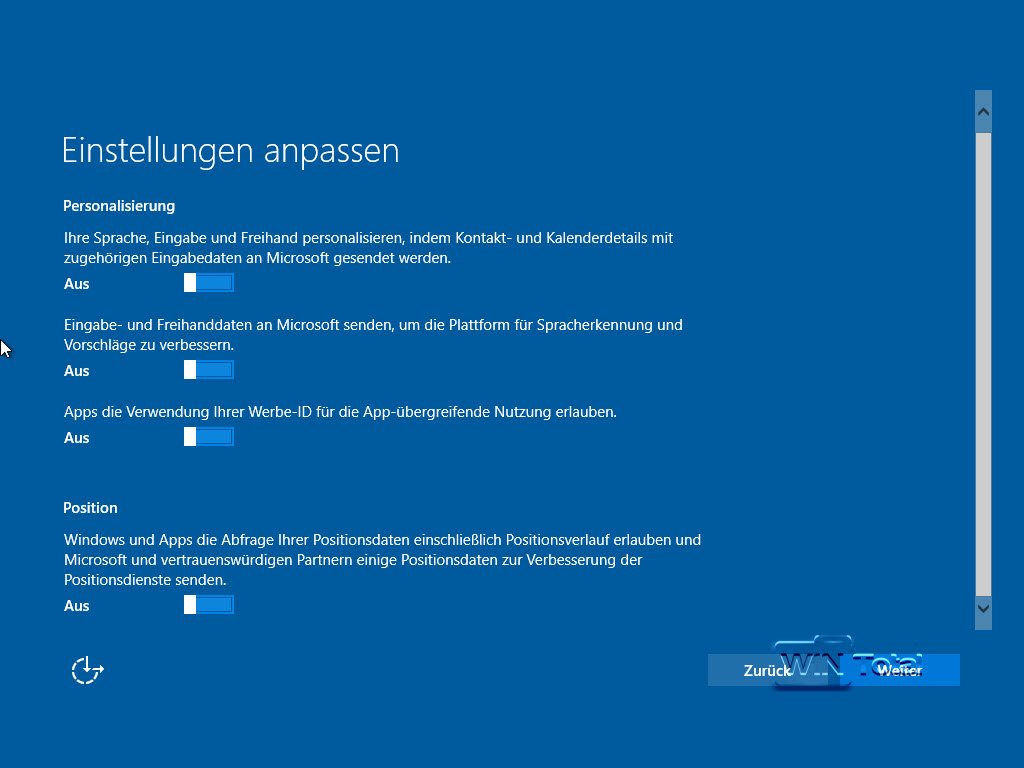
Wer will, kann hier bereits Eingriffe vornehmen. Später hat Windows 10 alle Datenschutzeinstellungen unter Einstellungen zusammengefasst.
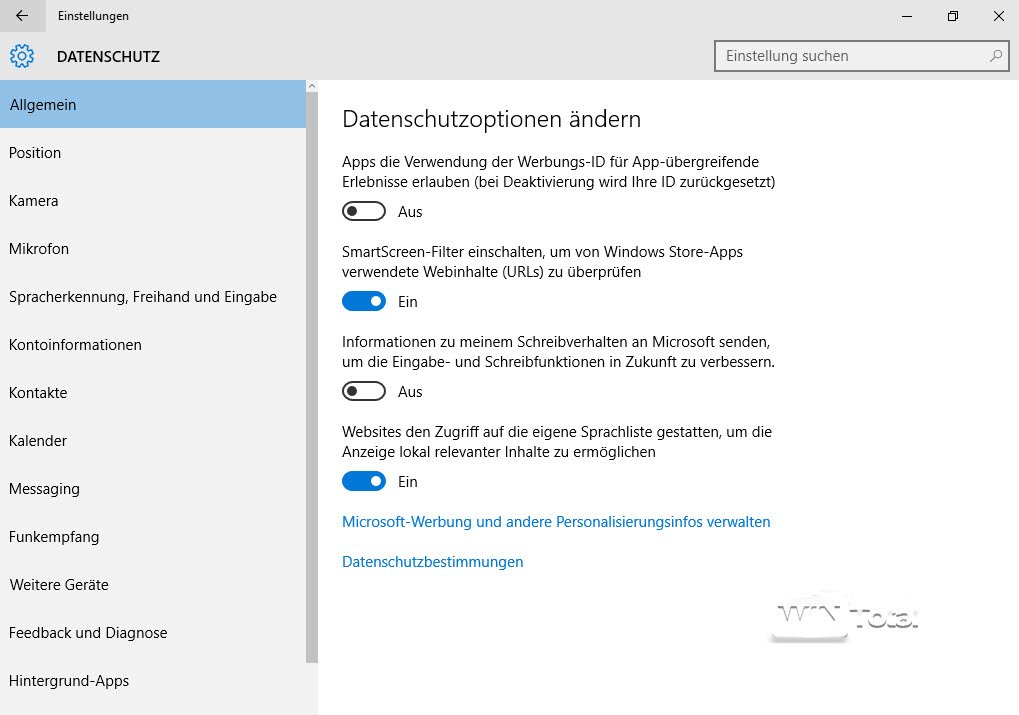
Aber Vorsicht: Wer z.B. Cortana, den Sprachassistenten von Windows 10, verwenden will, braucht nicht nur ein Microsoft-Konto, sondern muss Microsoft auch Zugriff auf einige Informationen erlauben.
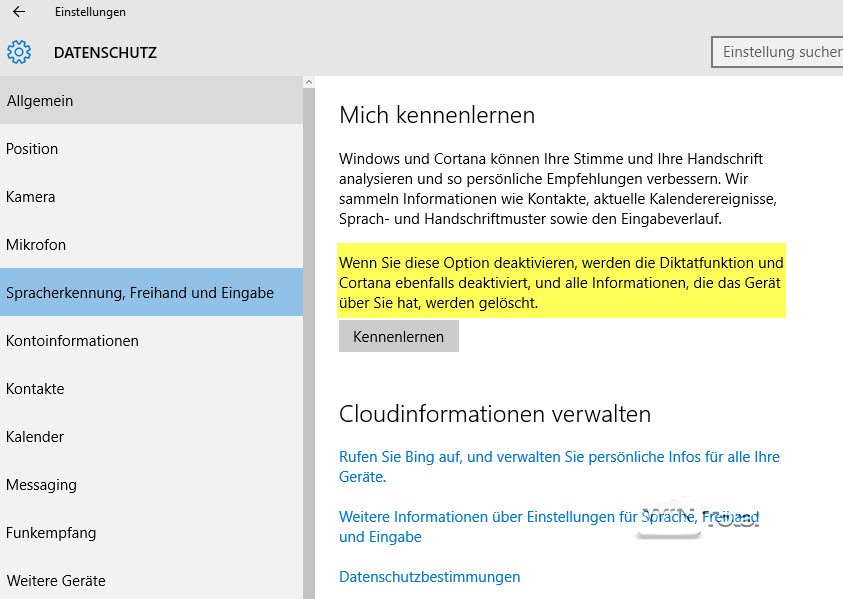
Um der Fülle an Einstellungen Herr zu werden und zu wissen, was Microsoft eigentlich erfährt und was nicht, hat der Hersteller dazu eine eigene FAQ unter dem Namen Sprach-, Freihand- und Tastatureingabe und Datenschutz unter Windows 10: häufig gestellte Fragen ins Netz gestellt. Diese klärt aber längst nicht alle Fragen. Auch die Datenschutzbestimmungen von Microsoft lassen ein ungutes Gefühl, was Microsoft überhaupt von einem erfährt und warum.
Wir werden in Kürze die Datenschutzeinstellungen von Windows 10 in einem gesonderten Artikel vorstellen und dabei auch mehrere Tools prüfen, welche diese beeinflussen oder abschalten sollen. Blind installieren sollte man solche Tools derzeit aber nicht, da einige davon wiederum Adware mitbringen und selbst das Surfverhalten ausspionieren. Zum Artikel Datenschutz in Windows 10 – Tools und Möglichkeiten.
Mobile Nutzung auf Tablets
Das Upgrade
Wie viele andere Benutzer auch konnte ich den Tag kaum erwarten, an dem das so viel versprechende neue Betriebssystem für das TrekStor SurfTab wintron 10.1 zur Verfügung steht. Obwohl es genügend Anleitungen im Internet gab, wie man das Upgrade manuell auslösen könnte, habe ich nach mehreren, warum auch immer gescheiterten Versuchen letztlich abgewartet, bis das Upgrade automatisch verfügbar war. Da es sich beim TrekStor SurfTab wintron 10.1 um ein Testgerät fast ohne wichtige Daten handelt, habe ich vorher auf ein Image-Backup des Geräts verzichtet. Bei meinem Arbeitsrechner mit vielen wertvollen Daten habe ich diesen Schritt nicht ausgelassen und vorab mit einem Image-Programm ein Systemabbild erstellt. Die Installation dauerte alles in allem 1,5 Stunden, währenddessen das System freundlicherweise zur Entspannung aufforderte.
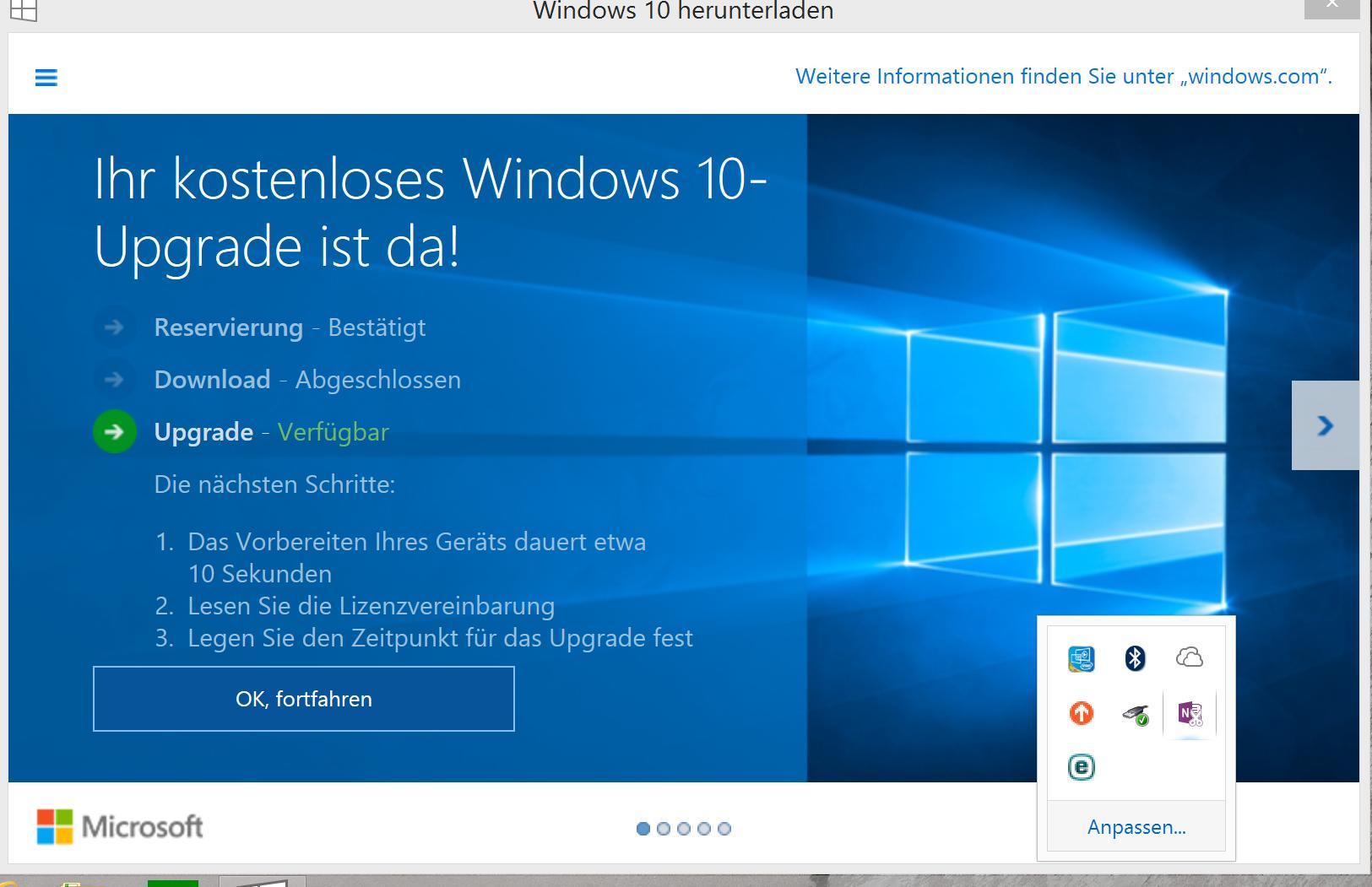
Nach Neustart und automatischer Konfiguration war das Upgrade dann eingespielt. Der erste Eindruck von Windows 10 auf dem Tablet war zwiespältig: ein sauber aufgeräumtes System konkurrierte mit stellenweise (Spiele, Grafiken) ruckweisem Bildschirmaufbau. Freude kam erst einmal nicht auf – offenbar ein Treiberproblem. Das Problem löste sich aber schneller als gedacht von selbst. Offensichtlich verfügt die Update-Funktion von Windows 10 über magische Kräfte.
Der Grund: In der Standardinstallation steht das Windows Update auf “Automatisch”, die Updates werden im Hintergrund eingespielt. Das Problem mit der Anzeige war nach einem Cumulative Update for Windows 10 noch am gleichen Tag erledigt. Von da an hielt Windows 10 alle Versprechen: schneller und einfacher in der Bedienung als seine Vorgänger. Ein neues Erlebnis – vergleichbar dem Umstieg von Windows 3.1 auf Windows 95.
Erste Schritte
Was fällt als erstes auf? Der Desktop ist angenehm aufgeräumt. Die schon vorher von Windows 8.1 bekannten Livekacheln sind erneut vorhanden. Einige wenige zusätzliche Symbole runden das Bild im Tabletmodus ab. Auf der rechten Seite ist das Info-Center angesiedelt, das auf einfache Weise
Zugriff auf die wichtigsten Funktionen bietet. Üblicherweise wird man auf dem Tablet im Tablet-Modus arbeiten. Dieser enthält, was besonders die Umsteiger von Windows 7 schätzen werden, eine Taskleiste, deren Minikacheln auf aktive Anwendungen verweisen. Andererseits ist Windows 10 intelligent genug, um genau diesen Modus auszuschalten (sprich: in den Desktop-Modus zu schalten), wenn (wie hier zunächst im Test) ein Doppelmonitor-System verwendet wird und das Gerät mit Tastatur und Maus bedient wird. Deshalb erscheint in der Abbildung die Minikachel “Tabletmodus” ausgegraut als Zeichen dafür, dass dieser Modus ebenso wie der Stromsparmodus im Netzbetrieb bei der aktuellen Gerätekonfiguration nicht verfügbar ist. Farbige Minikacheln zeigen einen eingeschalteten Zustand – sie fungieren als Umschalter.
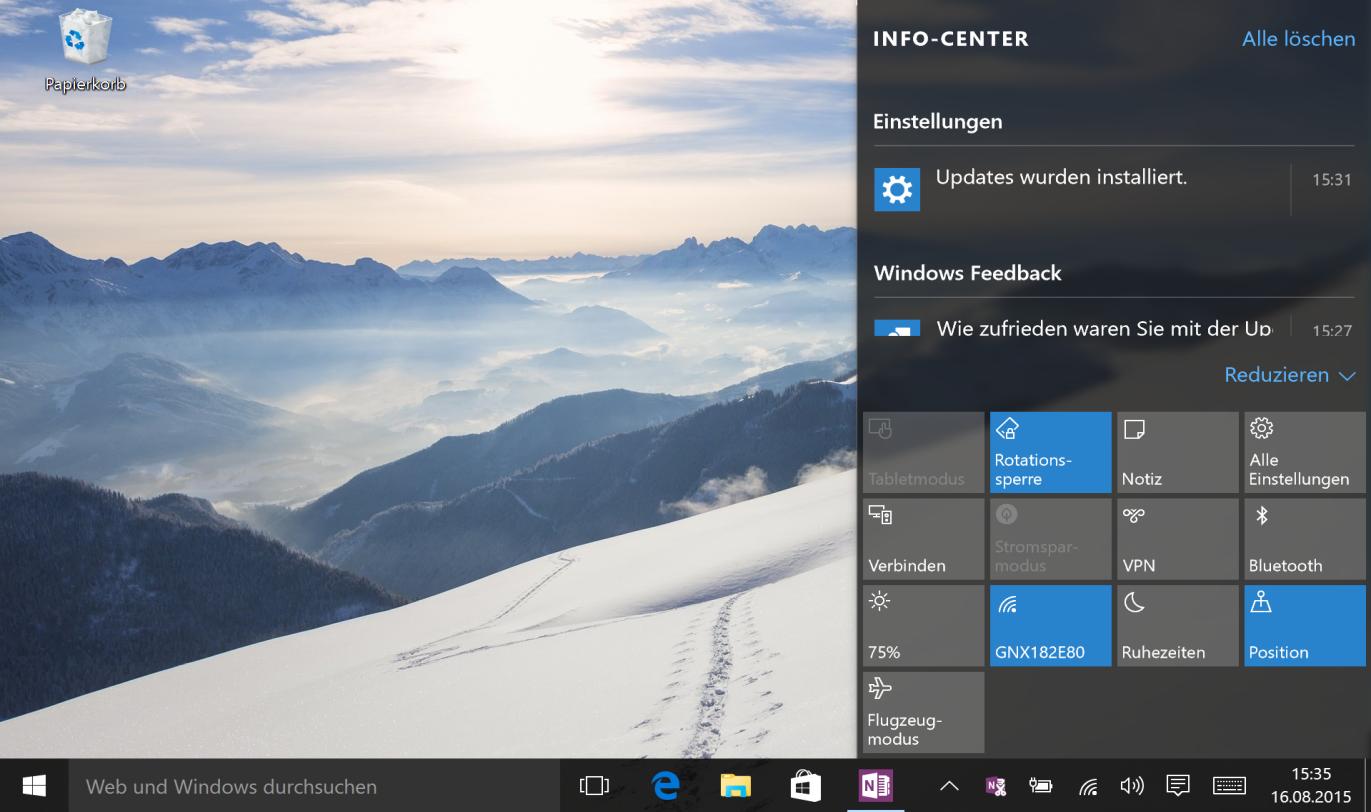
Jede der kleinen Kacheln führt zu erweiterten Informationen bzw. Einstellungen. Das trifft auch auf die Minisymbole in der Taskleiste zu. So wird beispielsweise nach einem Tipp/Klick auf das Batteriesymbol eine Informationspalette mit detaillierten Informationen zum Akku-Stand angezeigt.
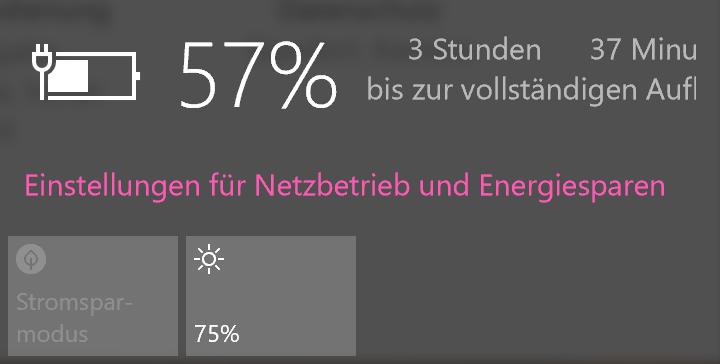
Highlight von Windows 10 scheint nach dem ersten Eindruck die mögliche Verbindung zwischen verschiedenen Geräten zu sein, die sich in der Hand des Benutzers befinden. Microsoft bedient einige aktuelle Erwartungen der Benutzer zur Synchronisation zwischen den Geräten mit innovativen Lösungen, die sich andererseits aber nicht nebenbei erschließen. Ein Begleiter fürs Telefon verdient es, genauer untersucht zu werden – Microsoft wird naturgemäß die meisten Funktionen (u.a. die Sprachsteuerung Cortana) in der Zusammenarbeit mit dem Windows Phone bieten, spart aber die anderen Geräte mit Android oder iPhone/iPad nicht aus.
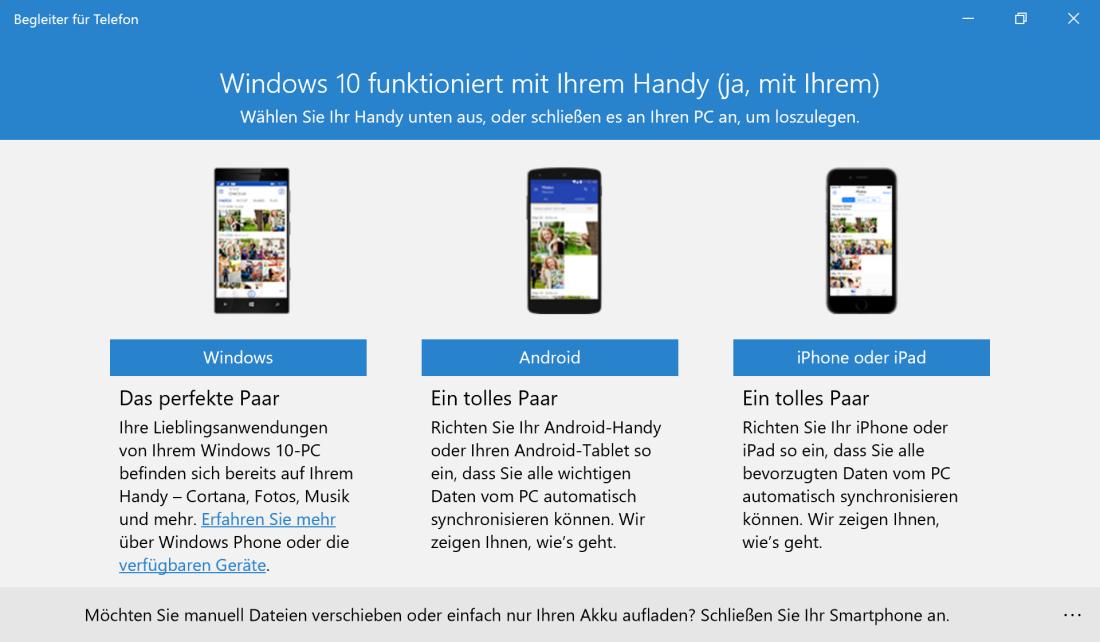
Während des Tests war es übrigens zunächst nicht möglich, die Verbindung zu einem Lumia 930 mit Windows herzustellen – obwohl auf beiden Geräten dasselbe Windows-Konto verwendet wird. Außerdem monierte das Windows-Phone ein “langsames USB-Kabel”. Auch dieses Problem hatte sich nach wenigen Tagen von selbst erledigt:
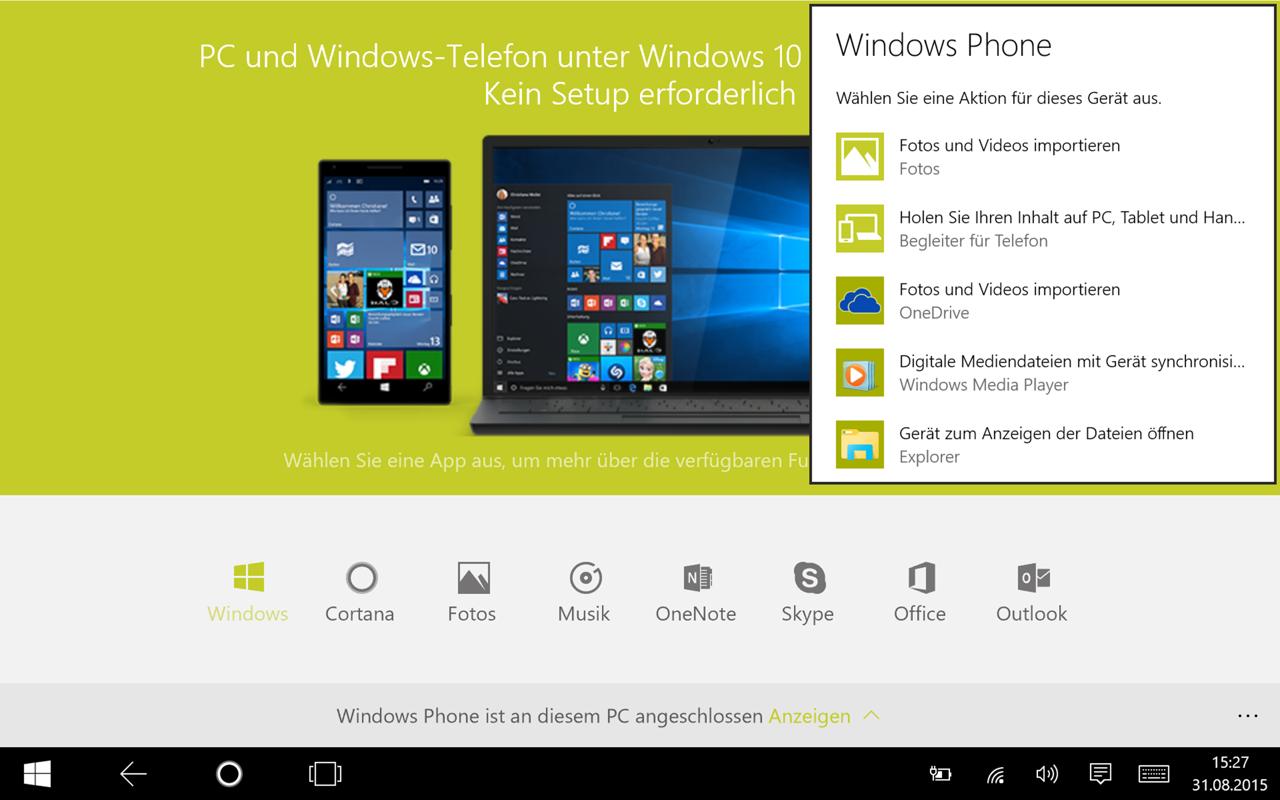
Der Test mit einem Google Nexus 5 war ebenfalls erfolgreich. Er zeigte aber auch, dass die Zusammenarbeit mit einem Android noch auf das begrenzt ist, was auch mit Windows 8.1 möglich war: Fotos und OneNote über OneDrive synchronisieren, Mail und Kalender austauschen, Office-Apps und Skype. Die lernfähige Sprachsteuerung Cortana und Musikaustausch sind für später geplant.
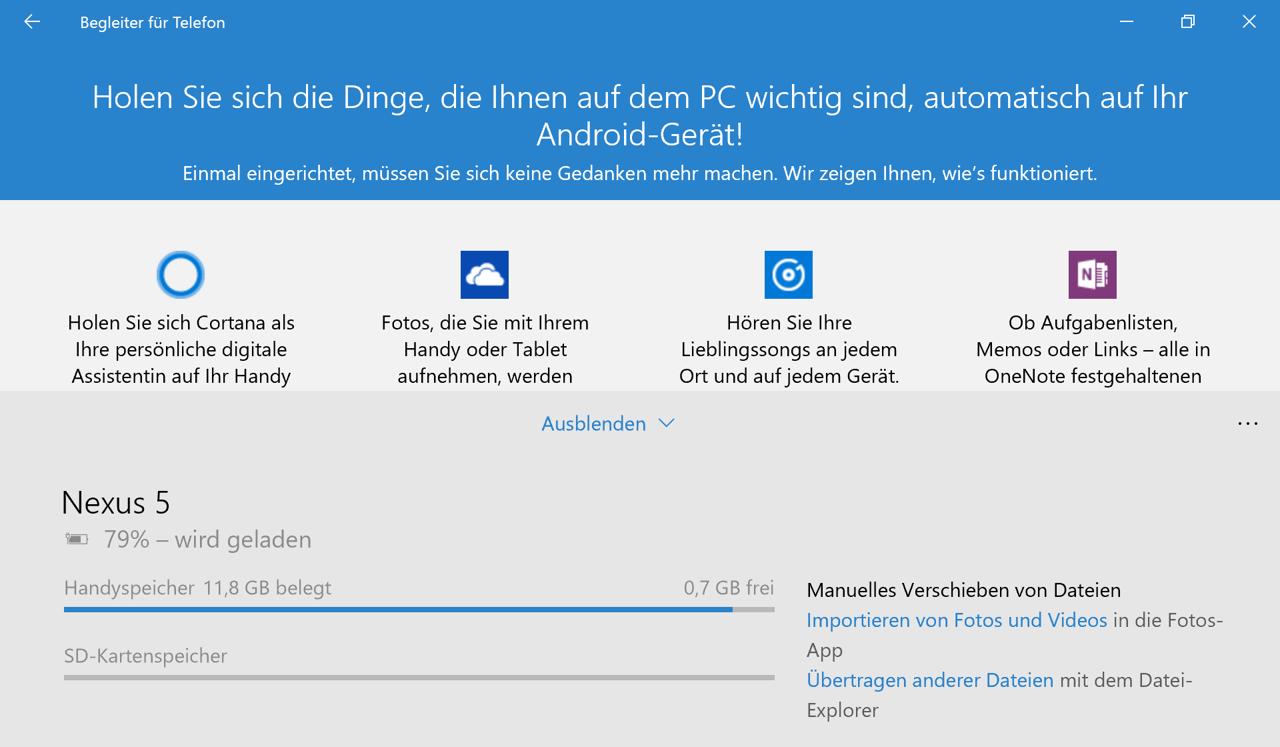
Startschwierigkeiten hatte ich mit dem Browser für Windows 10 Microsoft Edge bei der Bedienung. Während im normalen Sprachgebrauch “Ich habe nur EDGE!” der Schreckensruf der Teenager bei schleichendem Mobilnetz ist, scheint es an der Geschwindigkeit des Browsers nichts auszusetzen zu geben. Aber offensichtlich kann der Browser mehr als nur browsen – bereits auf der Startseite wird auf die Möglichkeit verwiesen, auf Webseiten Notizen anzubringen. Auch die Leseansicht ist gerade bei einem Tablet (oder Windows Phone, für das Windows 10 später ja auch verfügbar sein soll) durchaus praktisch. Das Manual ist auf jeden Fall schon eine Herausforderung – aber vielleicht erschließt sich die Bedienung auch Schritt für Schritt in der täglichen Anwendung.
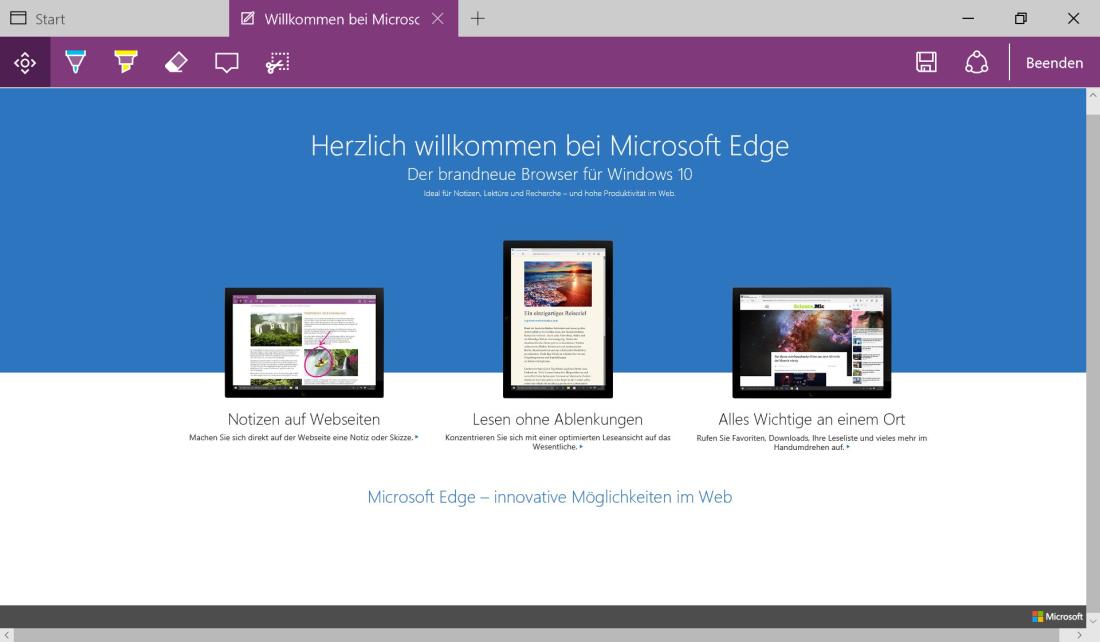
Immerhin aber sind nun auf dem Tablet die Registerkarten wie in der Desktop-Version verfügbar – der Browser auf dem Tablet unter Windows 8 war weniger leicht zu bedienen.
Windows mit dem Finger
Die alles entscheidende Frage für den Test von Windows 10 auf dem Tablet ist natürlich die Frage nach der Möglichkeit, das Gerät unterwegs ohne zusätzliche Maus und Tastatur nur mit dem Finger zu bedienen. Mein Eindruck: Es ist ein Vergnügen, mit dem Gerät zu arbeiten. Alles in allem wirkt die Bedienung der Oberfläche von Windows 10 sehr durchdacht. Die Ansprache des Geräts auf Berührungen ist viel besser als bei Windows 8.1 auf dem gleichen Gerät – praktisch reagiert das Tablet unverzüglich beim ersten Antippen. Wie schon in der Vorabversion von Windows 10 auf dem Desktop-PC sind die für den Tablet-Betrieb und auf dem Windows-Phone so praktischen Live-Kacheln vorhanden, drängen sich aber nicht so in den Vordergrund, dass der Anwender nach den restlichen Bedienelementen suchen muss.
Es gibt deutliche Unterschiede zwischen dem Desktop-Modus, der für die Bedienung mit Maus und Tastatur optimiert ist, und dem Tabletmodus.
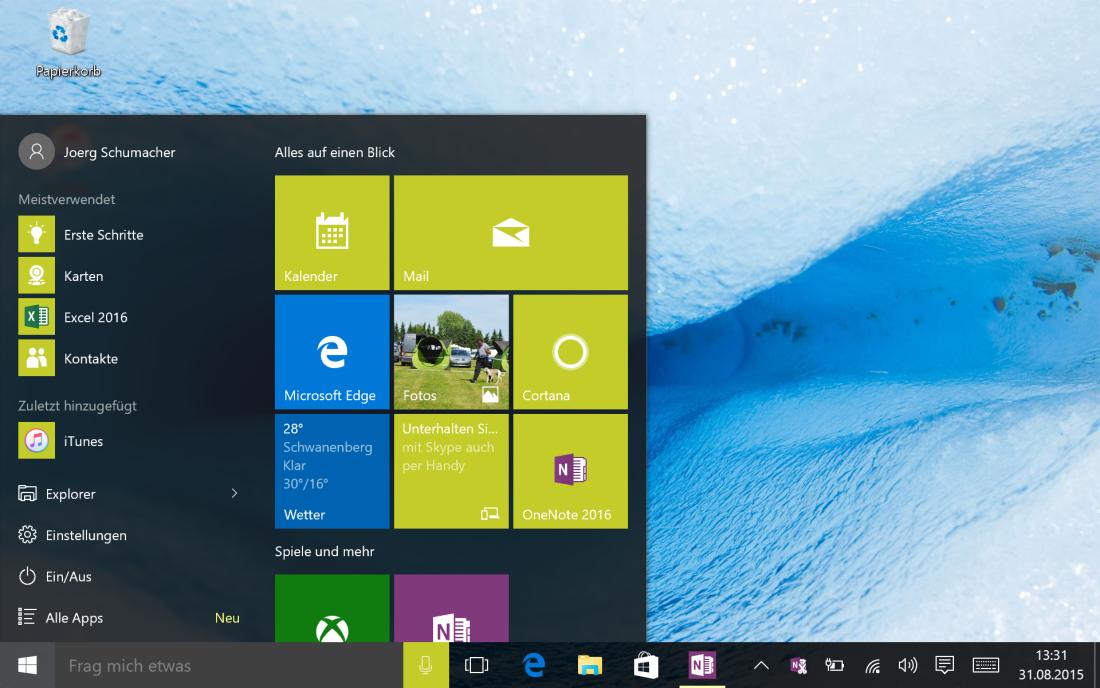
Im Desktopmodus überwiegen kleinere Elemente, die Kacheln lassen den Blick frei auf eventuell (beispielweise nach einem Update von Windows 7) vorhandene Desktopsymbole.
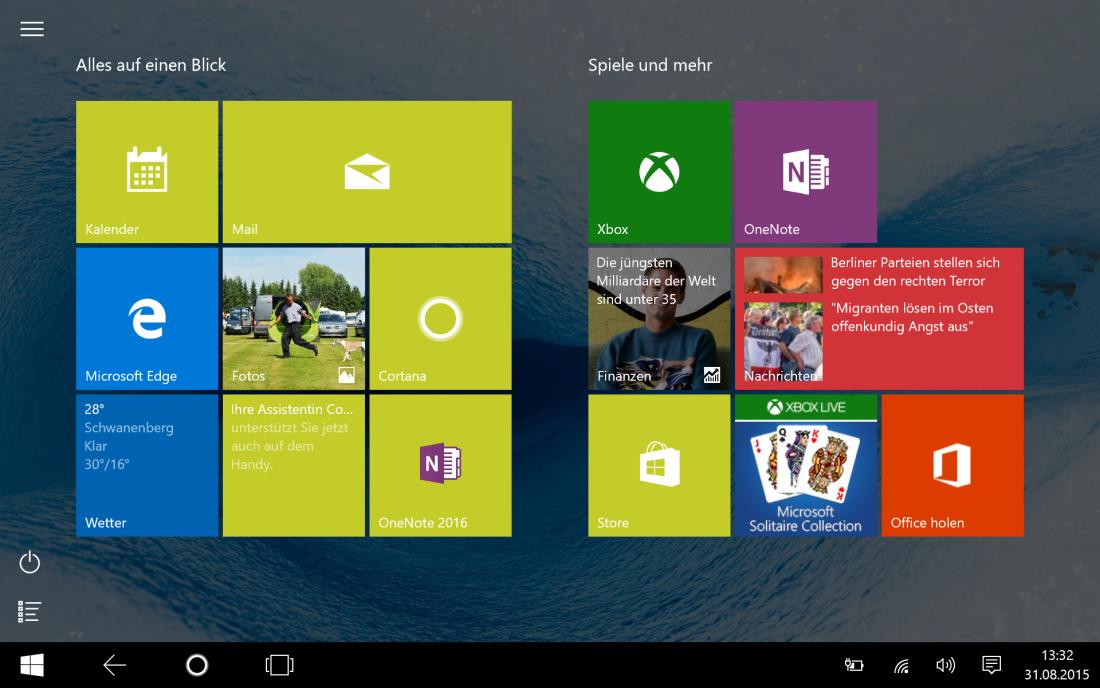
Ähnlich, aber mit größeren und voneinander deutlich abgesetzten Elementen präsentiert sich der Tabletmodus. Auffällig und wirklich nützlich sind die Änderungen am linken Bildschirmrand. Die drei Striche oben links öffnen eine Seitenleiste mit Zugriff auf die wichtigsten Apps – deren Minikacheln im Touchmodus gut mit dem Finger zu erreichen sind.
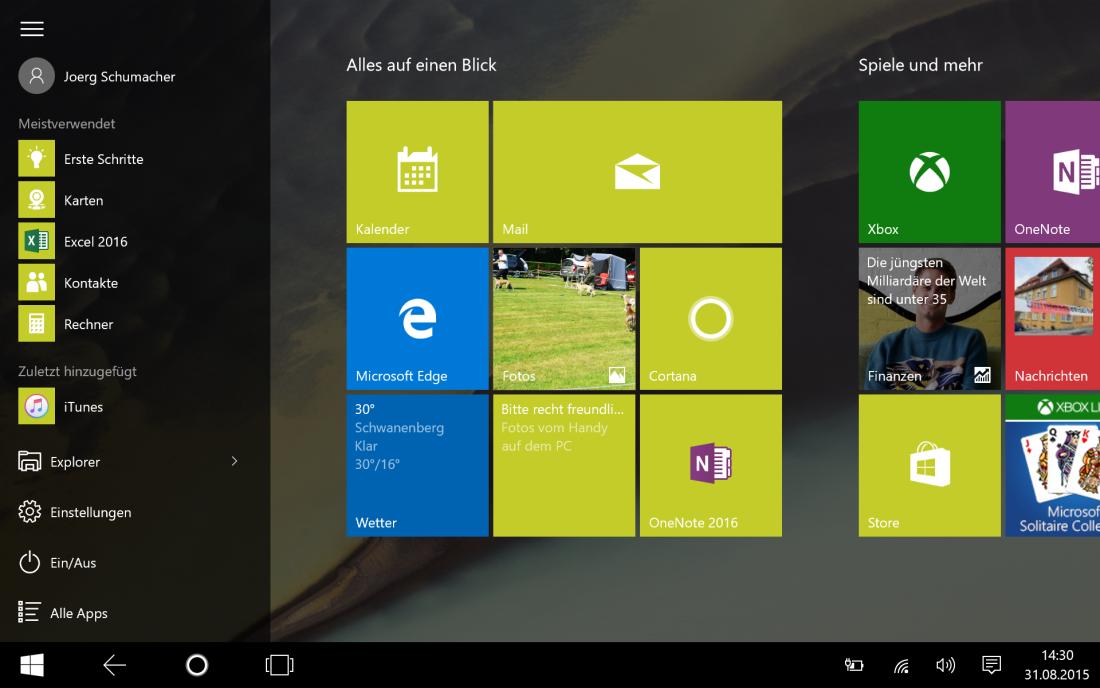
Ebenfalls nützlich und bequem angeordnet ist das Symbol Ein/Aus mit Zugriff auf Energie sparen, Herunterfahren und Neu starten.
Im “Fingermodus” lohnt es sich, den Finger probehalber längere Zeit auf einem Symbol ruhen zu lassen. Viele Symbole führen dann in ein Menü, bieten zusätzliche Wahlmöglichkeiten oder lassen sich einfach verschieben. Ein längerer Tipp auf die Symbolschaltfläche „Pfeil nach links“ in der Taskleiste bietet alle geöffneten Fenster in Miniaturansichten zum Umschalten oder zum Beenden.
Windows 10 Bewertung
Die wichtigste Information dieses Artikels stand schon im ersten Satz: Das Warten auf Windows 10 hat sich gelohnt. Aus dem Tablet hat das neue Betriebssystem einige Reserven herausgekitzelt. Selbst Windows-8.1.-Tablet-Benutzer sollten die Optimierungen der Benutzeroberfläche schätzen und Windows 10 sicher gut bewerten. Für Aufsteiger von Windows-7-Tablets führt der Umstieg zu Windows 10 in eine ungewohnte, aber keineswegs so fremde Umgebung wie bei einem Umstieg auf Windows 8.x. Viele bekannte Elemente und eine optimierte, einfach erlernbare Oberfläche machen Windows wieder zu einer neuen Erfahrung, nachdem sich Microsoft mit vorherigen Systemen doch eher schwergetan hat. Und es lohnt sich, tiefer in die Details des Systems zu gehen, dessen Stärken nach meiner Meinung in seiner Konnektivität zu anderen Geräten und in der gemeinsamen Datennutzung liegen.
Häufige Fragen zu Windows 10
Wie sind die Hardwareanforderungen von Windows 10?
Die Systemvoraussetzungen für Windows 10 orientieren sich an Windows 7:
- Prozessor mit mindestens 1 GHz
- 1 GB RAM für 32-Bit oder 2 GB für 64-Bit
- Festplattenspeicher 16 GB für 32-Bit-Betriebssystem oder 20 GB für 64-Bit-Betriebssystem
- Grafik-Karte DirectX 9 oder höher mit WDDM 1.0 Treiber
- Bildschirmauflösung 1024×600
Wie kann ich testen, ob Windows 10 bei mir läuft?
Mit der Get Windows 10-App im Systemtray wird auch eine Systemprüfung über den integrierten Upgrade Advisor durchgeführt und damit die Windows 10 Kompatibilität prüfen. Das Protokoll der Prüfung finden Sie über das Menüsymbol der App und dort unter “PC überprüfen”.
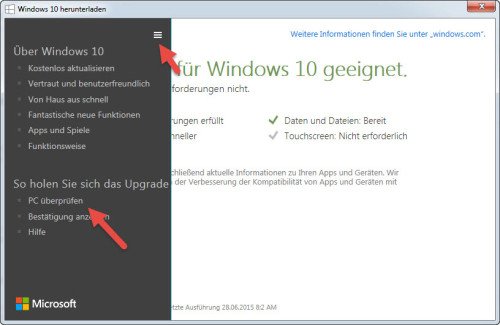
In dem Bericht finden Sie auch Infos darüber, ob ein Gerät oder eine App eventuell nicht kompatibel ist.
Microsoft hat zudem den Kompatibilitätscenter um den Anwendern die Möglichkeit zur Prüfung zu geben, ob die verwendete Hardware, z.B. Drucker, unter Windows 10 funktioniert und bietet hierbei – sofern notwendig – einen Link zum Hersteller für neue Treiber.
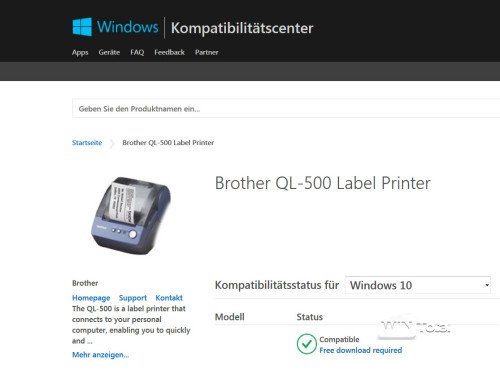
Was ist neu bei Windows 10?
Zu den wesentlichen Neuerungen von Windows 10 zählen u.a.:
- Verbesserte Oberfläche mit Rückkehr des Startmenüs
Das Startmenü kehrt vollständig zurück und kann nun auch Apps sowie Live-Tiles aufnehmen. - Bessere Arbeit mit Apps auf dem Desktop
Apps unter Windows 10 verhalten sich nun wie normale Desktop-Programme, also mit Fensterzeile, freier Positionswahl, Minimieren, Maximieren etc. - Verbesserte Bildschirmaufteilung
Der Bildschirm kann nun bis zu 4 Apps automatisch auf dem Desktop verteilen. Der Desktop-Manager macht sogar Vorschläge für eine optimale Verteilung.
Zudem bietet Windows 10 virtuelle Desktops, um eine bessere Übersicht bei der Arbeit zu ermöglichen. - Neuer Browser namens Microsoft Edge
- Sprachassistent Cortana
- DirectX Runtime 12 wird in Spielen neue Grafik-Features bieten.
- Fließender Übergang zwischen Touch- und Maus-/Tastatur-Bedienung (Continuum)
- Kiosk-Modus, um Benutzerkonto nur auf eine App zu beschränken
- Direct Access für den mobilen Zugang zu Firmennetzen
- Applocker, um bestimmte Apps und Programme zu verhindern
https://www.youtube.com/watch?v=3ngnzY5xtI8&feature=youtu.be
Welche Editionen wird es von Windows 10 geben?
Windows 10 wird in der Home-, Pro- und Enterprise-Edition erscheinen. Wie schon in den Vorversionen ist die Home-Edition um einige Features gegenüber der Pro und Enterprise beschnitten. Eine Education-Version für Schulen und Hochschulen soll auch erscheinen, ist funktionell aber mit der Enterprise-Edition identisch. Auch die N-Versionen, um den Windows Media Player beschnitten, wird es weiterhin geben.
| Funktion | Home | Pro | Enterprise |
| Anpassbares Startmenü | |||
| Windows Defender | |||
| TMP-Support | |||
| Cortana | |||
| Virtuelle Desktops | |||
| Snap Features | |||
| Wechsel vom PC zum Touch-Modus (Continuum) | |||
| Microsoft Edge Webbrowser | |||
| Domänenbeitritt | |||
| Gruppenrichtlinien | |||
| BitLocker | |||
| Remotedesktopverbindung (eingehend als Server) | |||
| Windows to Go | |||
| Kiosk-Modus für einzelne App | |||
| Applocker | |||
| Direct Access | |||
| BranchCache | |||
| Client Hyper-V | |||
| Credential Guard | |||
| Device Guard |
Microsoft hat in einer interaktiven Tabelle die Unterschiede zwischen den Windows-10-Editionen nochmals zusammengefasst.
Welche Version von Windows 10 werde ich bei der Aktualisierung erhalten?
Da es von Windows 10 mehrere Editionen geben wird, stellt sich die Frage, welche der Anwender bei einem Upgrade erhält. Dies hängt von dem System ab, welches der Anwender vor Windows 10 noch nutzt.
Windows 7*
| Von Edition | Auf Edition |
|---|---|
| Windows 7 Starter | Windows 10 Home |
| Windows 7 Home Basic | |
| Windows 7 Home Premium | |
| Windows 7 Professional | Windows 10 Pro |
| Windows 7 Ultimate |
Windows 8**
| Von Edition | Auf Edition |
|---|---|
| Windows 8.1*** | Windows 10 Home |
| Windows 8.1 Pro | Windows 10 Pro |
| Windows 8.1 Pro für Studenten | |
| Windows 8.1 Pro WMC | |
| Windows Phone 8.1**** | Windows 10 Mobile |
*Windows 7 (Service Pack 1) ist für das kostenlose Upgrade auf Windows 10 über Windows Update erforderlich.
**Windows 8 (Windows 8.1 Update) ist für das kostenlose Upgrade auf Windows 10 über Windows Update erforderlich.
Einige Editionen sind von diesem Angebot ausgeschlossen: Windows 7 Enterprise, Windows 8/8.1 Enterprise und Windows RT/RT 8.1.
Welche Funktionen fallen mit Windows 10 weg?
Mit Windows 10 werden einige Funktionen, vor allem für Windows-7-Benutzer, wegfallen:
- Windows Media Center (WMC) wird entfernt, kann mit einem Hack aber wieder in Windows 10 integriert werden.
- Zum Abspielen von Video-DVDs ist eine gesonderte Wiedergabesoftware erforderlich. Der Media Player kann keine Video-DVDs abspielen.
- Win7-Desktop-Gadgets fallen mit dem Wechsel auf Windows 10 weg.
- Spiele wie Solitaire, Minesweeper und Hearts, die in Windows 7 integriert waren, werden während der Aktualisierung auf Windows 10 entfernt. In Windows 10 wird “Microsoft Solitaire Collection” angeboten, kann zusammen mit Minesweeper, Mahjong, Bingo, Jigsaw etc. im Windows Store geladen werden.
- Wenn Sie eine USB-Floppy-Drive betreiben möchten, müssen Sie zuerst den aktuellen Treiber über Windows Update oder die Herstellerseite herunterladen.
- Wenn Sie Windows Live Essentials auf Ihrem System installiert haben, wird die OneDrive-Anwendung deinstalliert und durch die Inbox-Version von OneDrive ersetzt.
Kann ich die Windows-10-Lizenz auch auf einen anderen PC übertragen?
Wer von einer Vollversion von Windows 7 oder Windows 8/8.1 auf Windows 10 aktualisiert, kann diese Lizenz weiterhin mit allen Rechten, also auch auf einem anderen System als dem nach dem Upgrade, nutzen.
Dies gilt aber nicht für OEM-Kunden, welche das vorherige System zusammen mit dem PC erhalten haben. Diese Nutzer können die Windows-10-Lizenz nicht auf ein anders System übertragen. Im Falle von defekten Mainboards etc. will sich Microsoft aber kulant zeigen und eine Aktivierung per Telefon ermöglichen.
Wie kann ich das kostenlose Upgrade auf Windows 10 erhalten?
Microsoft bietet das kostenlose Upgrade auf Windows 10 allen Besitzern von Windows 7, Windows 8.0 bzw. Windows 8.1 mit einer gültigen Lizenz an. Wer im Besitz einer OEM-Fassung ist, soll auch auf Windows 10 upgraden können.
Dazu blendet Microsoft seit dem Update KB3035583 eine Benachrichtigung im Systemtray von Windows ein.
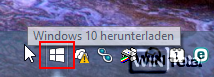
Sie können, wenn Sie das “Windows-10-Symbol” erhalten (Get Windows 10 App), das kostenlose Upgrade reservieren. Dazu klicken Sie auf das kleine Windows-Symbol in der Taskleiste. Klicken Sie dann im App-Fenster auf ‘Jetzt kostenloses Upgrade reservieren’. Danach geben Sie noch eine E-Mail-Adresse ein, wenn Sie eine Bestätigung der Reservierung wünschen.
Wenn alles erfolgreich verlaufen ist, zeigt ein Klick auf das Symbol dann folgendes Fenster an.
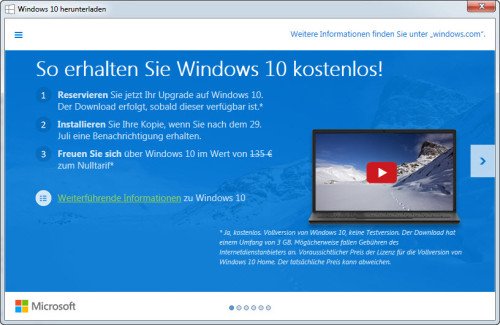
Sobald Windows 10 zur Installation bereit ist, erscheint ein Hinweis im Systemtray. Der Download findet sich im versteckten Ordner mit dem Namen $Windows.~BT.

Sie können dann Windows 10 auf Ihrem Computer als neues oder weiteres System installieren.
Ist auch ein kostenloses Upgrade für alle drei Lizenzen von Windows 7 Family Pack möglich?
Nutzer des Windows 7 Family Packs, die dank eines limitierten Angebots in den Jahren 2009 und 2010 mit einer Lizenz Windows 7 gleich auf drei PC installieren durften, können aufatmen. Zuerst hieß es, dass mit dem Family Pack nur auf einem Gerät Windows 10 installiert werden darf und bei den beiden anderen Geräten mit Windows 7 die Lizenz ungültig wird. In der Microsoft-Community wurde nun geklärt, dass alle drei Geräte auf Windows 10 upgraden dürfen.
Warum erscheint bei mir keine Notiz auf das kostenlose Upgrade?
Wenn trotz des installierten Updates KB3035583 bei Ihnen kein Hinweis im Systray erscheint, kann dies mehrere Ursachen haben. Prüfen Sie zunächst, ob Sie die Voraussetzungen für ein Upgrade erfüllen (Windows 7 mit SP1 oder Windows 8.1 mit Update 1) und das Windows Update auf automatisch steht. Weitere Hilfestellung geben wir in dem Tipp Upgrade-Benachrichtigung auf Windows 10 wird nicht angezeigt.
Ergänzend hat auch Microsoft mit GW10Appdiagnostic.diagcab einen Helfer unter KB3081048 bereitgestellt, welcher Probleme findet und auch selbstständig fixt.
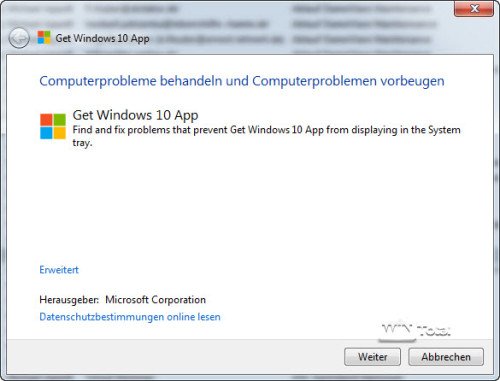
Warum wird bei mir seit dem 29.07.2015 Windows 10 nicht heruntergeladen?
Seit dem 29.07.2015 wird Windows 10 für alle Anwender mit einer Registrierung ausgeliefert. Es erhalten aber nicht alle Anwender gleichzeitig die neue Version, sondern Zug um Zug. Mit einem Trick können Sie das Upgrade auf Windows 10 aber manuell anstoßen.
Kann ich direkt aus meinem bisherigen Windows heraus auf Windows 10 upgraden? Geht dies auch als Clean-Installation, ohne der Übernahme von Daten und Programmen des alten Windows?
Nachtrag 12.11.2015: Mit Erscheinen der Version 1511 von Windows 10, kann dieses System auch “clean” installiert und über den Lizenzkey von Windows 7 oder Windows 8.x aktiviert werden. Weitere Informationen finden Sie unter Windows 10 Version 1511 Build 10586 – das erwartete Herbst-Upgrade für Windows 10.
Ob ein direktes Upgrade aus Windows heraus über Windows Update möglich ist, hängt von der von Ihnen genutzten Plattform ab. Windows 8.0 und Windows 8.1 ohne Update 1 bekommen das Upgrade nicht über Windows Update (nur als ISO-Datei). Windows 8.1 mit Update 1 bekommt das Upgrade über Windows Update und auch als ISO-Datei.
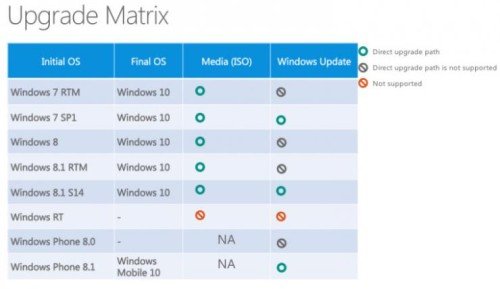
Clean-Installation light
Etwas versteckt können Sie mit dem Media Creation Tool auch aus einem bestehenden Windows heraus sogar eine Clean-Installation durchführen.
Starten Sie dazu das Media Creation Tool und wählen Sie die Option “Jetzt Upgrade für diesen PC ausführen”.
Sobald das Fenster “Bereit für die Installation” erscheint, muss die Option “Ändern der zu behaltenden Elemente” unterhalb der beiden Häkchen in der Bildmitte ausgewählt werden.
In dem folgenden Fenster müssen Sie dann die Checkbox “Nichts” auswählen, damit Windows 10 als neues System installiert wird und keine Einstellungen, Apps oder Daten übernommen werden.
Nun startet der Installationsvorgang. Programme und sonstige Einstellungen von der Vorgängerversion werden nicht übernommen. Der Product Key wird automatisch von der Vorversion für Windows 10 bei Microsoft registriert. Im Gegensatz zu echten Clean-Installation (siehe Punkt 16) bleibt nur der Ordner “Windows.old” mit den Resten des alten Systems zurück.
Kann ich das Upgrade auch auf einer leeren Festplatte (ohne vorheriges Windows 7 oder Windows 8.x) installieren?
Mit Erscheinen der Version 1511 von Windows 10, kann dieses System auch “clean” installiert und über den Lizenzkey von Windows 7 oder Windows 8.x aktiviert werden. Weitere Informationen finden Sie unter Clean-Installation von Windows 10 Version 1511.
Ich habe bereits Windows Vista/XP/Windows 7 oder Windows 8 auf meinem Rechner installiert. Kann ich Windows 10 ergänzend installieren, so dass ich vorerst beide Systeme nutzen kann?
Ja, dies ist seit der Version 1511 von Windows 10 mit einer Parallelinstallation möglich.
Kann ich nach einem Wechsel auf Windows 10 wieder zu dem vorherigen System zurückkehren?
Nach dem kostenlosen Upgrade auf Windows 10 hat man 30 Tage Zeit, wieder zu Windows 7 oder Windows 8.1 zurückzuwechseln; dies laut Microsoft sogar ohne Datenverlust. Nach dieser Zeitdauer wird das alte Windows auf der Partition gelöscht, die alte Lizenz bleibt aber erhalten und weiterhin gültig.
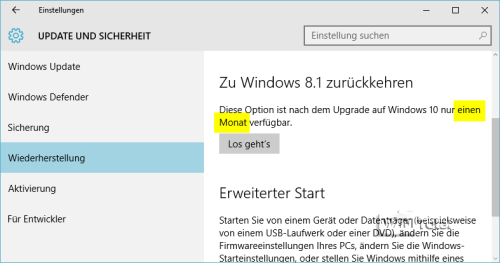
Dies funktioniert allerdings nur, wenn auf der Systempartition ausreichend Platz ist, das alte Windows ergänzend zu sichern. Rechnen Sie hier mit einem Platzbedarf von etwa 20 GB ergänzend.
Wer Windows 7 oder 8.x danach wieder neu installieren will, kann das mit dem alten Key machen, sofern nicht noch das darauf aktualisierte Windows 10 in Benutzung ist. Für den Fall wären 2 Lizenzen notwendig (auch bei Dual-Boot). Die alte Windows-Lizenz muss daher auch meist telefonisch aktiviert werden. Beachten Sie aber, dass Microsoft nach den Lizenzbestimmungen für Home-Editionen grundsätzlich kein “Downgrade-Recht” einräumt, eine erneute Aktivierung von z.B. Windows 7 Home damit von Microsoft freiwillig erfolgt.
Wie installiere ich Windows 10 auf meinem Netbook ohne DVD-Laufwerk?
Das Abbild von Windows 10 lässt sich auch von einem USB-Stick installieren. Eine Anleitung dazu finden Sie in unserem Artikel “Bootfähigen USB-Stick als Installationsmedium für Windows erstellen”.
Wenn Sie das Abbild von Windows mit dem Media Creation Tool heruntergeladen haben, können Sie es damit auch direkt auf einen USB-Speicher transferieren lassen.
Wieso kann man aus einer virtuellen Maschine unter VMWare-Produkten kein Upgrade auf Windows 10 durchführen?
Aktuell blockt Microsoft ein Upgrade aus einer virtuellen Maschine von VMWare-Produkten der Version 11 mit dem Hinweis, dass deren Grafikkartentreiber VMware SVGA 3D nicht kompatibel sei. Laut VMWare ist dies aber nicht der Grund, zumal eine Clean-Installation in einer virtuellen Maschine keine Probleme macht. Es gibt in Foren eine Vielzahl von Lösungsansätzen, welche bei uns aber bisher nicht zum Erfolg geführt haben.
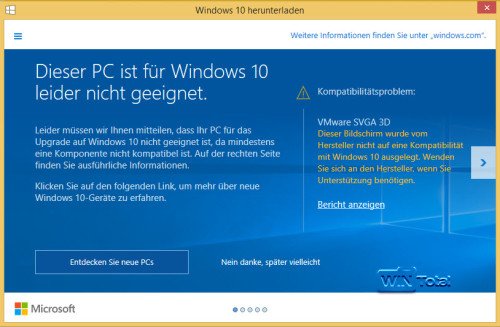
Was allerdings funktioniert, ist eine Upgradeinstallation mit Hilfe der ISO-Datei direkt aus dem aktuellen Windows heraus, welche über das Media Creation Tool von einem anderen (echten) Rechner aus zunächst heruntergeladen wird.
Wann endet der Support für Windows 10?
Nach dem Windows lifecycle fact sheet endet der Mainstream-Support (neue Funktionen, Fehlerbehebungen, Sicherheitsupdates etc.) am 13. Oktober 2020. Der Extended-Support (nur noch Sicherheitsupdates) endet am 14. Oktober 2025.
Warum kann ich mein Windows 10 nicht aktivieren?
Die häufigsten Aktivierungsprobleme entstehen bei dem Versuch eine Clean-Installation vorzunehmen , ohne vorher einmal ein Upgrade vorgenommen zu haben (siehe FAQ Punkt 16). Zudem kann Windows 10 nicht mehr aktiviert werden, wenn sich die Hardware gegenüber der ersten Installation geändert hat.
Auch eine nicht legale Windows-Vorversion kann dafür verantwortlich sein. Unter dem Link (mit Internet Explorer) können Sie im Vorfeld prüfen, ob die verwendete Windows 7/Windows 8.x-Lizenz eine Originallizenz ist.
Auch die Installation von Windows 10 mit einem generischen Key ist keine gute Idee und scheitert mit dem Fehler 0xC004F061 bei der Aktivierung.
Sofern Windows noch nicht aktiviert wurde, sollten Sie bei Problemen die telefonische Aktivierung wählen. Microsoft soll sich hier sehr kundenfreundlich zeigen. Sie aktivieren die telefonische Aktivierung, indem Sie in der Eingabeaufforderung als Administrator
slui 4
eingeben. Im folgenden Dialog wählen Sie Ihr Land und bekommen dann die Rufnummer und die Installations-ID. Über die Telefonaktivierung gelangen Sie dann auch zu einem Mitarbeiter.
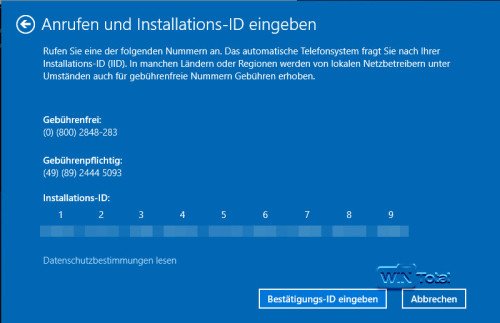
Weitere Hilfe zur Aktivierung finden Sie bei Microsoft sowie in im Aktivierungsguide für verschiedene Windows-Produkte.
Bei mir bricht das Upgrade auf Windows 10 über die Windows-Update-Funktion immer mit Fehlern ab. Was kann ich tun?
Wir haben dieses Verhalten auch auf einigen Systemen erlebt. Der einfachste Weg ist, wenn Sie sich das passende ISO-Abbild von Windows 10 herunterladen und dieses dann auf DVD brennen oder auf einen USB-Stick packen und die Setup.exe direkt von dort aus Windows heraus starten.
Der auch häufig vorkommende Fehler 0x8009000F-0x90002 ist ein Indiz, dass auf dem System entweder noch wichtige Updates fehlen (in dem Fall mit Windows Update suchen lassen) oder Windows Update selbst einen Fehler hat. Unter KB971058 hat Microsoft einen Assistenten, welcher die Funktionalität von Windows Update prüft und ggf. Fehler behebt.
Ich erhalte beim Upgradeversuch auf Windows 10 eine Fehlermeldung. Was kann ich tun?
Bei dem Upgrade auf Windows 10 gibt es mehrere Störquellen. Microsoft hat eine Hilfe bei Windows-10-Upgrade- und -Installationsfehlern zusammengestellt und dort die häufigsten Fehlercodes näher beschrieben.
Eine neue Fehlerquelle ist die Nutzung von EaseUS Partition Master. Dieser verändert die ID einer Recovery-Partition, was in ganz bestimmten Konstellationen dazu führen kann, dass Windows 10 bei der Installation mit dem Fehler 80070003 abbricht. Der Fehler kann aber mit diskpart relativ einfach behoben werden, wie der Eintrag unter “How to fix the error message: “Could not find the recovery environment”, if the ID for the recovery partition type is incorrectly set to OEM” beschreibt.
Ich habe gehört, dass Microsoft einen kostenlosen DVD-Player für Windows 10 anbietet. Wie bekomme ich diesen?
Die Software nennt sich Windows DVD Player app. Diese bekommt nur kostenlos angeboten, wer von Windows 7 Home Premium, Professional, Ultimate und Windows 8/8.1 mit Media Center Pack oder Pro Pack auf Windows 10 aktualisiert. Die App wird zeitnah über Windows Update ausgeliefert.
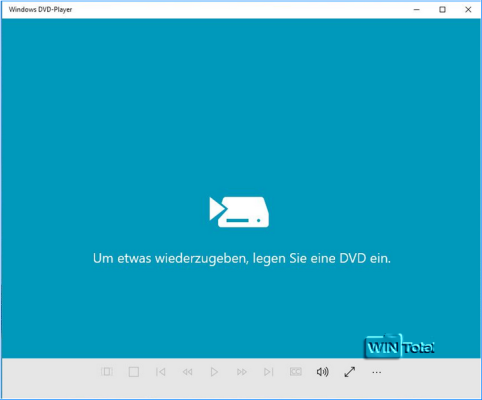
Weitere Informationen finden Sie in unserer News Windows DVD Player für Windows 10 kostenlos von Microsoft.
Für alle anderen Nutzer sei ein Player wie VLC empfohlen. Beachten Sie auch unseren Artikel Kostenlose DVD-Player für Windows 10.
Windows 10-Setup bricht mit dem Fehler “Windows 10 kann mit Hilfe von Setup nicht auf einem USB-Speicherstick installiert werden.” ab.
Die Fehlermeldung entsteht durch einen fehlerhaften Registry-Eintrag.
Starten Sie Regedit als Administrator und wechseln Sie in den Pfad
HKEY_LOCAL_MACHINESYSTEMCurrentControlSetControl
Dort finden Sie den Eintrag PortableOperatingSystem, den Sie von 1 auf 0 setzen.
Wie der Fehler genau entsteht, hat Günter Born in seinem Blog erklärt.
Nach der Installation von Windows 10 streikt mein Startmenü.
Auf einigen Systemen ist zu beobachten, dass das Startmenü sofort oder erst nach ein paar Nutzungstagen plötzlich Fehler aufweist. Die Fehler und deren Ursachen sind sehr unterschiedlich. Deskmodder.de hat einen Artikel mit vielen Tipps und Tricks zur Reparatur des Startmenüs von Windows 10 online gestellt, so dass wir uns erneute Ausführungen sparen.
Wie kann ich das Upgrade auf Windows 10 blockieren?
Einige Nutzer von Windows 7 SP1 oder Windows 8.1 Update1 haben nicht vor, auf Windows 10 zu aktualisieren. Es wird aber über Windows Update das Upgrade angezeigt. Es gibt eine Lösung, wie Sie dies unterbinden können, welche unser Tipp Upgrade auf Windows 10 blockieren beschreibt.
Wie stelle ich ein Upgrade auf Windows 10 richtig an?
In dem Text Erfolgreiches Upgrade auf Windows 10 geben wir ein paar Tipps, wie der Umstieg hoffentlich fehlerfrei gelingt.
Wie kann ich den automatischen Download von Windows 10 unterbinden?
Wie bei theinquirer berichtet wird, soll Windows 10 nun auch auch dann heruntergeladen werden, wenn der Anwender dem Upgrade per Reservierung noch gar nicht zugestimmt hat. Dies ist daran zu erkennen, dass sich ein versteckter Ordner $Windows.~BT mit einer Größe von mehreren GByte auf der Systempartition befindet. Um dieses Verhalten zu unterbinden, muss das Update KB3035583 deinstalliert werden. Weitere Möglichkeiten über eine Gruppenrichtlinie oder dem Registry-Eintrag DisableOSUpgrade finden Sie in unserem Tipp Wie kann ich das Upgrade auf Windows 10 blockieren? im Tipparchiv
Wo kann ich die ISO-Datei mit Windows 10 direkt herunterladen?
Wie schon bei den Vorversionen ist das Windows 10 Media Creation Tool die Lösung, wenn Sie die aktuelleste Windows 10 Version direkt herunterladen wollen. Das Tool erstellt für Sie einen Installationsdatenträger und lädt dazu die aktuellste Windows-Fassung als ISO-Abbild direkt vom Microsoft-Server. Sie können dann Windows 10 von diesem Medium komplett neu installieren, indem Sie von dem Medium booten oder eine Upgradeinstallation anstoßen, indem Sie die setup.exe aus dem laufenden Windows heraus starten.
Download von Windows 10 als ISO-Datei
Wer direkt eine ISO-Datei ohne weitere Tool herunterladen möchte muss zu einem Trick greifen, da die Webbseite zum Download von Windows 10 den Download als ISO-Datei normal nicht anbietet. Starten Sie dazu den Browser Edge und aktivieren Sie über die Taste F12 die Entwickertools. Im Feld „Benutzer-Agents“ wählen Sie Apple Safari (iPad). Wenn Sie nun die Downloadseite erneut aufrufen, werden Sie auf die Seite Windows 10-Datenträgerabbild (ISO-Datei) herunterladen umgeleitet und können im Feld Editionauswahl das Windows 10 Fall Creators Update in allen Sprachen und Bitversionen herunterladen.
Spioniert Windows 10 seine Nutzer aus?
Im Grunde macht Windows 10 nur dass, was der Anwender erlaubt. Dem Thema Datenschutz in Windows 10 haben wir einen gesonderten Artikel gewidmet und stellen hierbei auch Tools vor, welche beim Anpassen der Einstellungen helfen.
Ich habe Probleme unter Windows 10 einige Apps zu starten.
Microsoft hat wegen verschiedener Probleme mit Apps unter Windows 10 nun einen Troubleshooter veröffentlicht, welcher störrische Apps, die nicht starten oder sich sonst ungewöhnlich verhalten, wieder gangbar macht.
Welche Version von Windows 10 habe ich?
Mit dem Befehl “winver” können Sie sich die Version und Build ihres Windows 10 anzeigen lassen.
Wo finde ich Informationen zu den kumulativen Updates von Windows 10?
Microsoft fasst in Kurzform alle Änderungen der kumulativen Updates auf neue Builds in der Windows 10 Update History zusammen.
Intrografik: Microsoft