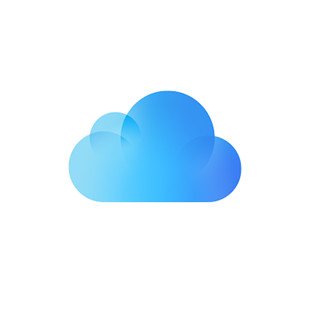Apple-apparaten gebruiken Apple’s iCloud om foto’s, contacten, agenda-items en andere bestanden te synchroniseren en op te slaan. Om ook onder Windows bij deze gegevens te kunnen, biedt Apple het gratis iCloud voor Windows aan. In het volgende artikel introduceren we iCloud voor Windows en beschrijven we hoe u het instelt en configureert zodat contacten en agenda’s ook in Outlook kunnen worden gebruikt of iCloud-foto’s gemakkelijk via Windows Verkenner kunnen worden geopend.
- Met iCloud voor Windows wordt Apple iCloud geïntegreerd in Windows.
- U kunt de iCloud-foto’s op de lokale Windows-pc synchroniseren en het iCloud-station openen zoals elke andere cloudopslag.
- Als u Outlook hebt, kunnen de agenda, contacten, e-mails en taken van de iCloud ook in Outlook worden geïntegreerd.
Inhoudsopgave
1. Apple gebruikt iCloud voor apparaatoverkoepelende synchronisatie en back-up
Terwijl Microsoft vertrouwt op OneDrive voor de uitwisseling en synchronisatie van bestanden en instellingen onder Windows, gebruikt Apple iCloud. Dit is al geïntegreerd op apparaten met iOS (iPhone, iPad) of een Mac-pc met MacOS.
2. iCloud voor Windows geeft u toegang tot de iCloud
Zonder de bijbehorende software heeft u onder Windows alleen via de website toegang tot de inhoud van iCloud.
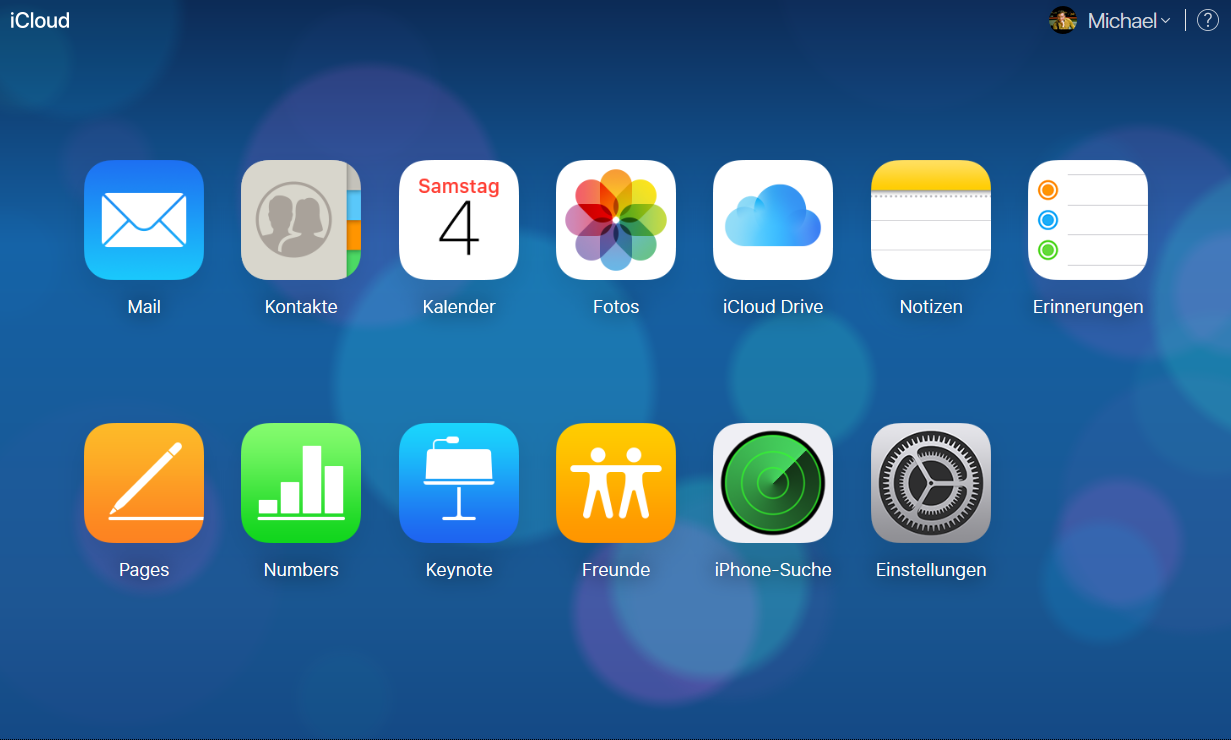
Pas na installatie van de extensie van Apple integreert iCloud ook in Windows als client en is dan niet alleen te gebruiken als een normale cloudopslag. Na installatie van de extensie heb je ook toegang tot alle foto’s, video’s, kalenders, contacten, notities en zelfs mails (in combinatie met Microsoft Outlook), die anders niet beschikbaar zijn onder Windows.
3. iCloud voor Windows installeren en instellen
Eerst moet u de nieuwste versie van Apple iCloud voor Windows downloaden, die beschikbaar is voor Windows 7, Windows 8.x en Windows 10. Na het downloaden moet u de software installeren. Zodra het installatieproces is voltooid, vindt de installatie plaats.
Daarna moet je inloggen met je Apple ID. Voer hiervoor de Apple ID en het wachtwoord in.
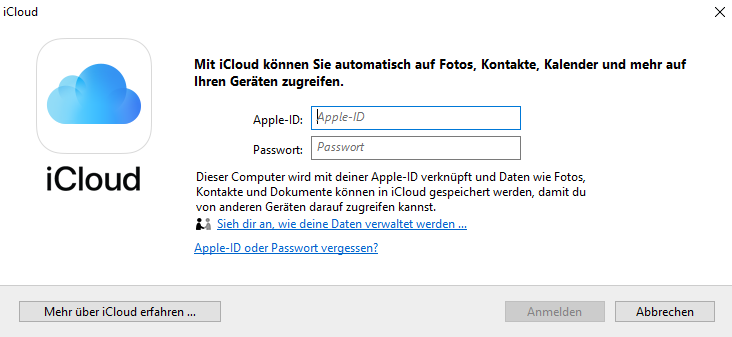
Zodra u met succes bent verbonden met iCloud, kunt u de configuratie voltooien. Hiervoor verschijnt het iCloud Control Panel, dat u anders kunt bereiken via het iCloud-pictogram in het systeemvak of het Control Panel.
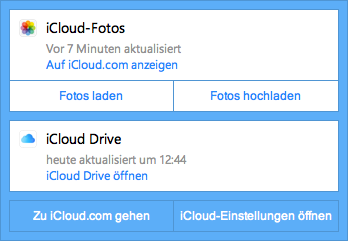
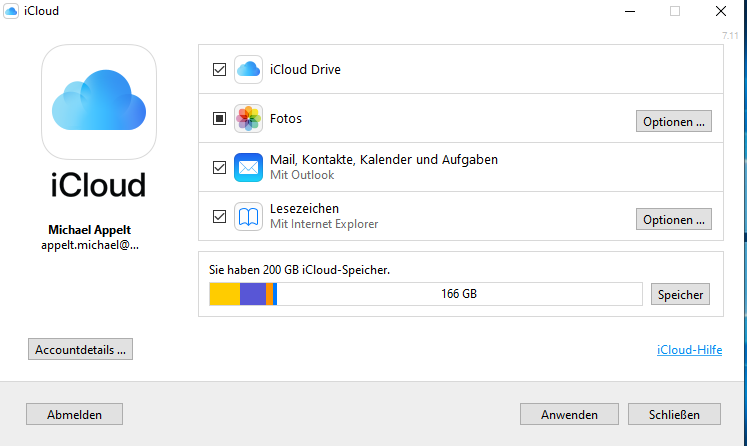
In het iCloud Control Panel zie je de onderdelen iCloud Drive, Foto’s, Mail/Contacten/Kalender/Taken, Bladwijzers en de beschikbare cloudopslag en de toewijzing daarvan. Met de knop Opslag kunt u de opslagtoewijzing en verdere informatie over afzonderlijke elementen bekijken en ook oude back-ups of bestanden die niet meer nodig zijn verwijderen.
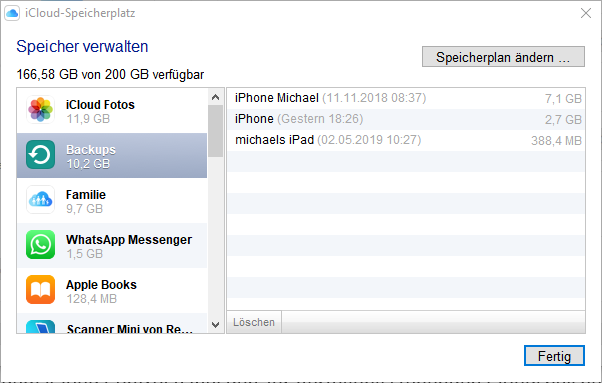
3.1. iCloud Drive als vervanging voor OneDrive of Dropbox
Als je iCloud Drive activeert via het iCloud Control Panel, kun je de cloudopslag van Apple op dezelfde manier gebruiken als Dropbox of OneDrive, hier mappen en bestanden aanmaken en synchroniseren tussen de platformen.
Hiervoor integreert iCloud Drive zichzelf in de toegang vanuit Windows Verkenner en is ook te vinden in de gebruikersmap in het pad C:\UsersERNAME iCloudDrive.
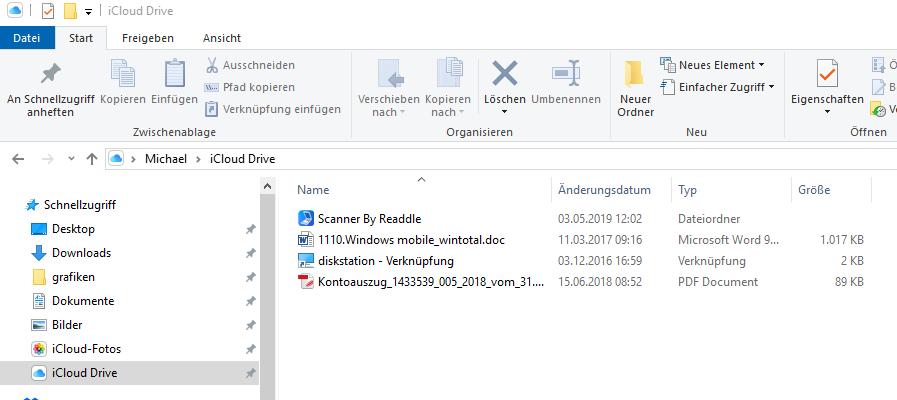
Wanneer je vanaf een iPhone, iPad of Mac bestanden in iCloud Drive zet, worden ze gesynchroniseerd naar alle aangesloten apparaten. Dit is Apple’s manier om het probleem te omzeilen dat er geen externe opslagmedia op de iOS-apparaten kunnen worden aangesloten om gegevens uit te wisselen.
3.2 Hoe toegang krijgen tot foto’s van iCloud
De foto’s in de iCloud kunnenook gesynchroniseerd worden met Windows. Hiervoor moet u de functie “Foto’s” activeren en kunt u vervolgens via Opties de details instellen.
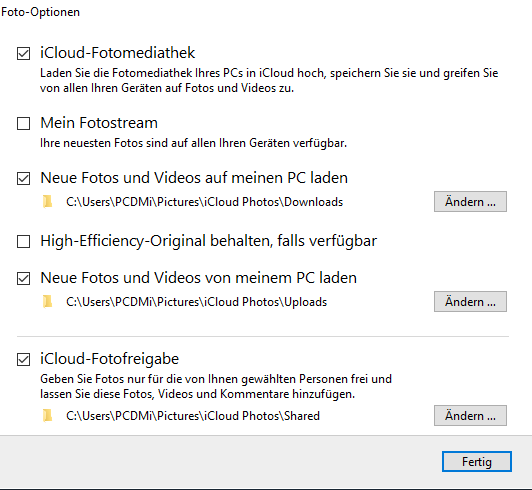
U kunt inschakelen dat uw iCloud-fotobibliotheek wordt gesynchroniseerd met uw lokale Windows-pc. Hierdoor heb je automatisch altijd al je iCloud-foto’s en -video’s ook op je pc staan. Nieuwe foto’s en video’s van de iPhone of iPad komen dan automatisch terecht in de map c:\Users\iCloud PhotosDownloads, maar kunnen ook op een ander pad geplaatst worden via de knop “Wijzigen”.
Als u foto’s en video’s van uw pc in de iCloud-fotobibliotheek wilt opnemen, activeert u de functie “Nieuwe foto’s en video’s van mijn pc laden” en bepaalt u het pad opnieuw via Wijzigen. Als u nu nieuwe foto’s naar deze map kopieert of verplaatst, worden ze in de iCloud geladen.
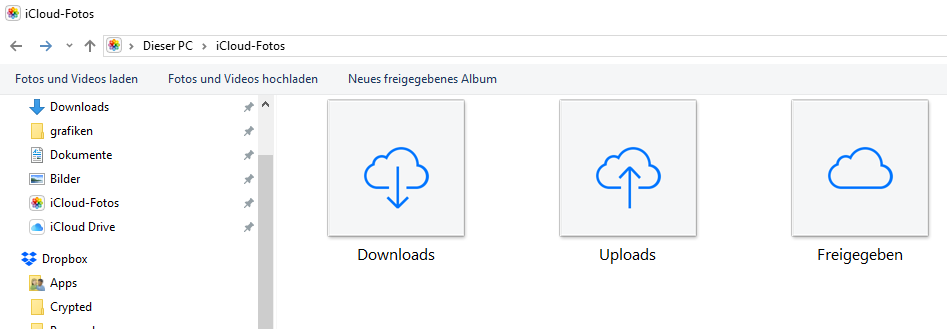
U kunt ook klikken op de vermelding “Foto’s en video’s uploaden” of de functie oproepen via het systeemvak.
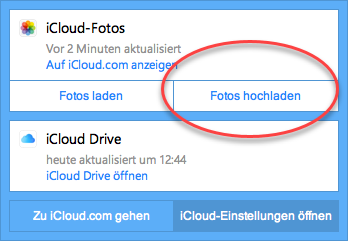
Met de functie “Keep High-Efficiency Original if available” bepaal je of Windows ook HEIC-afbeeldingsbestanden opslaat. Daarvoor moet de optie “Keep original” wel geactiveerd zijn bij “Transfer to Mac or PC” in de instellingen voor foto’s op het iOS-apparaat en moet HEIC ook op Apple-apparaten als opnameformaat worden gebruikt.
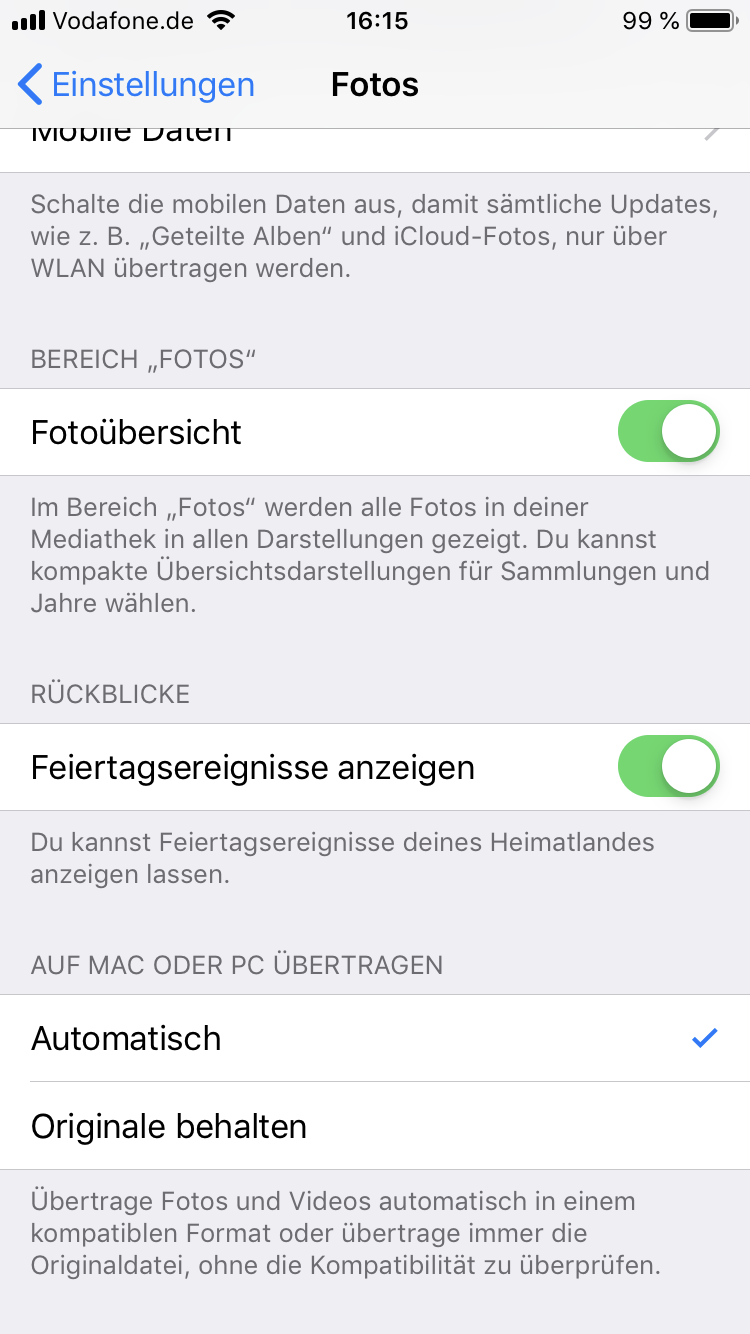
HEIC beeldformaat onder Windows?: Apple gebruikt sinds iOS 11 het High Efficiency Image File Format (HEIC) beeldformaat. Vergeleken met JPG biedt dit een betere compressie met een betere beeldkwaliteit. Windows kan het afbeeldingsformaat pas sinds versie 1803 openen, anders is de gratis HEIF-afbeeldingsextensie nodig. Gebruik voor Windows 7 daarentegen CopyTrans HEIC, dat niet alleen HEIC-afbeeldingen weergeeft, maar ze ook kan converteren naar JPG.
Foto’s, video’s en fotoalbums die andere iCloud-gebruikers u ter beschikking stellen via iCloud photo sharing, kunnen ook worden geïntegreerd en gedownload naar de Windows-pc. Activeer daarvoor de betreffende functie en wijzig eventueel het opslagpad. De shares verschijnen dan onder“Gedeeld“.
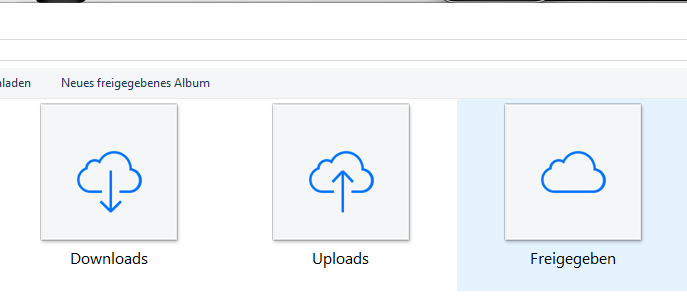
De functie“Mijn Fotostream” is van belang voor alle gebruikers die geen foto’s in de iCloud gebruiken. In “Mijn Fotostream” slaat Apple de foto’s van de laatste dertig dagen op, die vervolgens ook op deze manier beschikbaar zijn op de Windows-pc.
3.3 Hoe Outlook verbinden met de iCloud
Als u Microsoft Outlook op uw systeem heeft geïnstalleerd, kunt u hier eenvoudig contacten, agenda, mails en taken integreren. Zodra u deze functie activeert, moet eerst de Outlook-configuratie voor iCloud worden gestart.
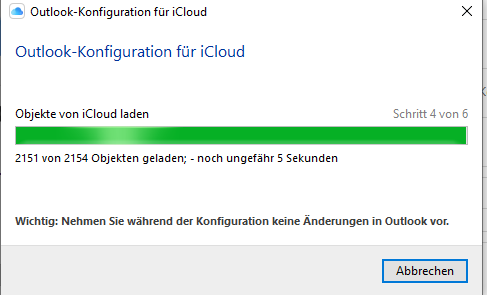
Outlook configuratie voor iCloud hangt: start Outlook niet tijdens de configuratie en heb wat geduld. Zelfs als het display zegt “nog ongeveer 5 seconden”, zoals in de afbeelding hier, kan het nog lang duren voordat het klaar is. Uiteindelijk zal het klaar zijn.
Zodra de configuratie is voltooid, vindt u ook een vermelding “iCloud” voor de iCloud Outlook add-in in Outlook.
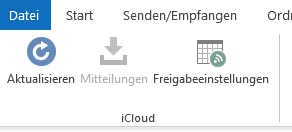
Deze vermelding biedt echter alleen bijwerken, melding van nieuwe afspraken van andere deelnemers of machtigingen voor gedeelde agenda’s. Alleen in de secties Agenda, Notities of Contacten wordt de iCloud zichtbaar. Apple integreert de iCloud-agenda’s als extra agenda’s in Outlook met de iCloud Outlook add-in. U hoeft ze alleen maar te activeren. U kunt al uw agenda’s integreren, maar ook gedeelde agenda’s.
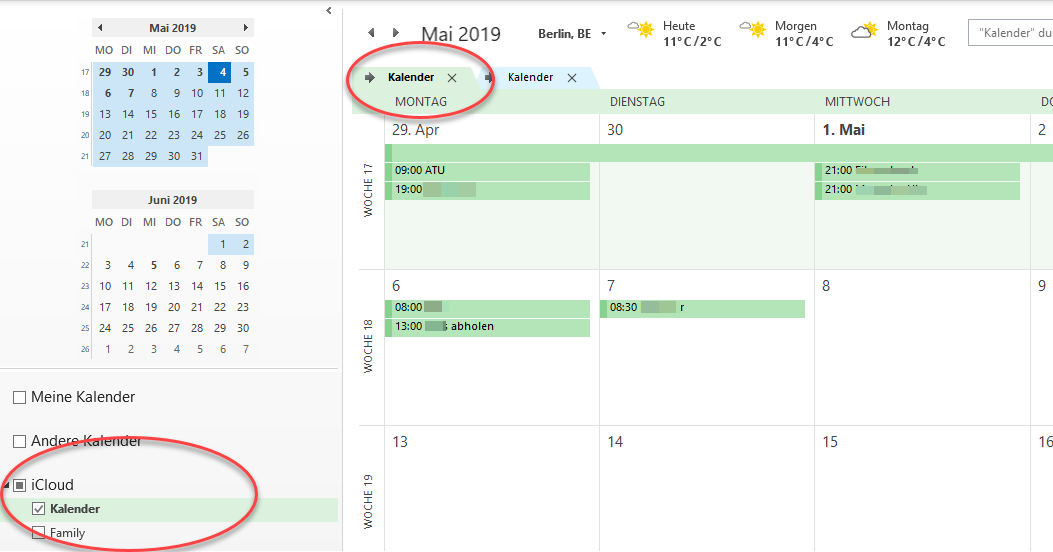
Als je slechts één kalender wilt gebruiken, beperk je dan tot de iCloud kalender. De extensie van Apple integreert niet in de bestaande Outlook-agenda en synchroniseert er ook geen afspraken mee. Om altijd alle afspraken gesynchroniseerd te houden, moet je dus alleen de iCloud-kalender onder Outlook gebruiken.
U kunt de volgorde van de kalenders in Outlook wijzigen door de kalenders naar “Mijn kalenders” te slepen.
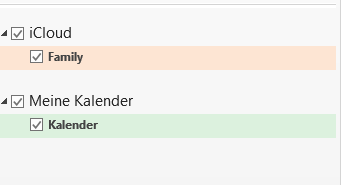
U kunt ook afspraken slepen tussen agenda’s.
Apple toont ook de iCloud Outlook add-in voor contacten en taken als een apart onderdeel en maakt geen gebruik van de lokale contacten of taken. Net als bij de agenda adviseren we daarom om alleen de iCloud-contacten en iCloud-taken als gemeenschappelijke basis te gebruiken.
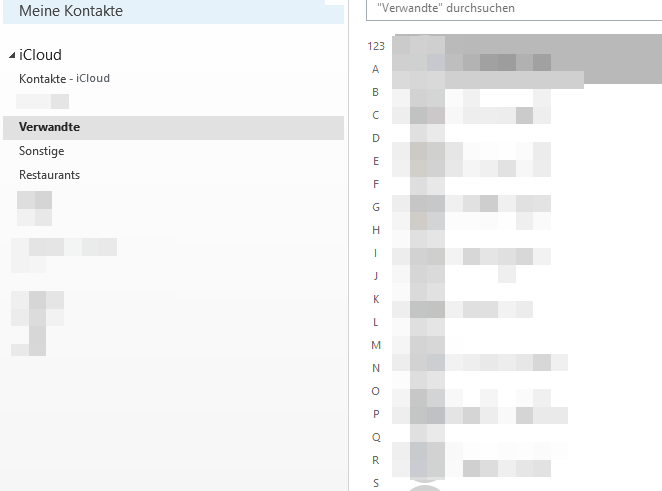
Problemen met de iCloud Outlook Add-In: Helaas zijn er altijd problemen bij het gebruik van de iCloud Outlook Add-In. Bij sommige gebruikers loopt Outlook of het iCloud Control Panel vast of werkt de synchronisatie gewoon niet. Apple heeft de meest voorkomende problemen en oplossingen samengevat in een apart artikel. Zorg ervoor dat u altijd de nieuwste versie van iCloud voor Windows gebruikt.
3.4 Bladwijzers voor Internet Explorer, Firefox of Google Chrome synchroniseren met iOS
Als laatste optie kunt u ook de bladwijzers van Safari synchroniseren met die van Internet Explorer, Mozilla Firefox of Google Chrome. Microsoft Edge wordt helemaal niet ondersteund.
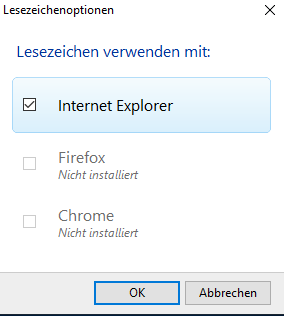
4. conclusie
iCloud voor Windows dicht de kloof tussen Windows en de Apple-wereld met een levensvatbare oplossing. De integratie van iCloud-gegevens in Outlook is voor sommige gebruikers echter niet optimaal opgelost, omdat de iCloud-componenten gewoon als extra agenda’s of contactpersonen worden geïntegreerd in plaats van te synchroniseren met een lokale agenda. Voor dergelijke scenario’s zijn andere tools nodig, zoals CodeTwo Sync for iCloud.