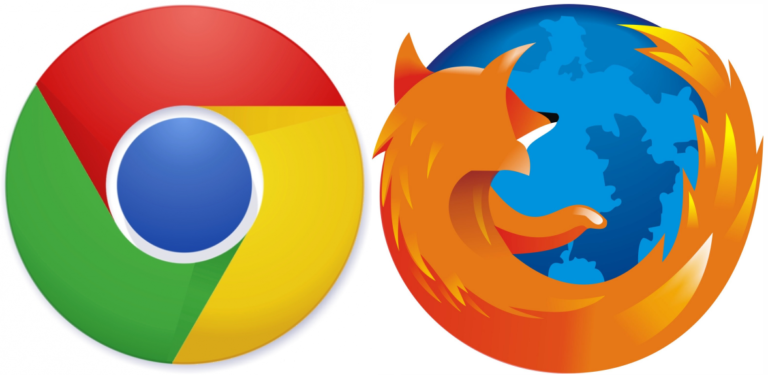Google Chrome en Mozilla Firefox hebben een interne synchronisatietechniek waarmee de browser met alle instellingen op verschillende systemen/platforms kan worden gesynchroniseerd. In dit artikel testen we de twee browsersynchronisatietechnieken, leggen we uit hoe je te werk gaat en welke verschillen de twee browsers maken.
Inhoudsopgave
Google Chrome
Als u Google Chrome (versie 36) voor het eerst gebruikt, wil de browser dat u zich aanmeldt, zodat hij de synchronisatie meteen kan instellen. Activeer“Selecteer inhoud voor synchronisatie“.
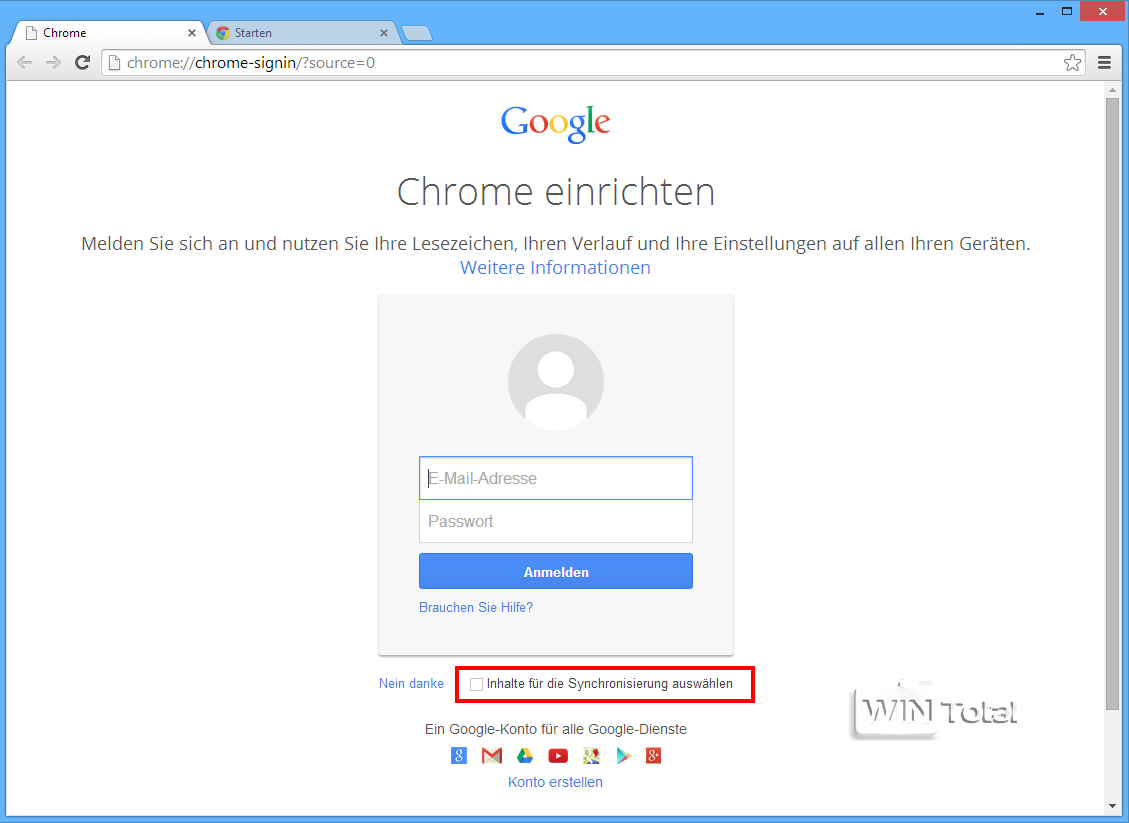
Met de aanmeldingsfunctie van Chrome zijn uw browserinstellingen niet langer gebonden aan een specifieke computer. Zodra u zich hebt aangemeld bij de browser, worden bladwijzers, apps, Omnibox-geschiedenis, open tabbladen, extensies, instellingen, formuliergegevens (AutoFill), thema’s en wachtwoorden opgeslagen in uw Google-account. U kunt deze instellingen vervolgens op elk gewenst moment weer binnenhalen wanneer u Google Chrome gebruikt op andere desktopcomputers, tabletcomputers en smartphones.
Wijzigingen die u op één computer aanbrengt, worden automatisch toegepast op de andere computers waarop u bent aangemeld en waarop synchronisatie is ingeschakeld. U moet uw Google e-mailadres en wachtwoord onthouden.
De gesynchroniseerde gegevens worden versleuteld tijdens de overdracht tussen de computer en het Google-account. Opgeslagen wachtwoorden worden bovendien opgeslagen op uw computer en versleuteld verzonden via het Google-account.
Synchronisatiewachtwoord instellen
Als extra beschermingsmaatregel kunt u er ook voor kiezen om te versleutelen met behulp van een synchronisatiewachtzin (wachtwoord). Deze synchronisatiewachtzin wordt opgeslagen op uw computer en wordt NIET naar Google verzonden. U moet de extra beveiligingsmaatregel wel op alle computers toepassen, zodat wijzigingen die u op de ene computer aanbrengt ook op de andere computers kunnen worden toegepast.
U zou al aangemeld moeten zijn bij Google Chrome. U kunt dit zien in het menu onder“Aangemeld als <uw e-mailadres>”. In het menu vindt u ook de“Instellingen“, waar u onder“Aanmelden” de knop“Geavanceerde synchronisatie-instellingen” vindt.
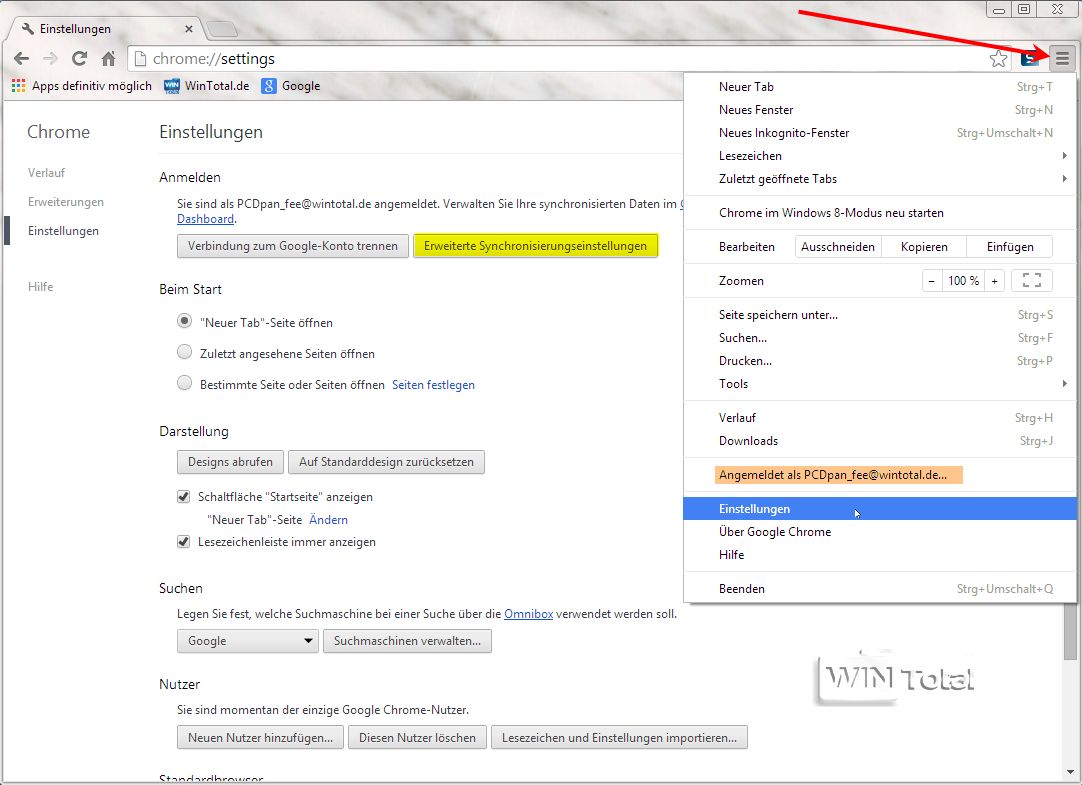
Onder “Versleutelingsopties” is het eerste item geactiveerd:“Versleutel gesynchroniseerde wachtwoorden met uw Google-gegevens“. Dit is de standaard optie. Uw opgeslagen wachtwoorden worden versleuteld op uw Google-account en de andere instellingen worden beveiligd met de gegevens van uw Google-account.
Hier kunt u ook de items selecteren die tegelijkertijd gesynchroniseerd moeten worden.
Activeer het tweede item“Versleutel alle gesynchroniseerde gegevens met uw eigen synchronisatiewachtwoord“. Dit versleutelt alle gegevens, niet alleen uw opgeslagen wachtwoorden.
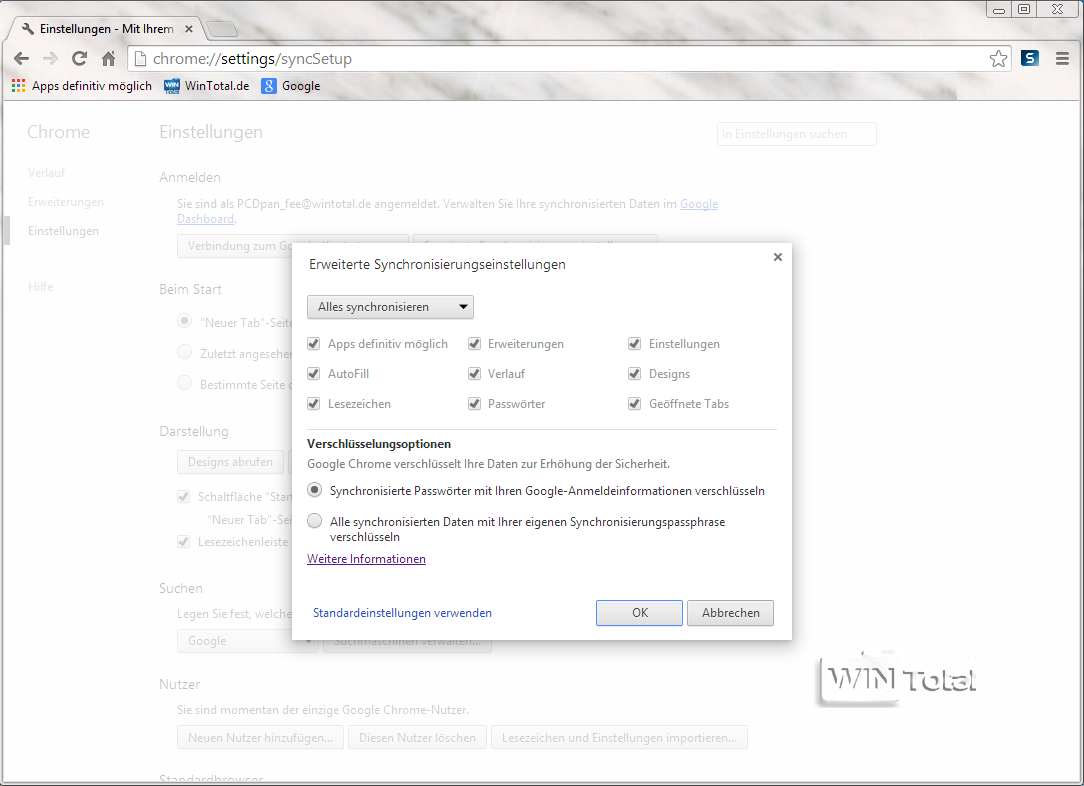
Daarna breidt het dialoogvenster zich naar beneden uit, waar u nu een veilig wachtwoord moet invoeren. In de tweede regel bevestigt u nogmaals uw nieuwe wachtwoord en klikt u op “OK”. Het wachtwoord wordt nu op uw computer opgeslagen. U moet het elke keer invoeren wanneer u inlogt bij Google Chrome op een buitenlandse computer. Op uw thuiscomputer herkent de browser het wachtwoord en hoeft u het niet elke keer in te voeren.
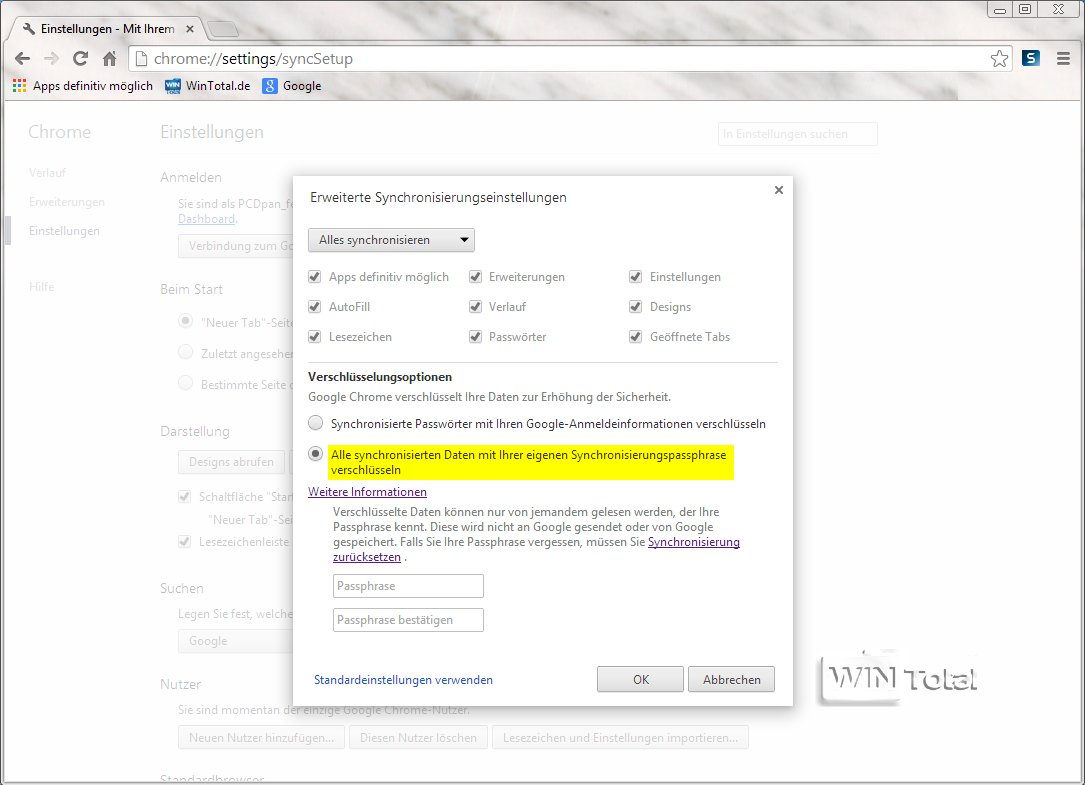
In het dashboard, te vinden onder het menu“Instellingen” onder“Inloggen” (klik op de link“Dashboard“), kunt u uw gesynchroniseerde bestanden zien.
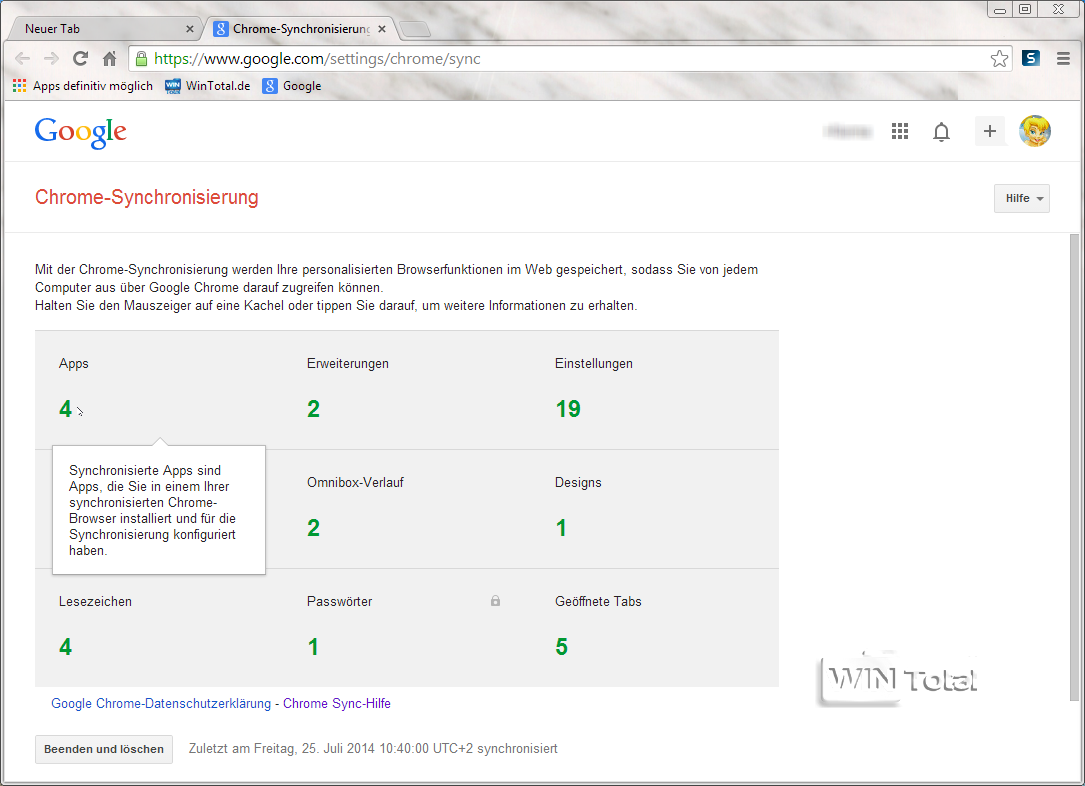
Helaas, als u uw wachtwoordzin bent vergeten, moet u de synchronisatie“Stoppen en verwijderen” via het Dashboard. Hierdoor worden alle gesynchroniseerde gegevens uit uw Google-account verwijderd en worden alle gesynchroniseerde computers losgekoppeld. De gegevens op uw computers blijven echter onaangeroerd. Dus uw huidige instellingen, bladwijzers, wachtwoorden enz. zijn nog steeds beschikbaar in de browser. Vervolgens kunt u de synchronisatie opnieuw activeren met een nieuwe wachtwoordzin; de oude wachtwoordzin wordt overschreven.
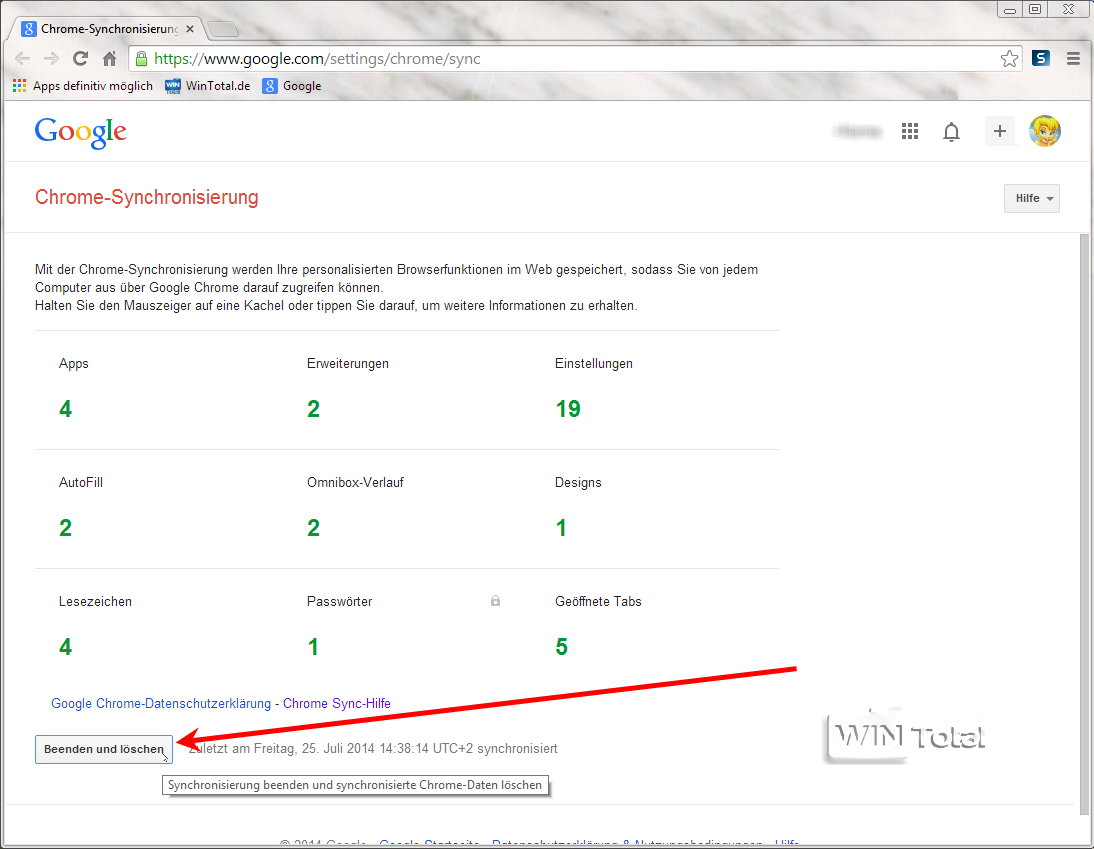
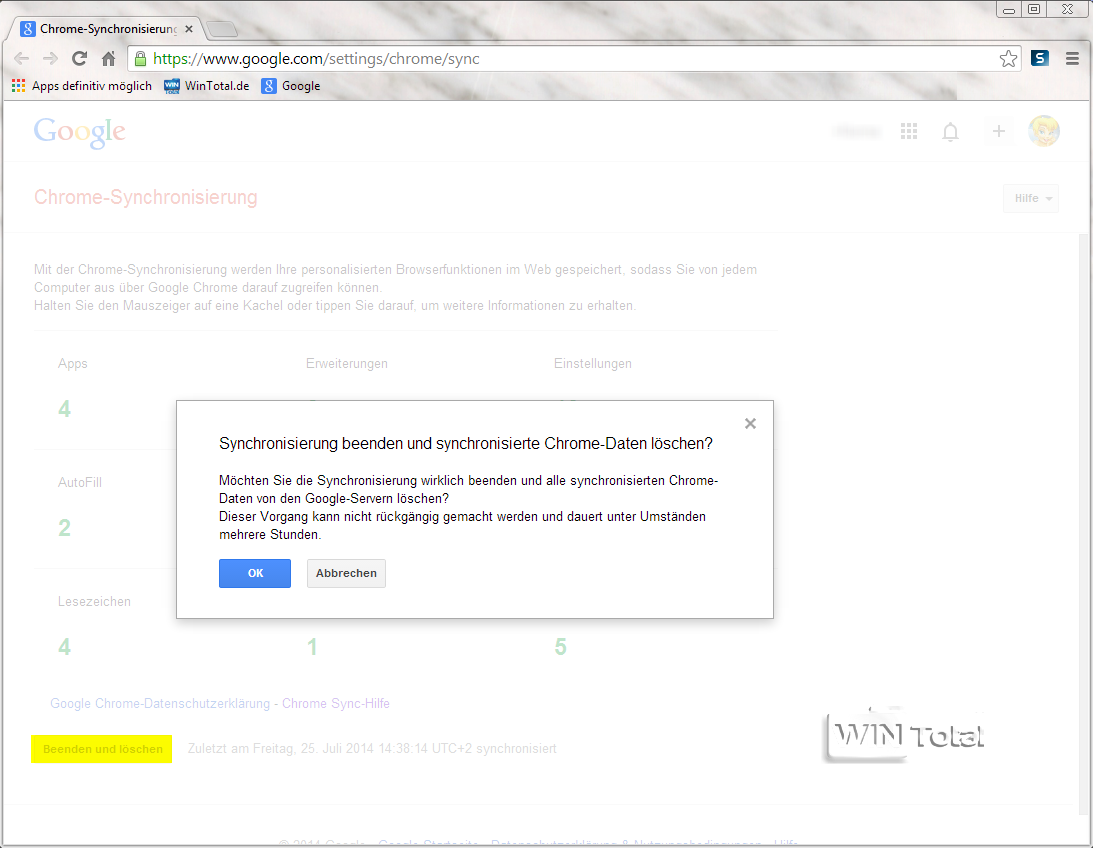
Waar worden de gesynchroniseerde gegevens precies opgeslagen?
Log in op uw Google-account. Onder“Datatools” vindt u het dashboard met de link“Accountgegevens bekijken“.
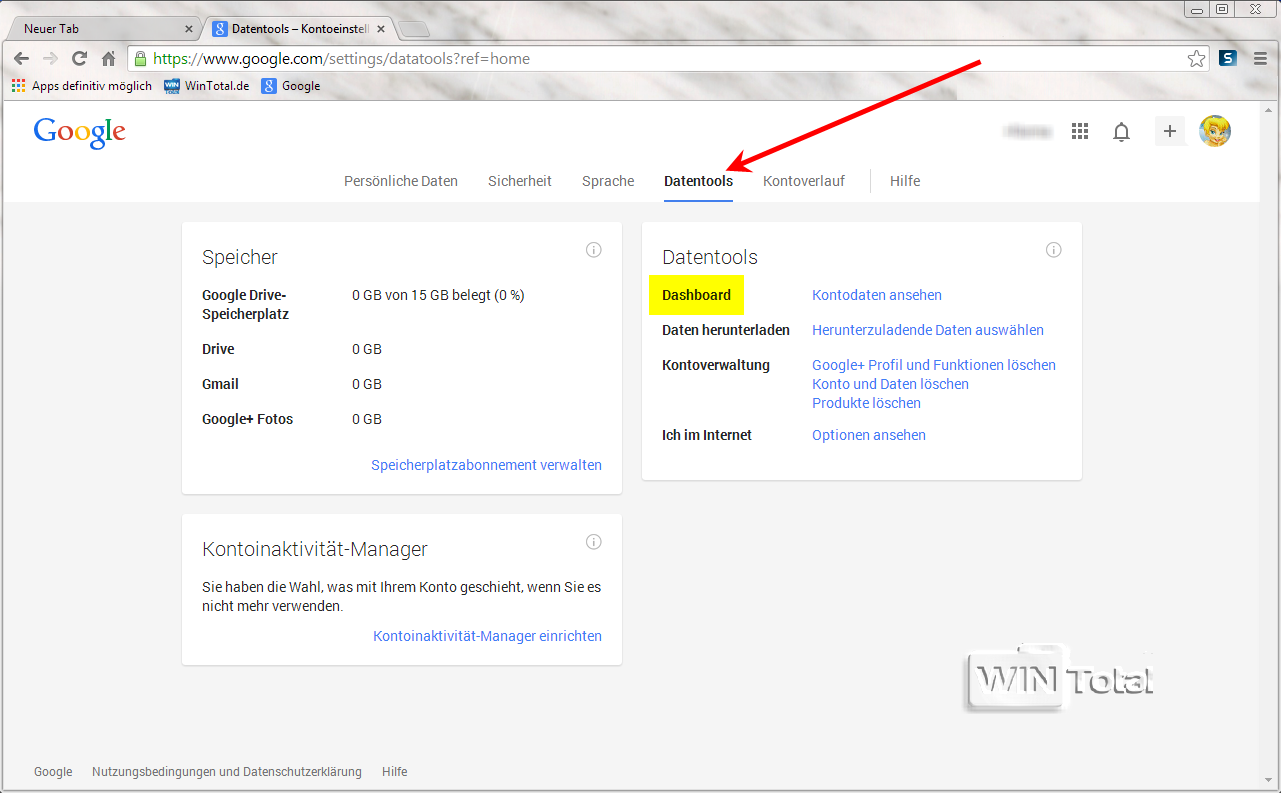
Scroll naar beneden tot je de vermelding“Chrome Sync” ziet en klik op de link“Chrome Sync beheren“.
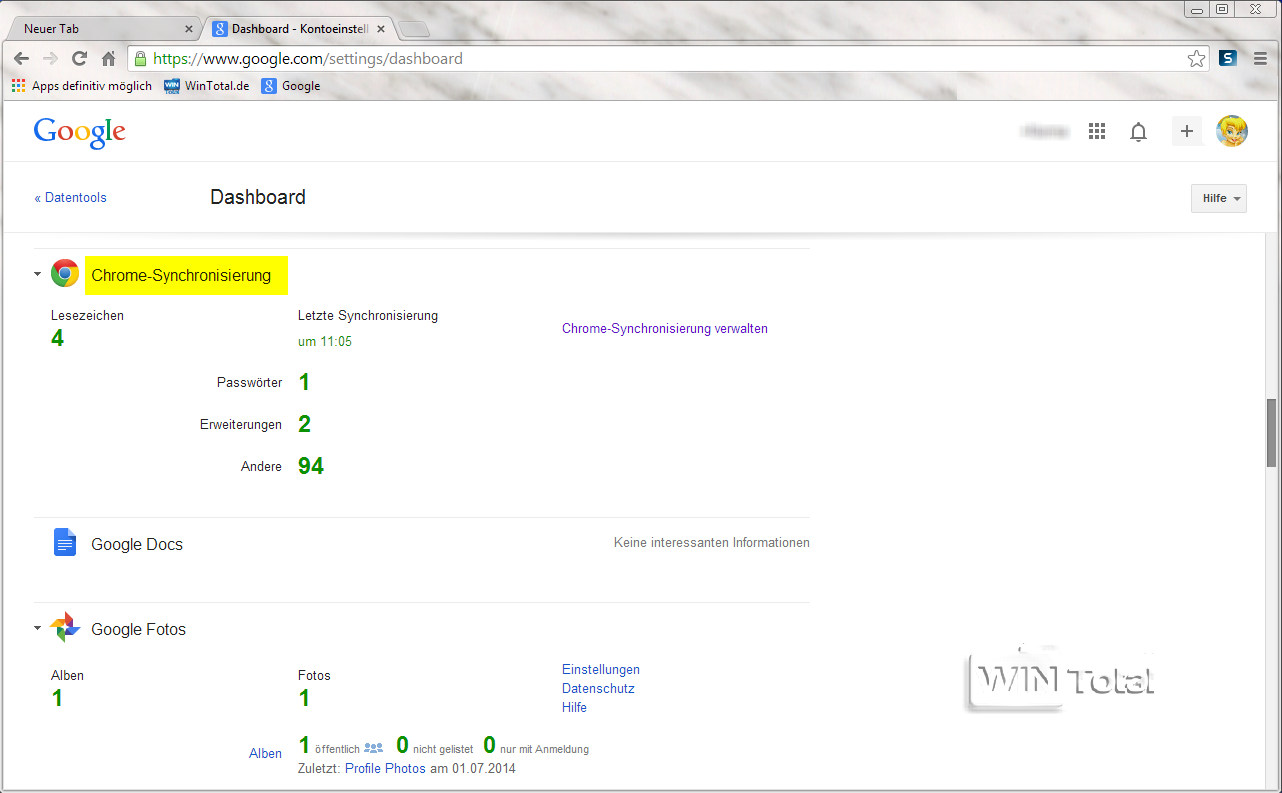
Hier vindt u precies de gesynchroniseerde bestanden die u ook in de browser onder Dashboard vindt.
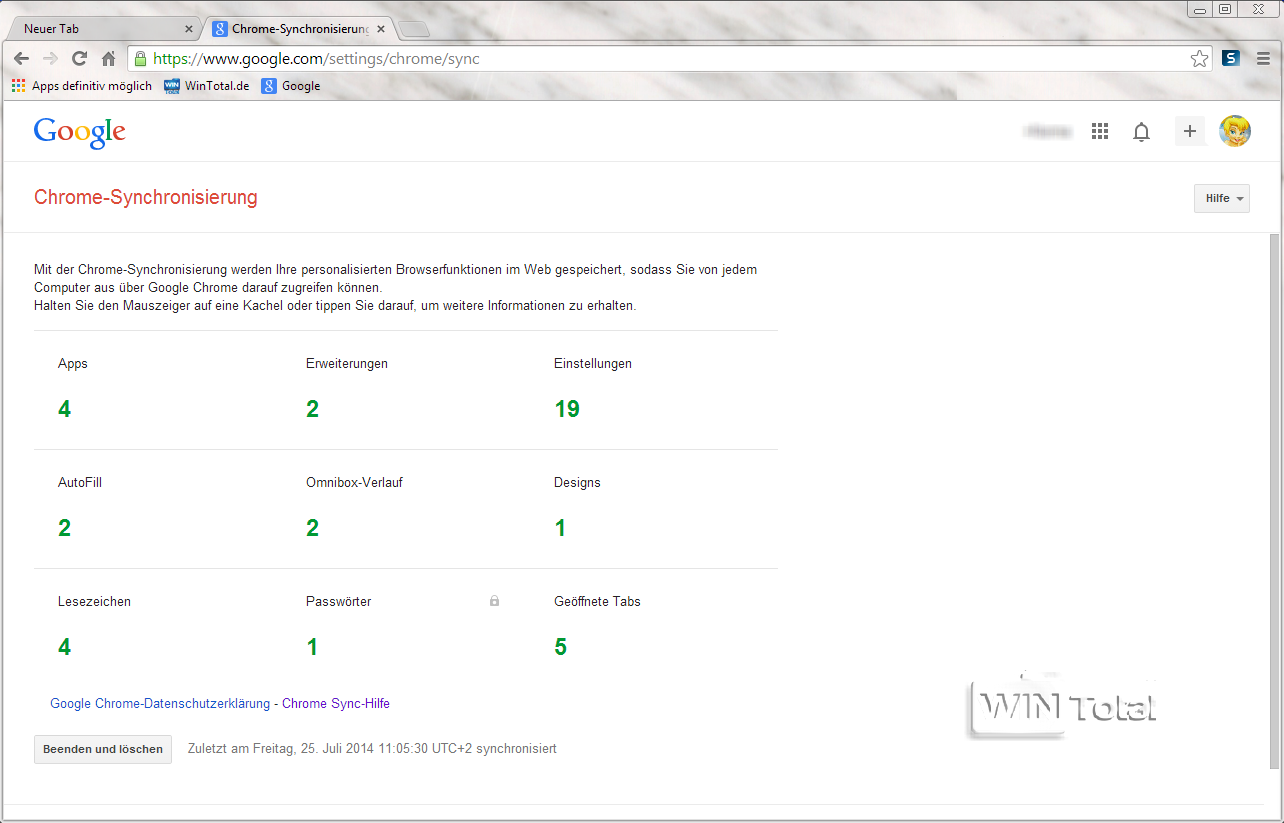
Welke gegevens worden precies gesynchroniseerd?
Google Chrome synchroniseert bladwijzers, Omnibox-geschiedenis, AutoFill, apps en extensies, open tabbladen, thema’s, wachtwoorden en instellingen.
Wat zit hierachter?
Bladwijzers:
ook wel bladwijzers genoemd, moet bekend zijn
Omniboxgeschiedenis:
Bevat website-adressen en zoektermen die u hebt ingevoerd in de adresbalk van de browser, ook wel TypedURLs genoemd.
AutoFill:
Formuliergegevens zoals naam, adres, e-mailadres en teksten – creditcardgegevens worden niet gesynchroniseerd.
Apps en extensies:
Alleen de apps en extensies uit de “Chrome Web Store” worden gesynchroniseerd, geen plug-ins.
Open tabbladen:
Tabsynchronisatie – open tabbladen op andere computers of smartphones bekijken als de optie “Open tabs” is geactiveerd (onder “Geavanceerde synchronisatie-instellingen”). Op Android moet de optie ook geactiveerd zijn.
Chrome voor Android downloaden
Ontwerpen:
Browserthema’s of het uiterlijk van de browser.
Wachtwoorden:
Wachtwoorden en gebruikersnamen van websites, forums, enz.
Instellingen:
- Startpagina en startinstellingen
- Wachtwoordprompt weergeven
- Detectie van phishing en malware (“Geavanceerde instellingen weergeven” – “Privacy”)
- Weergave van aanvullingen in de adresbalk
- Weergave van suggesties voor navigatievelden
- Instellingen voor webinhoud (“Inhoudsinstellingen” – cookies, afbeeldingen, JavaScript, pop-ups)
- Weergave van de vertaalbalk (het vertaalsymbool staat in de adresbalk)
- Weergave van de bladwijzerbalk (de bladwijzerbalk is standaard verankerd onder de adresbalk)
- Pagina zoom instellingen (grootte van tekst, afbeeldingen en video’s)
Mozilla Firefox
Met versie 4.0 werd Firefox Sync rechtstreeks in Mozilla Firefox geïntegreerd. Voor versie 3.0 was er nog een add-on voor. Er was zelfs een Firefox-extensie van Google genaamd “Google Browser Sync”, die het mogelijk maakte Firefox-instellingen via internet te synchroniseren. “Google Browser Sync” werd medio juni 2006 door Google uitgebracht en eind 2008 stopgezet, maar werkte alleen met Firefox 1.5 of 2.0, niet met Firefox 3.
Pas in april 2014 werd de synchronisatiedienst herzien in versie 1.5 met een onafhankelijke authenticatiedienst genaamd “Firefox Account”, hoewel het geen echte account is.
Met Firefox Sync slaat u uw bladwijzers, add-ons en instellingen gecodeerd op de server van Mozilla op. Wijzigingen die u op één computer aanbrengt, worden automatisch toegepast op de andere computers waarop u bent ingelogd en waarvoor u de synchronisatie hebt geactiveerd.
Als u Mozilla Firefox (versie 31.0) voor het eerst gebruikt, wordt u NIET gevraagd om in te loggen (zoals bij Chrome). In de“Instellingen” vindt u het tabblad“Synchronisatie“.
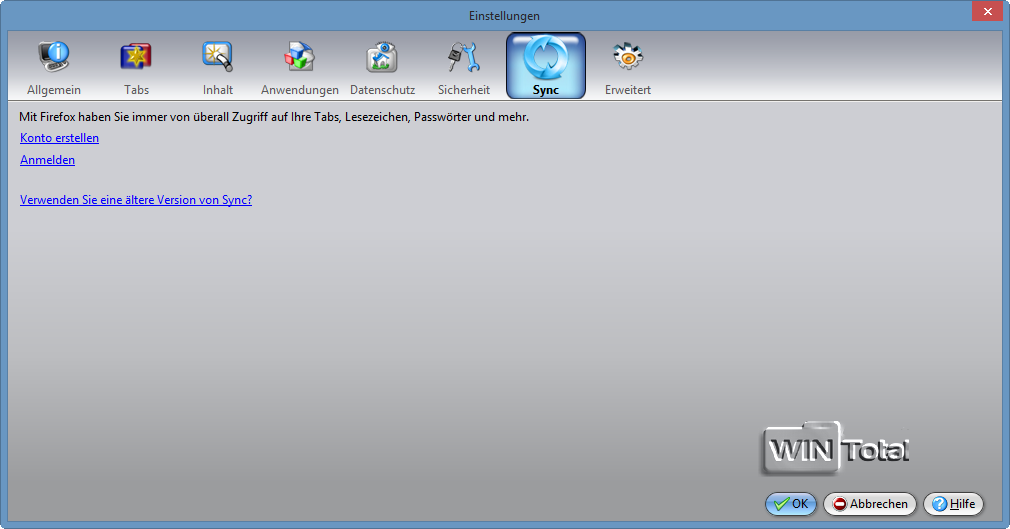
Eerst moet u een account aanmaken als u wilt synchroniseren. Klik op“Accountaanmaken” om naar de login te gaan. Activeer“Selecteer wat gesynchroniseerd moet worden” voordat u op “Volgende” klikt.
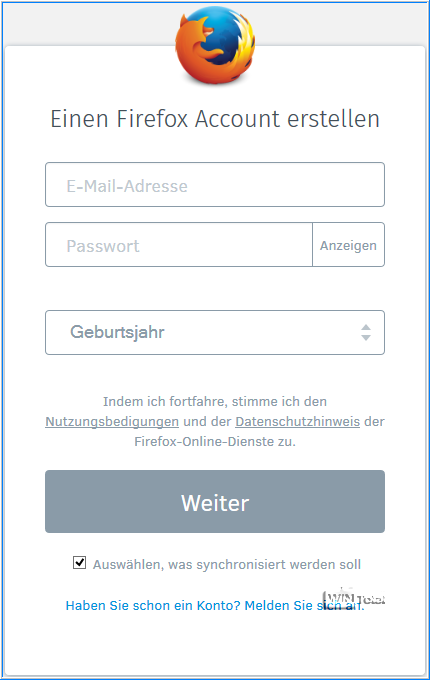
Na het invullen en “Doorgaan” verschijnt“Uw account bevestigen” en wordt een eenvoudige bevestigingsmail gestuurd naar het e-mailadres dat u op het formulier hebt ingevuld. Zorg ervoor dat u het e-mailadres en wachtwoord onthoudt.
Laat het venster“Bevestig uw account” nog openstaan.

In de bevestigingsmail hoeft u alleen maar op“Bevestigen” te klikken en uw Firefox-account is geverifieerd.
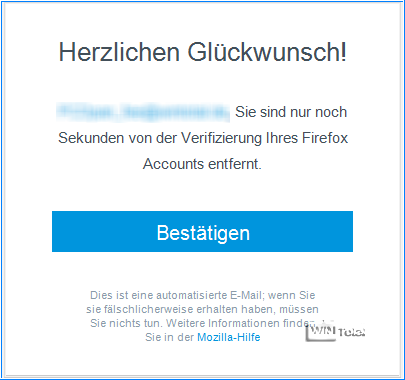
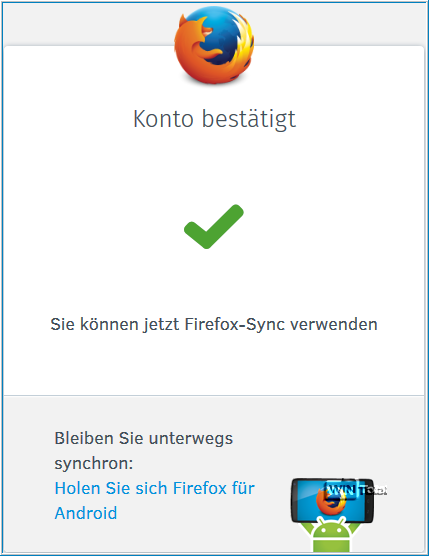
Sluit dit venster en schakel over naar het openstaande venster waar eerder“Bevestig uw account” stond. Nu zegt Firefox“Welkom bij Sync” en kun je het gaan beheren.
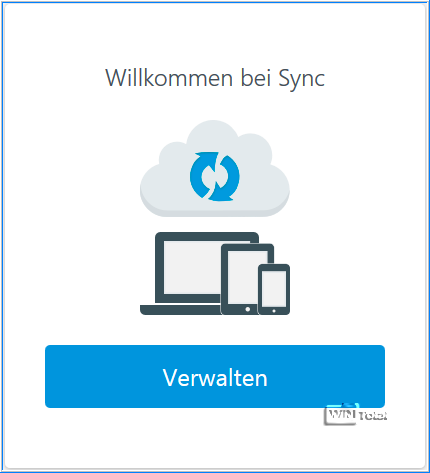
Als u op“Beheren” klikt, keert u terug naar de“Sync“-instellingen van Firefox, die nu zijn gewijzigd.
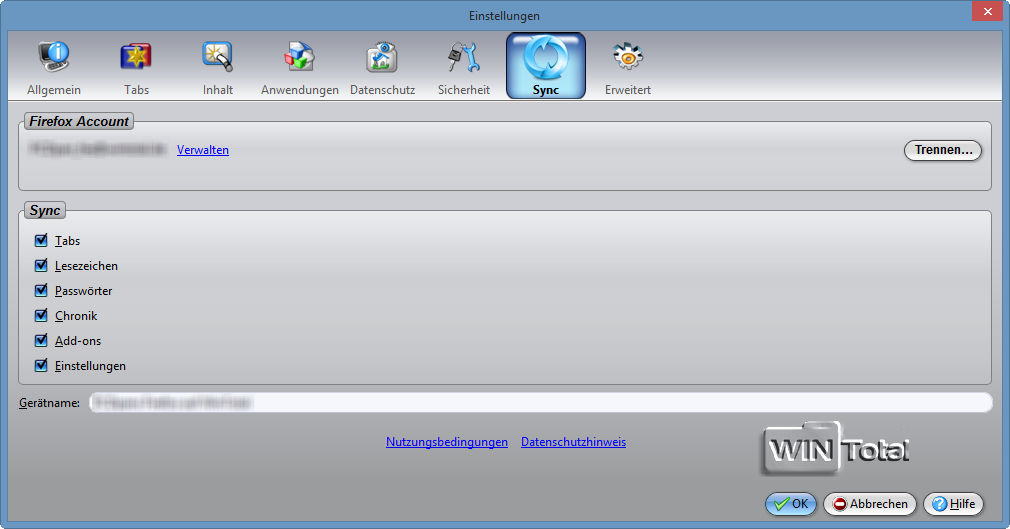
In de volgende stap bepaalt u wat Firefox moet synchroniseren, zoals tabbladen, bladwijzers, wachtwoorden, geschiedenis, add-ons en/of instellingen.
In het Firefox-menu ziet u dat u bent aangemeld bij Firefox: <emailadres>.
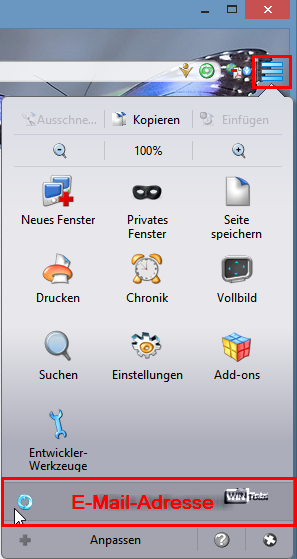
Als u vervolgens Firefox Sync instelt op uw tweede computer of smartphone, worden uw synchronisatiegegevens gesynchroniseerd met de eerste computer. U hebt alleen het e-mailadres en wachtwoord nodig dat u hebt gebruikt om uw nieuwe synchronisatieaccount aan te maken.
Synchronisatie op de tweede computer
In het Firefox-menu staat in plaats van het e-mailadres“Aanmelden bij Sync“.

De aanmeldingspagina van Firefox verwelkomt je opnieuw“Welkom bij Sync” met de aanmeldingsknop.
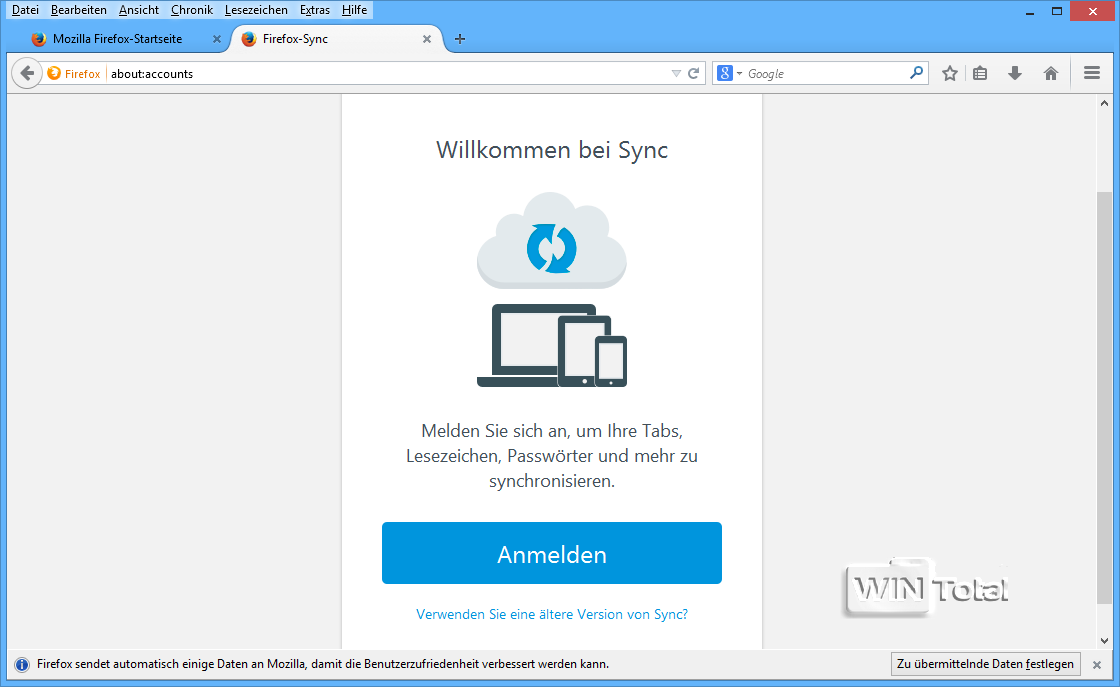
Klik vervolgens op de blauwe link“Heeft u al een account? Aanmelden” onderaan de pagina. U hoeft niets in te vullen.
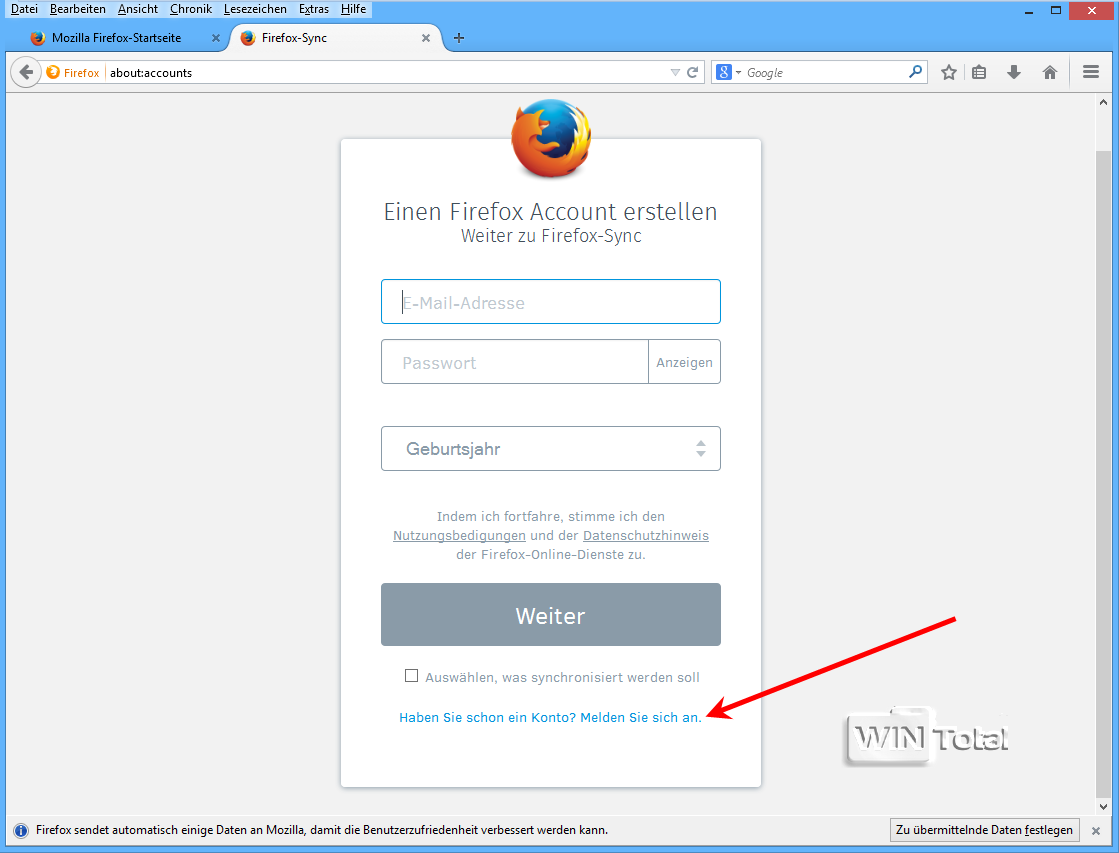
Voer vervolgens het e-mailadres en wachtwoord in dat op de eerste computer is geverifieerd en klik op“Log in“.

Deze keer zegt Firefox“Welkom bij Sync” met de knop“Beheren” en begint ook meteen met synchroniseren.

Nu zie je de eerste verandering – het uiterlijk “vlinder” vervangt het neutrale blauw.

Er is geen voortgangsbalk of iets dergelijks om aan te geven wanneer Firefox klaar is met synchroniseren.
Alles is al geïnstalleerd onder “Extensies” en “Plugins” en wacht tot Firefox opnieuw opstart.
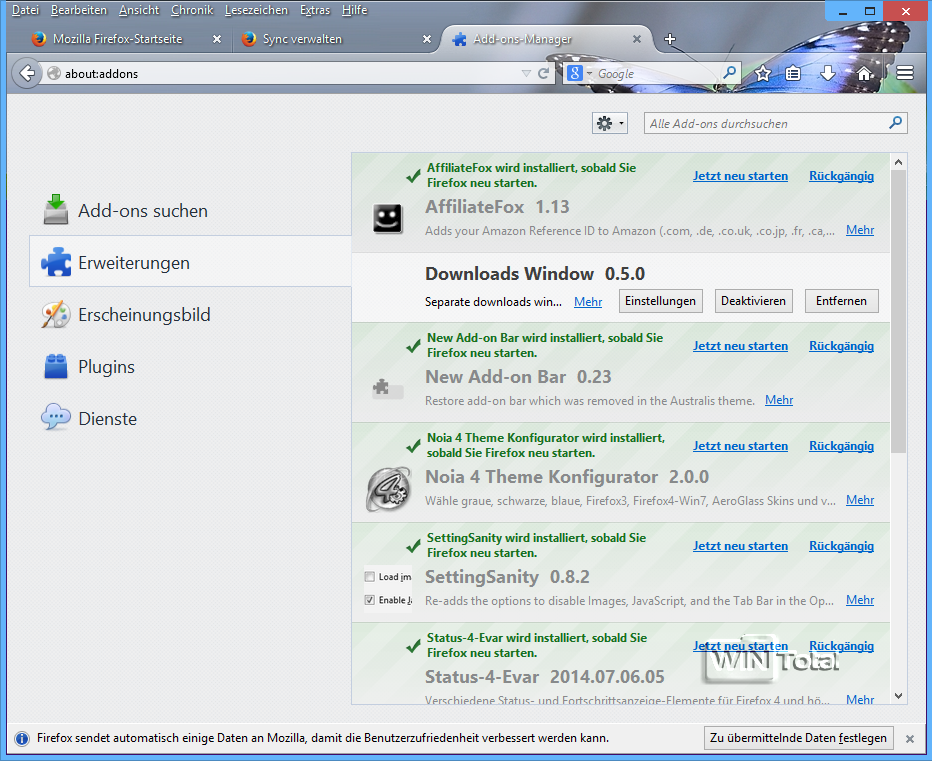
Na een herstart worden alle extensies en plugins geïnstalleerd. In het menu van Firefox ziet u dat u bent aangemeld bij Firefox. Mogelijk moet u een paar kleine instellingen van de extensies aanpassen als ze een instellingenknop hebben.
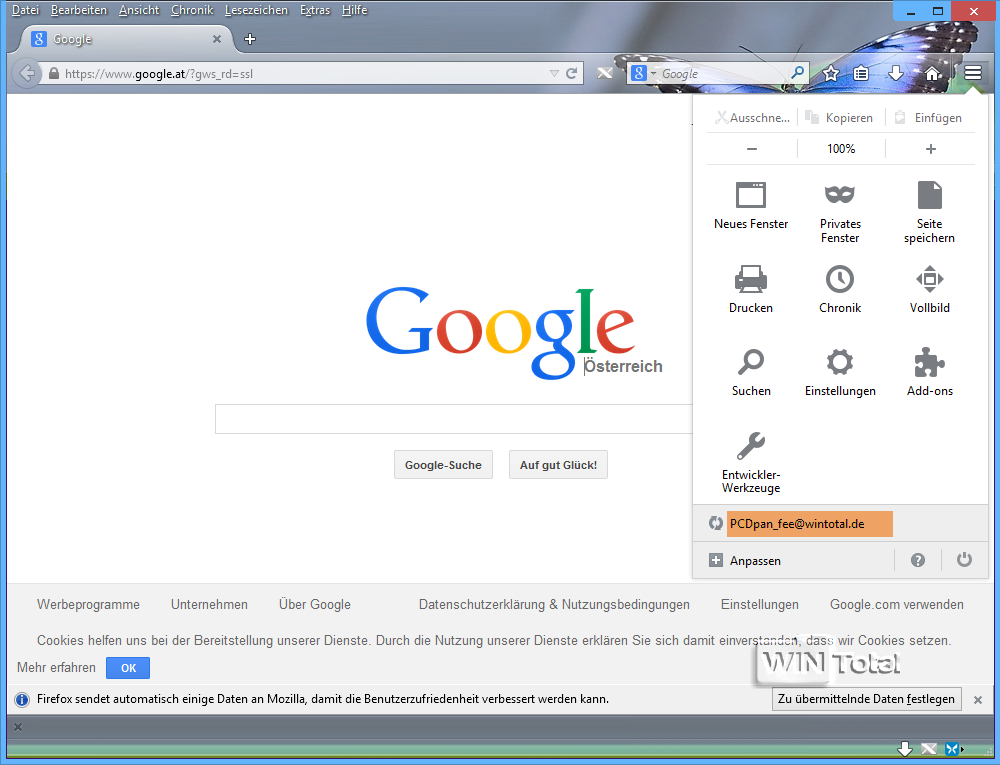
Welke gegevens worden precies gesynchroniseerd?
Firefox synchroniseert tabbladen en tabbladgroepen, bladwijzers, wachtwoorden, geschiedenis, add-ons en instellingen.
Wat zit hierachter?
Tabbladen en tabbladgroepen:
Uw op andere apparaten geopende tabbladen worden opgeslagen in het menu “Chronicle” op uw computer en in het tabblad Sync op uw Android-apparaat. Firefox downloaden voor Android
Bladwijzers:
ook wel bladwijzers genoemd, zou bekend moeten zijn
Wachtwoorden:
Gebruikersnamen van websites, forums, enz. Dit soort gegevens wordt niet gesynchroniseerd als u een hoofdwachtwoord hebt ingesteld.
Kroniek:
Bezochte websites, maar alleen die van de laatste 60 dagen.
Add-ons:
Uw geïnstalleerde add-ons. De add-ons worden alleen gesynchroniseerd in de desktopversies van Firefox.
Instellingen:
Bijv. downloads en de pop-up blocker, enz.
Foutmelding dat de synchronisatieaccount niet bekend is
Als uw gebruikersnaam bij een nieuwe installatie niet wordt herkend, gebruikt u mogelijk een oudere Sync-versie. In dat geval moet u eerst het account op de bron-pc ontkoppelen en vervolgens een nieuw account aanmaken. Het oude account is niet meer geldig. Zelfs als u bijwerkt naar de huidige FF-versie, zal deze nog steeds de oude synchronisatie gebruiken als die actief was. Dit is te herkennen aan het feit dat de regel met de accountnaam ontbreekt in het menu tussen “Developer tools” en “Customise”.
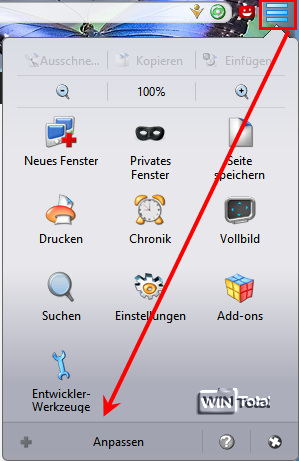
Voor meer info, zie Mozilla Support.
XMarks als alternatief
Voor Google Chrome en voor Firefox (ook andere browsers) is XMarks erg populair als alternatief, omdat u uw bladwijzers tussen verschillende pc’s en verschillende browsers kunt synchroniseren.
U kunt XMarks voor Google Chrome downloaden uit het WinTotal software-archief, en ook XMarks voor Firefox.
Conclusie
De browser-interne oplossing is zeer eenvoudig en de gegevensuitwisseling tussen verschillende platforms leverde geen problemen op. Synchronisatie tussen verschillende webbrowsers is niet mogelijk.
Beeldbron: Google Chrome / Mozilla Firefox