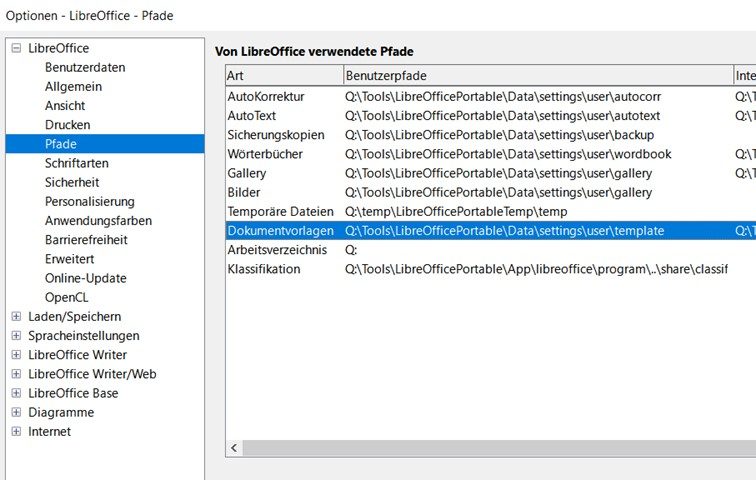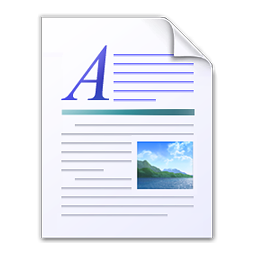Uw eigen Office-sjablonen met een briefhoofd, facturen, vouchers, vragenlijsten en andere kunnen als sjabloon in Microsoft Office worden gemaakt als u let op de opslaglocatie en het bestandsformaat. In de volgende tip leggen we uit hoe u te werk gaat.
Met een eigen Office-sjabloon kunt u terugkerende teksten en lay-outs gebruiken zonder dat u een bestaand document hoeft te openen en te overschrijven.
Opdat Word, Excel of PowerPoint uw eigen sjablonen in de rubriek “Nieuw” kunnen weergeven, moeten ze in de juiste opslagmap zijn opgeslagen.
Net als Microsoft Office kan LibreOffice ook zijn eigen sjablonen in het Office-pakket opnemen als de bestanden in het juiste pad worden opgeslagen.
Inhoudsopgave
1. dit zijn de voordelen van sjablonen
Veel gebruikers gebruiken bestaande documenten als sjablonen door het document te openen en vervolgens onder een andere naam op te slaan. Dit type gebruik van sjablonen is in individuele gevallen denkbaar voor het incidenteel “hergebruiken” van terugkerende documenten, bijvoorbeeld een CV voor een sollicitatie of een opzegging, maar dit type gebruik van sjablonen is niet zonder problemen:
- Bestaande documenten kunnen onbedoeld worden overschreven door ze te wijzigen en onder dezelfde naam op te slaan.
- In het bestaande document wordt inhoud die niet geschikt is voor het nieuwe doel, bijvoorbeeld de aanhef of de datum voor een sollicitatie, over het hoofd gezien en niet aangepast aan het nieuwe doel.
Als u vaak documenten in Word, Excel of PowerPoint nodig hebt met dezelfde inhoud, raden wij u daarom aan goede Office-sjablonen te maken.
2 Hoe persoonlijke Office-sjablonen maken
Wil een document geschikt zijn als sjabloon, dan moet u eerst de inhoud als zodanig aanpassen. In Word moet u bijvoorbeeld velden zoals de aanhef, het onderwerp en andere velden in een briefhoofd of uw eigen factuur in Excel voorzien van formuliervelden. Word, Excel en PowerPoint bieden hiervoor overeenkomstige functies als u eerst de “Ontwikkelaarstools” activeert in de opties onder “Lint aanpassen”.

In de Office-apps vindt u dan een nieuw item “Ontwikkelaarstools” in het lint en kunt u tekstvelden, selectievakjes en zelfs keuzemenu’s toevoegen aan bestaande of lege documenten.

Met deze tools kunt u losse sjablonen maken, zoals bonnen, facturen, omslagbladen of een briefhoofd, die u dan later alleen nog maar hoeft te vullen met inhoud. U kunt ook bestaande sjablonen of gratis Office-sjablonen die u van internet kunt downloaden, bewerken en aanpassen aan uw eigen wensen.

2.1 Altijd de juiste aanmaakdatum
Als u in een sjabloon alleen de huidige datum invult, wordt de datum altijd bijgewerkt. Daarom is het beter de veldfunctie “CreateDate” te gebruiken onder Invoegen – > Snelle Modules -> Veld invoegen.

De veldfunctie “CreateDate” zorgt ervoor dat de datum van de creatie van het nieuwe document in het document wordt gebruikt en ook blijft staan, zelfs als u het document later opnieuw opent en niet de huidige datum wordt gebruikt.
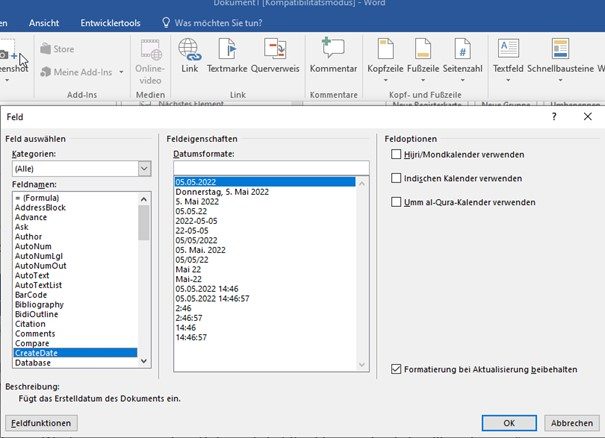
Voor meer tips over het maken van Office-sjablonen voor Word, zie onze tip “Een Word-sjabloon maken, bewerken en opslaan”.
Briefsjablonen volgens de DIN-norm: Hoe u het optimale briefhoofd als briefpapier volgens de DIN-norm ontwerpt, vindt u in het artikel Schreib mal wieder… Briefvorlagen und die gültigen DIN-Normen.
Voor PowerPoint kunt u een slide master maken die als sjabloon dient voor nieuwe presentaties. Voor Excel-sjablonen vindt u een tutorial in de volgende video:
2.2 Documenten opslaan als sjabloon
De beslissende stap in alle Office-programma’s is het opslaan van het document als een Office-sjabloon. Als bestandstype moet u Word-sjabloon (*.dotx), Excel-sjabloon (*.xltx) of PowerPoint-sjabloon (*.pptx) kiezen. De “t” staat hier voor sjabloon.
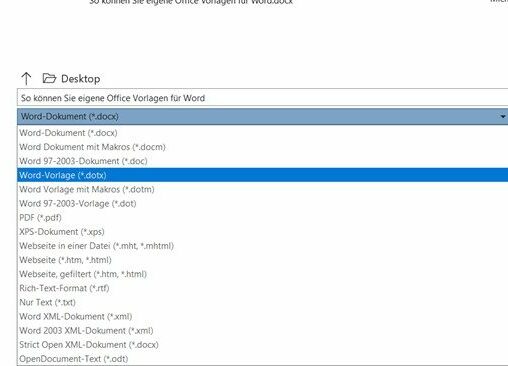
2.3 Individuele etiketten maken als Office-sjabloon
Word biedt zijn eigen sjabloonbeheer voor etiketten. U vindt etiketsjablonen in het lint onder Items -> Etiketten.
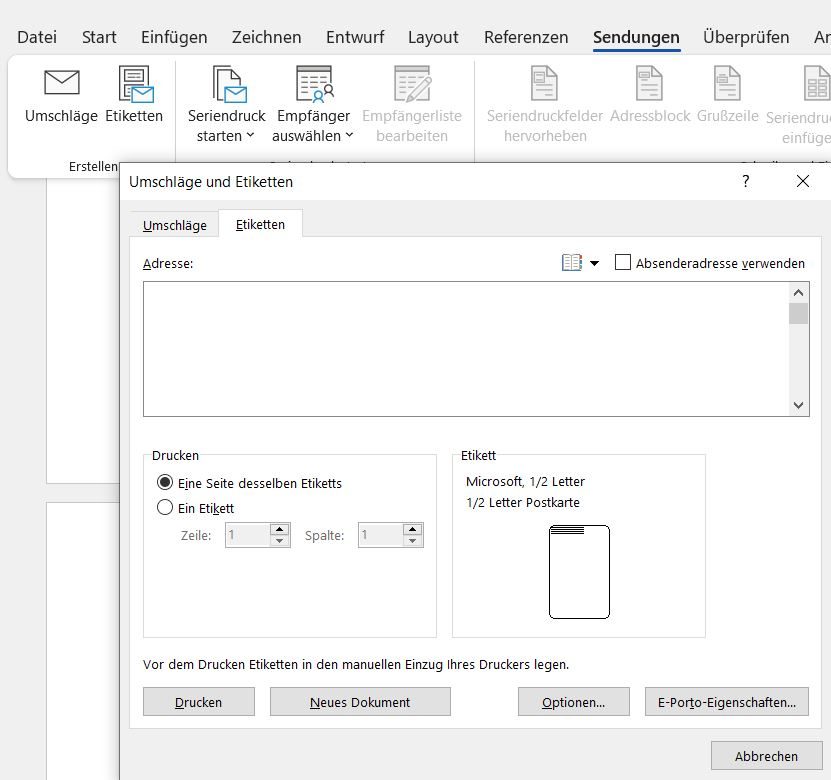
Als u in het veld “Label” klikt, hebt u de keuze uit vele labelsjablonen, gerangschikt volgens fabrikant en labelnummer.

Wanneer u op “Nieuw etiket” klikt, kunt u de details van het etiket opgeven, zoals de naam, de marges, het aantal rijen en kolommen per blad, enz.
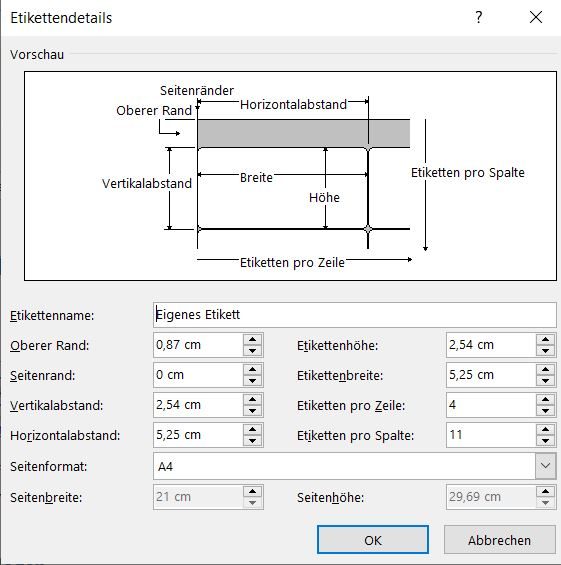
Met een klik op “OK” wordt het nieuwe etiket vermeld als sjabloon onder “Ander/Gebruiker gedefinieerd” en kan dan in de toekomst worden gebruikt als lay-outsjabloon.
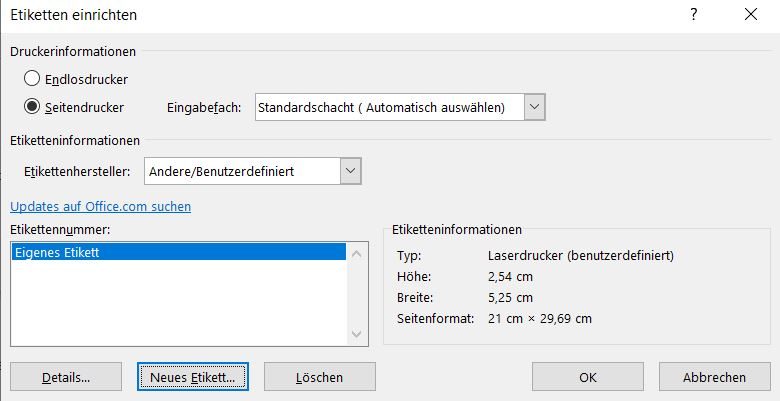
Nieuwe documenten op basis van etiketten kunnen worden gewijzigd (bijvoorbeeld logo, barcode, tekst…) en opnieuw worden opgeslagen en hergebruikt als Office-sjabloon zoals beschreven in punt 2.2.
3. nieuwe documenten maken op basis van Office-sjablonen
Als u voortaan dubbelklikt op de nieuwe sjabloon, wordt een nieuw document gemaakt op basis van de sjabloon en wordt niet de sjabloon zelf geopend. Dit heeft voor u het voordeel dat de oorspronkelijke sjabloon niet wordt gewijzigd en de inhoud niet wordt overschreven.
Wilt u daarentegen de sjabloon bewerken, dan moet u via het contextmenu de functie “Bewerken” oproepen. Er wordt dan geen nieuw document op basis van de sjabloon geopend om te bewerken, maar de sjabloon zelf.
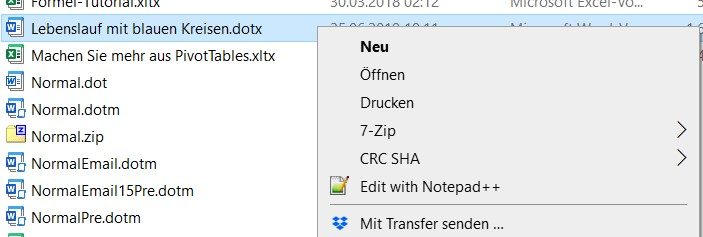
3.1 Sjablonen selecteren bij het maken van nieuwe documenten
Alle Microsoft Office-programma’s bieden een selectie van sjablonen voor veel verschillende doeleinden. Deze worden altijd eerst weergegeven in Bestand -> Nieuw.
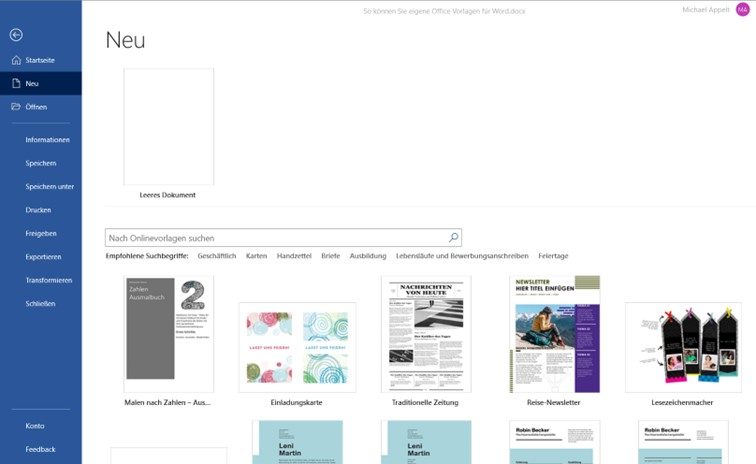
Om uw eigen Office-sjablonen hier te laten verschijnen, moet u de standaardlocatie voor persoonlijke sjablonen in het gedeelte “Opslaan” van de Office-opties wijzigen of uw sjablonen daar opslaan.
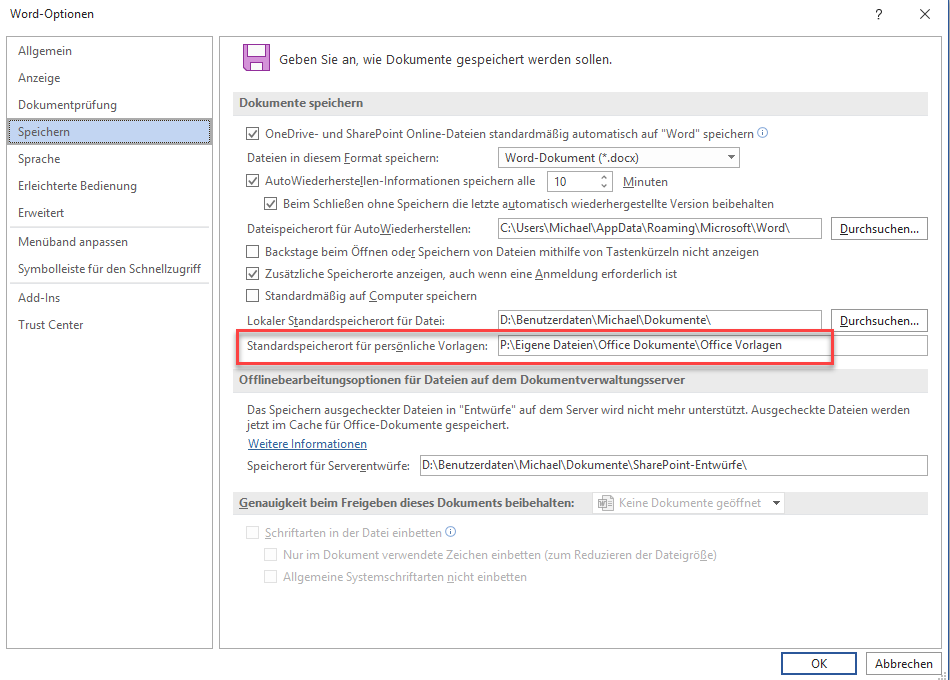
Office toont je dan je sjablonen in “Nieuw” onder “Persoonlijk”.
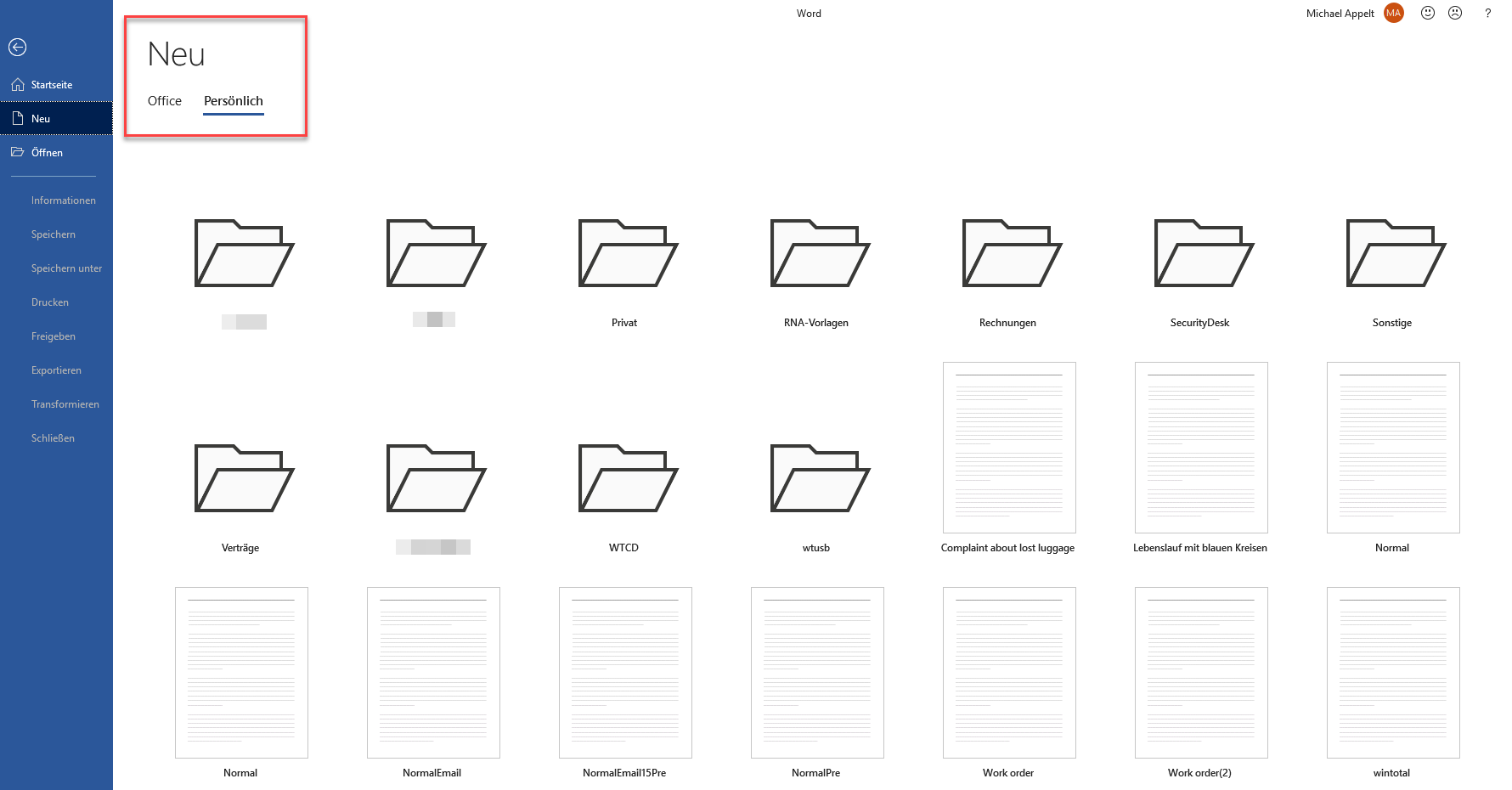
U kunt veelgebruikte sjablonen ook direct onder “Nieuw” weergeven door op het pinnetje rechtsonder te klikken.
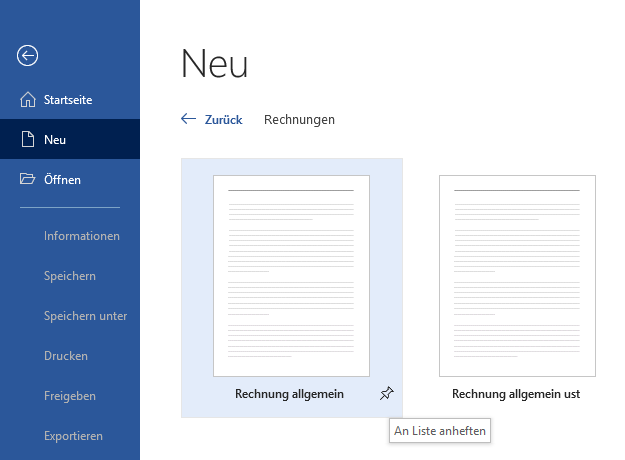
Zo wordt het sjabloon op de invoerpagina direct onder “Nieuw” weergegeven.
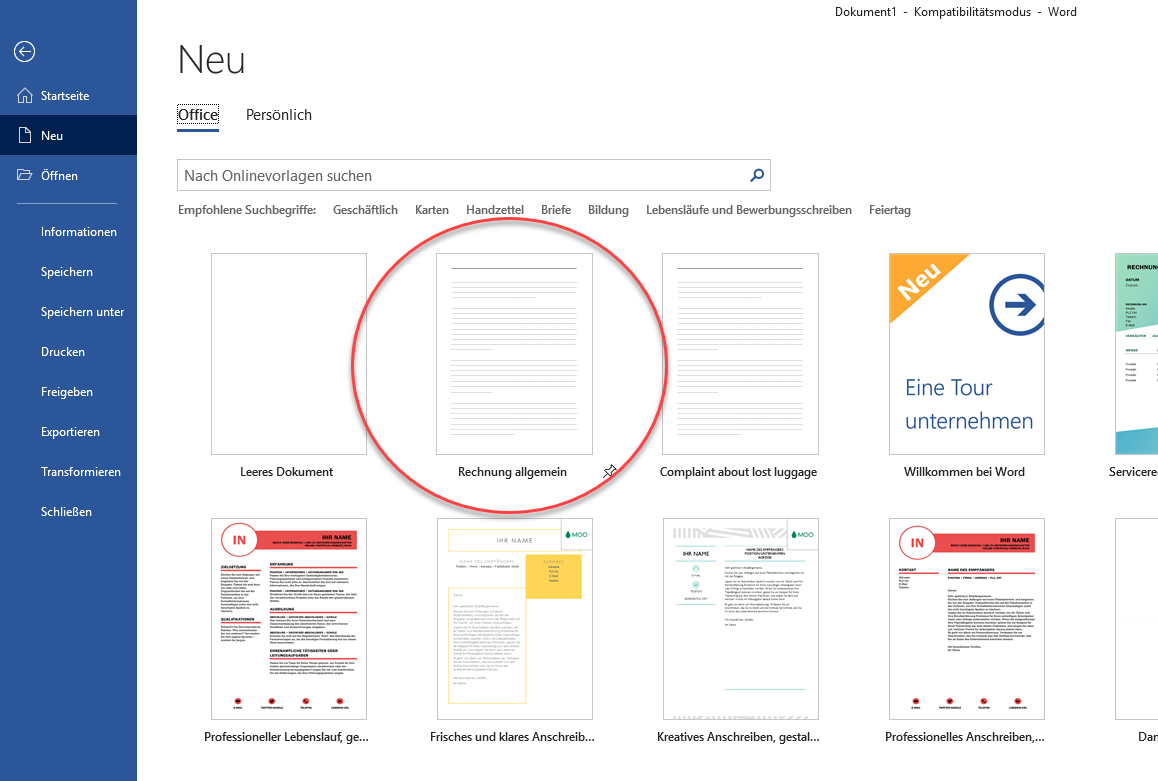
Als u het zonder de sjablonen van Microsoft wilt doen en in plaats daarvan alleen persoonlijke sjablonen wilt gebruiken, kunt u met een wijziging in het register direct persoonlijke sjablonen in Office weergeven.
4 LibreOffice en persoonlijke sjablonen
Het gratis LibreOffice gebruikt ook zijn eigen formaat voor sjablonen, in Writer bijvoorbeeld *.ott voor ODF Text Document Template.
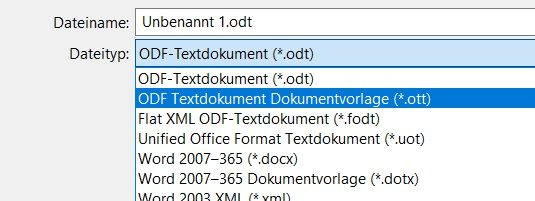
Om je eigen sjablonen in LibreOffice te kunnen gebruiken, moeten ze worden opgeslagen in de map voor documentsjablonen en moet het pad naar de documentsjablonen (Templates) worden gewijzigd. Beide zijn te vinden onder Extra -> Opties -> Paden.