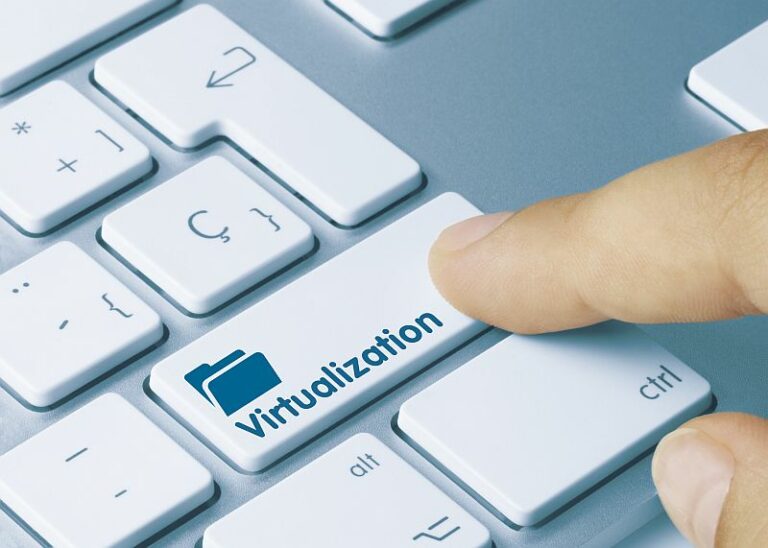Met Oracle VirtualBox en VMware Player zijn er twee gebruiksvriendelijke virtualisatoren voor particuliere gebruikers, die beschikbaar zijn voor Windows 10, Linux en deels ook voor de Mac. In het volgende artikel presenteren we de voor- en nadelen van beide virtualisatieplatforms en geven we een aanbeveling welk van de twee programma’s beter geschikt is voor particuliere gebruikers.
VirtualBox is beschikbaar voor Windows, Linux en zelfs Mac OS, terwijl VMware Player alleen op Windows of Linux kan worden geïnstalleerd.
Beide producten zijn identiek in hun implementatie, maar niet in hun functiemogelijkheden. In principe kan men zeggen dat VirtualBox meer functies biedt. VMware heeft veel van de ontbrekende functies gereserveerd voor zijn betaalde variant VMware Workstation Pro.
Naar onze mening is VirtualBox de betere keuze voor thuisgebruikers, omdat er geen functies kunstmatig zijn wegbezuinigd of zelfs helemaal zijn weggelaten.
Inhoudsopgave
1. toepassingsgebieden van virtualisatoren
Met een virtualiser kunt u bijna elk besturingssysteem in een virtuele omgeving draaien zonder bijvoorbeeld eerst de opstartomgeving te moeten aanpassen of het risico te lopen het echte systeem te beschadigen. Typische toepassingen van virtuele machines (VM) zijn geïnstalleerde besturingssystemen voor het testen van software, het gebruik van oudere besturingssystemen zoals Windows XP in een virtuele machine of het bekijken van een van de vele Linux-distributies als live-cd.
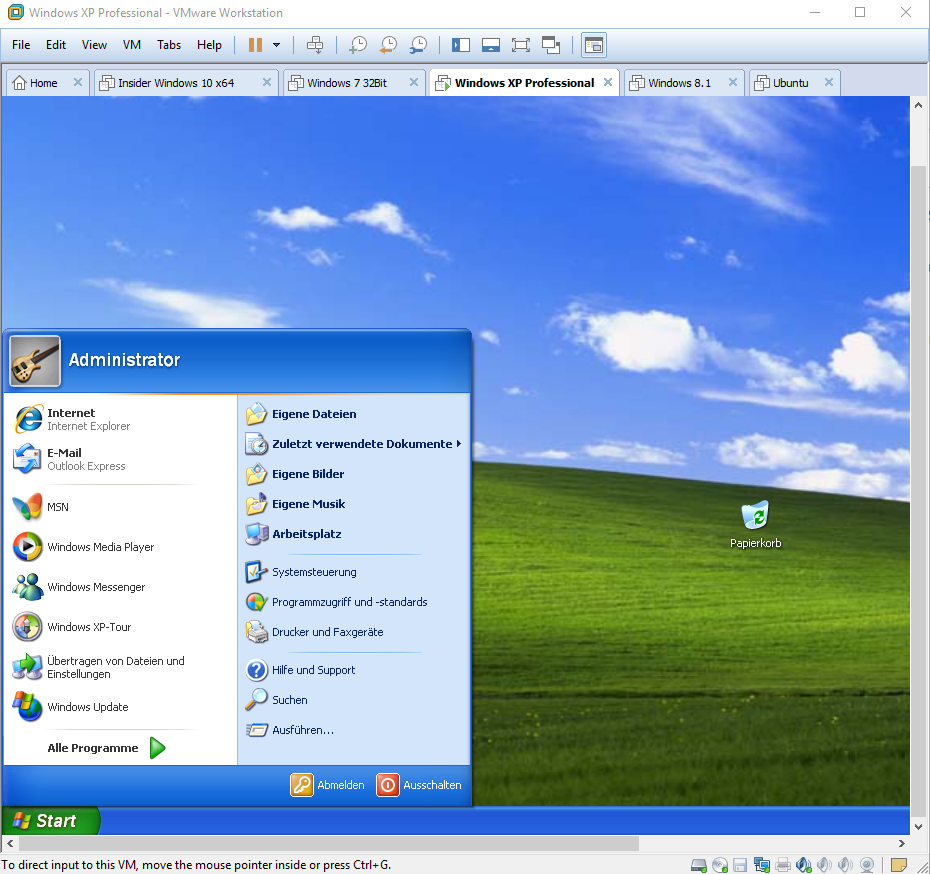
Zelfs Microsoft zelf biedt legaal alle gangbare Windows versies van Windows 7 tot Windows 10 aan als virtuele machines om te testen, die zonder problemen met alle gangbare virtualisers kunnen draaien.
2 VirtualBox en de VMware Player zijn beschikbaar voor deze platforms
Oracle VirtualBox is gratis te downloaden voor Windows, MacOS X, vele Linux-distributies en Solaris. VMware Workstation Player daarentegen is alleen beschikbaar voor Windows en Linux. VMware Fusion is een virtualiser voor Mac-gebruikers , maar is niet gratis. De standaardlicentie van VMware Fusion voor de Mac kost 88,95 euro.
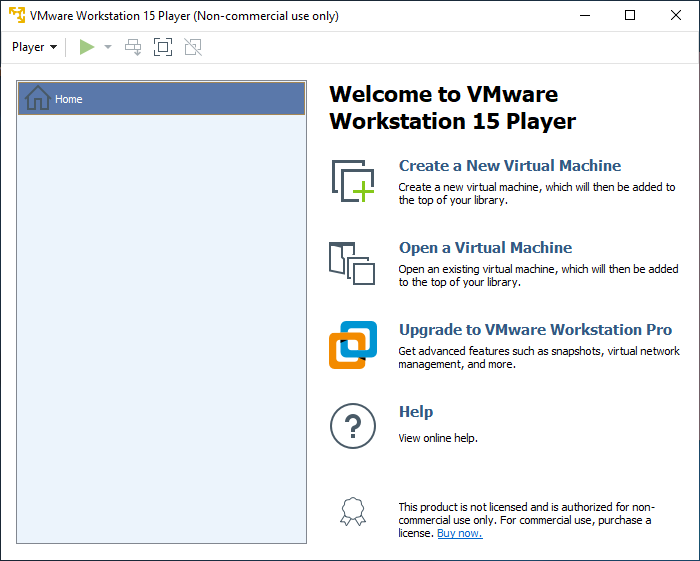
Beide producten zijn echter alleen gratis voor privégebruik. De betaalde versie van VMware Player heet VMware Workstation Pro en kost 165,95 euro, maar biedt meer functies zoals snapshots, versleutelde VM’s of verbinding met een VMware-server. Een vergelijking tussen VMware Workstation Player en Workstation Pro vindt u op de homepage van de fabrikant.
Bij VirtualBox ligt de situatie iets gecompliceerder. Oracle biedt VirtualBox in principe gratis aan en publiceert de virtualiser onder de GNU General Public License (GPL) versie 2. Het optionele uitbreidingspakket (VirtualBox guest extensions) valt daarentegen onder de Personal Use and Evaluation License (PUEL). Voor commercieel gebruik van de gastuitbreiding is dus een licentie nodig. Het is niet altijd duidelijk wanneer er sprake is van commercieel gebruik, met name in de onderwijssector.
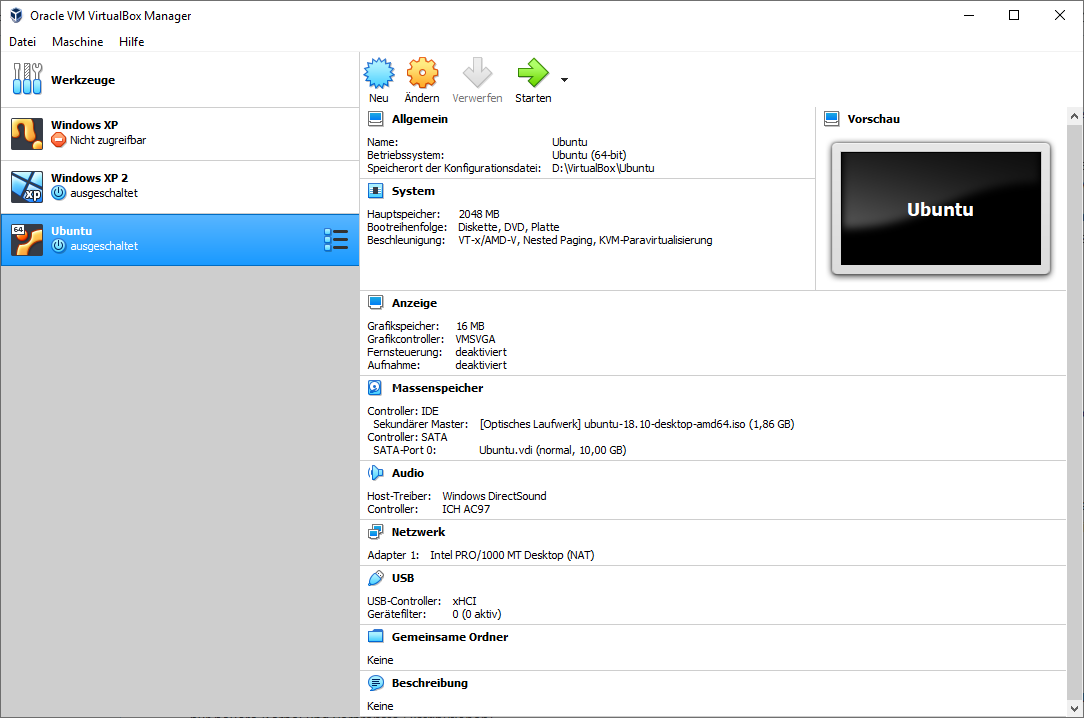
3 VirtualBox vs VMware – functies en verschillen
Beide virtualisatoren werken volgens hetzelfde principe en maken gebruik van een hypervisor type 2, die als een aparte laag tussen het besturingssysteem (host) en de VM’s draait. De hypervisor voorziet elke VM van een virtuele pc en bemiddelt tussen de virtuele VM en het besturingssysteem op de hostcomputer.
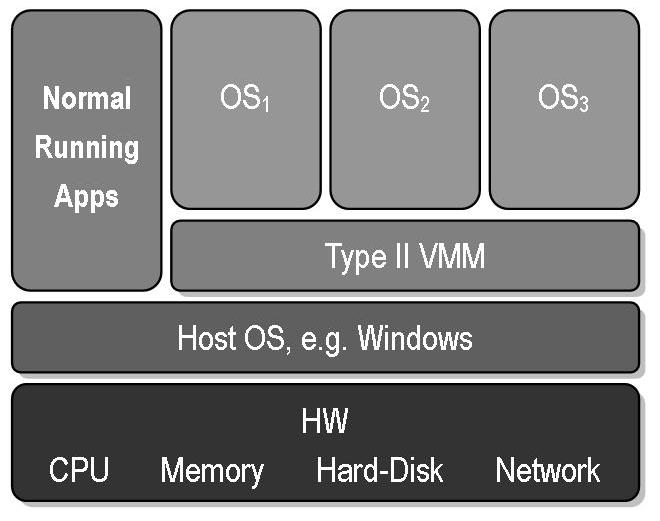
De hypervisor neemt dan de bemiddeling tussen de virtuele en de echte hardware over. Dankzij moderne CPU’s en SSD’s is het werken in een VM nauwelijks langzamer dan in een echt systeem. Men moet echter wel concessies doen, vooral op het gebied van 3D graphics. Ondanks ondersteuning voor DirectX 10, OpenGL 3.3 (VMware) of DirectX 9, OpenGL 3.0 (VirtualBox) zijn de prestaties van de hypervisor niet voldoende om snelle 3D-graphics te bieden voor computerspelletjes of benchmarks.
De virtuele pc kan bij het opzetten van een VM nog worden aangepast, bijvoorbeeld RAM, aantal CPU-kernen, geluid, netwerkkaart of harde schijf. Beide programma’s bieden hier diverse opties, zij het met een iets andere opzet en details in de functies.
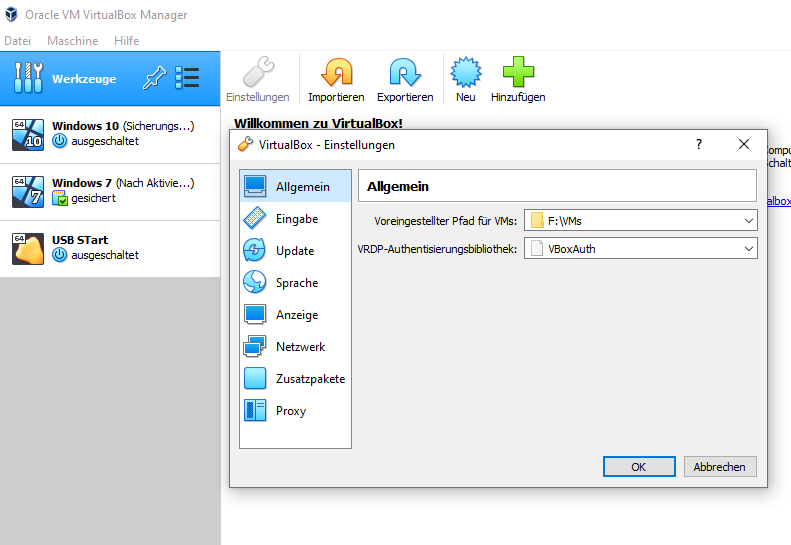

De interface van VMware Player is iets gemakkelijker te gebruiken voor niet-professionals, maar het biedt ook bij lange na niet de rijkdom aan functies als VirtualBox, wat onze vergelijkingstabel duidelijk laat zien.
| Oracle VirtualBox | VMWare-speler | |
|---|---|---|
| Licentie | Privé gratis | Privé gratis |
| Taal | Duits, Engels | Engels |
| Host systemen | Linux, Windows, Solaris, MacOS | Linux, Windows |
| Gastsystemen | Linux, Windows, Solaris, FreeBSD, MacOS | Linux, Windows, Solaris, FreeBSD, Netware |
| Virtuele schijf formaat | VDI, VMDK, VHD, HDD | VMDK |
| Dynamische schijven | [ja] | [ja] |
| Vaste harde schijven | [ja] | [ja] |
| Gedeelde opslag | iSCSI, NFS, SMB (CIFS) | geen |
| Snapshots | [ja] | [nee] |
| Klonen van VM’s | [ja] | [nee] |
| Externe toegang tot VM | [ja] | [nee] |
| Meerdere VM’s tegelijkertijd | [ja] | [nee] |
| Versleutelde VM’s | [ja] * | [nee] |
| UEFI / Secure Boot | [ja] | [ja] |
| USB 3.0 ondersteuning | [ja] * | [ja] |
| Gedeelde map | [ja] * | [ja] * |
| DirectX, OpenGL | [ja] * | [ja] * |
| Gedeeld klembord | [ja] * | [ja] * |
| Opname van ISO-bestanden | [ja] | [ja] |
| Netwerk | NAT, NAT Netwerk, Overbrugd, Intern, Alleen gastheer | NAT, Overbrugd, Alleen gastheer |
* Over gastuitbreidingen
Beide virtualisatoren kunnen bijna alle besturingssystemen draaien. Of het nu gaat om MS-DOS, Windows 3.1, Windows XP, Windows 7, Windows 10 of de huidige Windows-servers. VMware en VirtualBox zijn ook geschikt voor veel Linux, FreeBSD, Netware of Solaris. Deze laatste kunnen ook OS/2 en Mac OS X als gastsysteem draaien.
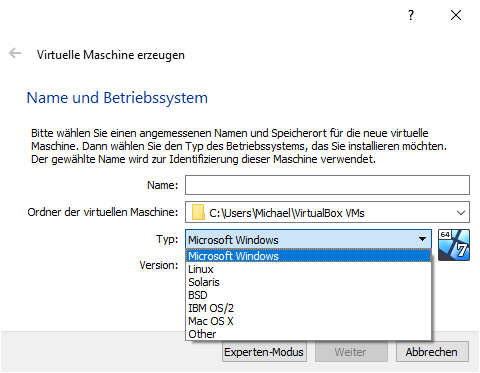
3.1 Virtuele harde schijven als gegevensopslag
De gegevens van de VM worden opgeslagen in virtuele harde schijven. Beide virtualisatoren begrijpen het VMDK-formaat, VirtualBox ook VEDI, VHD (bestandsformaat van Hyper-V) en HDD van Parallels Desktop. Beide virtualisatoren kunnen de virtuele harde schijf dynamisch of met een vaste grootte aanmaken. De dynamische variant bespaart opslagruimte aan het begin, terwijl de vaste grootte de voorziene opslagruimte aan het begin bezet. De laatste variant kan van belang zijn voor harde schijven om fragmentatie van de virtuele harde schijf te voorkomen, maar dit levert geen voordeel op voor SSD-schijven, aangezien de SSD schrijftoegang onafhankelijk verdeelt en fragmentatie geen probleem is.
VirtualBox biedt ook de mogelijkheid om gedeelde opslag aan te spreken (bijvoorbeeld iSCSI) en de gegevens daar op te slaan in plaats van op lokale schijven. De iSCSI-initiator moet echter eerst via de opdrachtregel met het iSCSI-doel aan de VM worden gekoppeld.
3.2 Netwerkverbinding
VirtualBox biedt vier bedrijfsmodi voor de netwerkverbinding.
- In de NAT-modus gebruikt de VM de netwerkverbinding van de host als virtuele router. De VM kan communiceren met het internet, maar is niet toegankelijk in het netwerk.
- In tegenstelling tot de zuivere NAT-modus kunnen de VM’s met NATNetwork ook met elkaar communiceren.
- Bridged daarentegen plaatst de VM in het netwerk als een virtuele pc met een eigen netwerkinterface zoals elk ander apparaat. De VM is dus een volwaardig lid van het huidige netwerk en kan zowel in het lokale netwerk als via het internet worden bereikt (mits de router dit niet verhindert).
- De modus Host Only daarentegen staat alleen communicatie tussen de host en de gast toe en scheidt de VM van de rest van het netwerk.
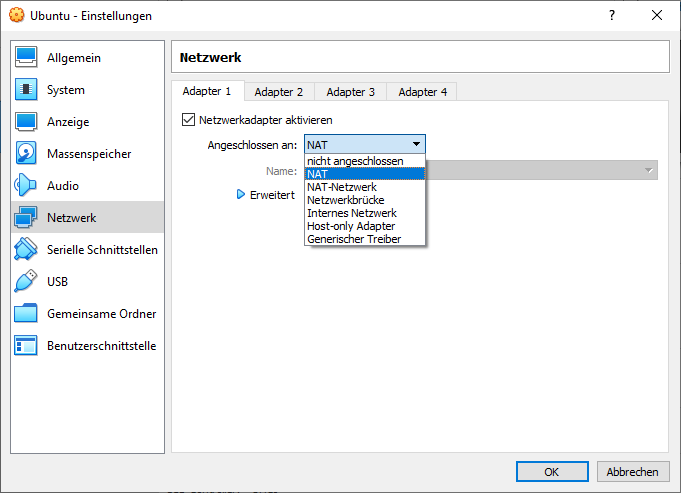
VMware kent slechts drie bedrijfsmodi, maar combineert NAT en NAT Network. Aangezien de VMware Player slechts de uitvoering van één VM toestaat, speelt de communicatie tussen de VM’s geen rol.
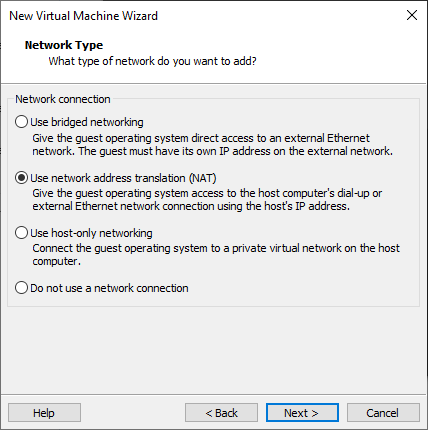
3.3 Snapshots en klonen
VirtualBox kan op elk moment een snapshot van de VM opslaan. Alle wijzigingen na dit opslagpunt kunnen later worden weggegooid. Dit is erg praktisch, vooral voor het testen van programma’s en instellingen. VMware biedt deze praktische functie alleen in Workstation Pro.
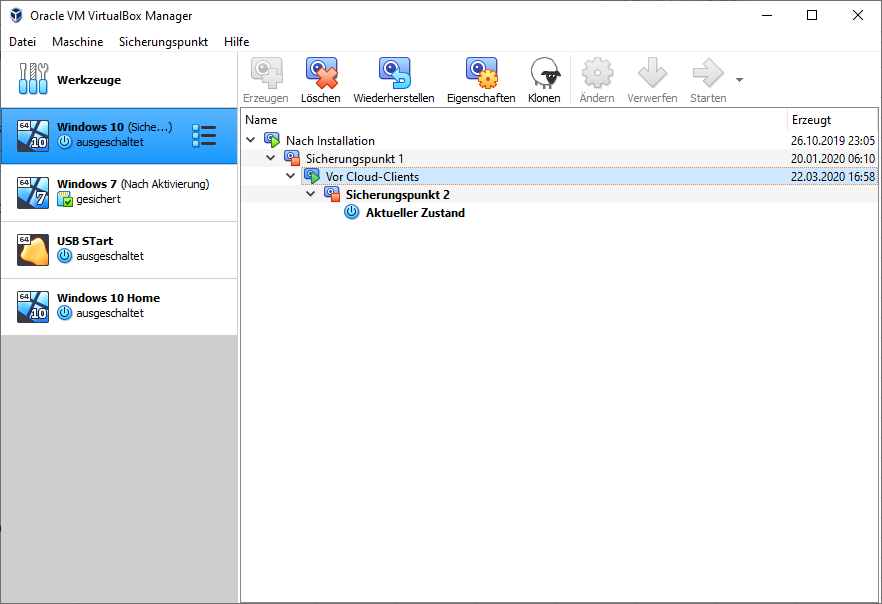
Een andere functie is het klonen van VM’s. Hiermee kun je een kloon van een besturingssysteem maken vanaf een willekeurig back-up punt. VirtualBox kan een zelfstandige kloon of een gekoppelde kloon maken. In de tweede variant gebruikt het gekloonde besturingssysteem de gegevens van de eerste VM en vult die aan met de nieuwe gegevens van de gekloonde VM. Een voorbeeld zou zijn als u Windows 10 installeert in een VM en vervolgens een kloon maakt waarop u Office 365 installeert. Deze procedure bespaart u opslagruimte omdat de basis Windows maar één keer wordt gebruikt voor beide VM’s. Het nadeel is echter dat de bron-VM altijd aanwezig moet zijn.

Voor het klonen verwijst VMware ook naar de Workstation Pro, waar kosten aan verbonden zijn, en de Player-variant deze functie niet heeft.
3.4 Gastuitbreidingen en VMware-tools
Niet alle functies zijn direct beschikbaar na de installatie van een besturingssysteem in een VM. Zowel VirtualBox als de VMware Player vereisen een aanvullende installatie van stuurprogramma’s in het gastsysteem.
In VirtualBox wordt dit pakket een gastuitbreiding genoemd, maar ook wel een uitbreidingspakket of gasttoevoeging.
In de tip Hoe installeer je de VirtualBox Guest Extension leer je hoe je de VirtualBox Guest Extension installeert en instelt.
VMware noemt het pakket VMware Tools. Beide pakketten bieden verdere mogelijkheden zoals een gedeelde map, die dient als uitwisselingsmap tussen host en gast.
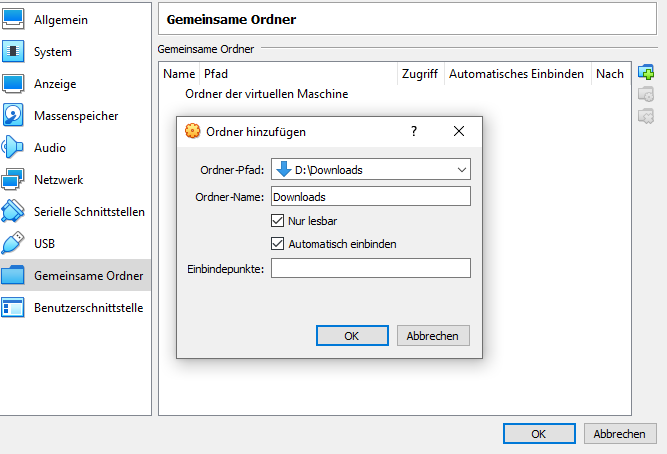
Een gedeeld klembord, verbeterde grafische uitvoer of ondersteuning voor USB 3.0 zijn verdere onderdelen van de gastuitbreidingen. VirtualBox biedt ook andere functies zoals
- Intel PXE boot
- Harde schijf encryptie met AES
- Ondersteuning voor het VirtualBox Remote Desktop Protocol (VRDP)
Dankzij USB-ondersteuning, die al mogelijk is met VMware zonder de gastuitbreidingen, kunt u USB-apparaten die op de host zijn aangesloten met de VM verbinden en dus externe harde schijven, USB-sticks, printers, scanners en nog veel meer gebruiken in het andere besturingssysteem, op voorwaarde dat daar de juiste stuurprogramma’s beschikbaar zijn.
Zowel VirtualBox als VMware Player kunnen USB-apparaten rechtstreeks aansluiten of loskoppelen via pictogrammen in het programmavenster.
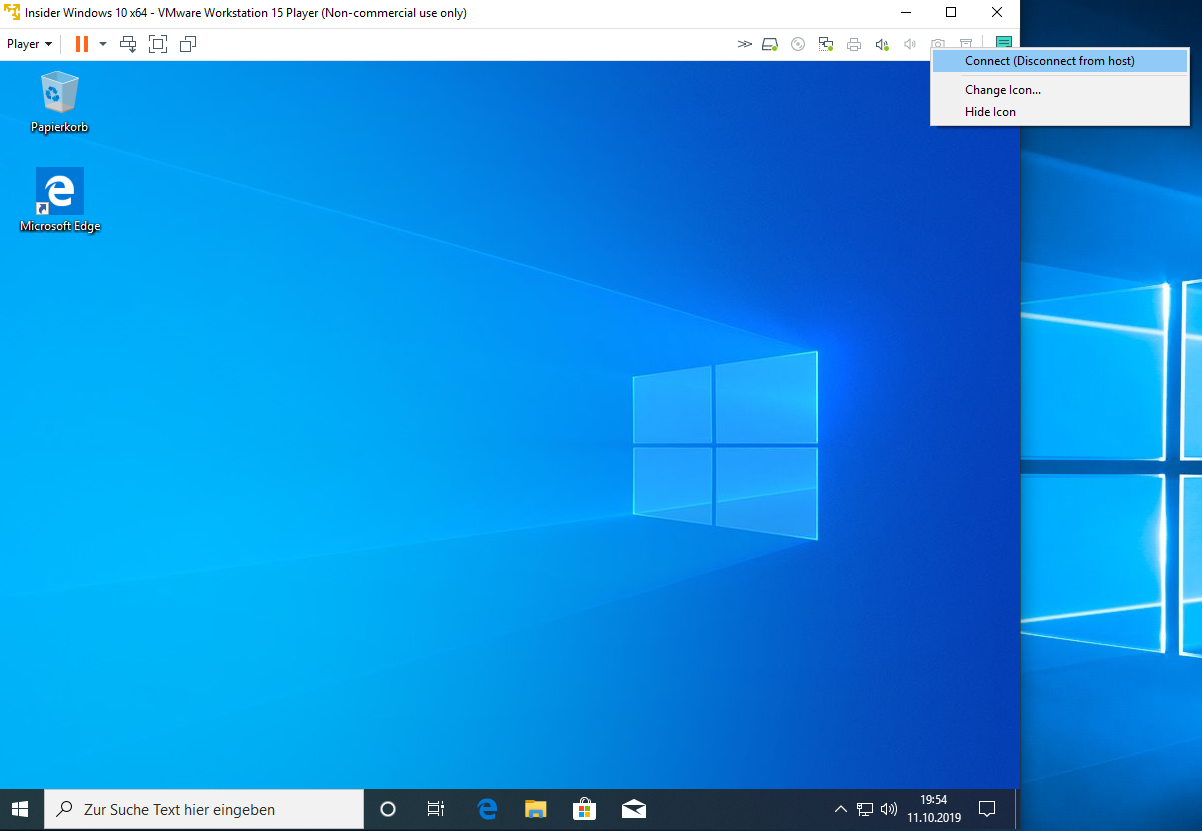
4. Hyper V als alternatief?
Windows 7 bevatte met Virtual PC al een virtualiser, die met Windows 8 werd vervangen door Hyper-V. Hyper-V is ook opgenomen in de Windows 10-edities Professional, Education en Enterprise en Windows Server en kan qua prestaties en basisfuncties meekomen met de hier gepresenteerde VirtualBox en VMware Player en biedt het voordeel dat de hypervisor direct in het besturingssysteem is geïntegreerd. Dit betekent dat Hyper-V-functies zoals dynamisch geheugenbeheer beschikbaar zijn, waarmee het maximaal toegewezen geheugen niet direct wordt ingenomen als de VM het op dat moment niet nodig heeft.
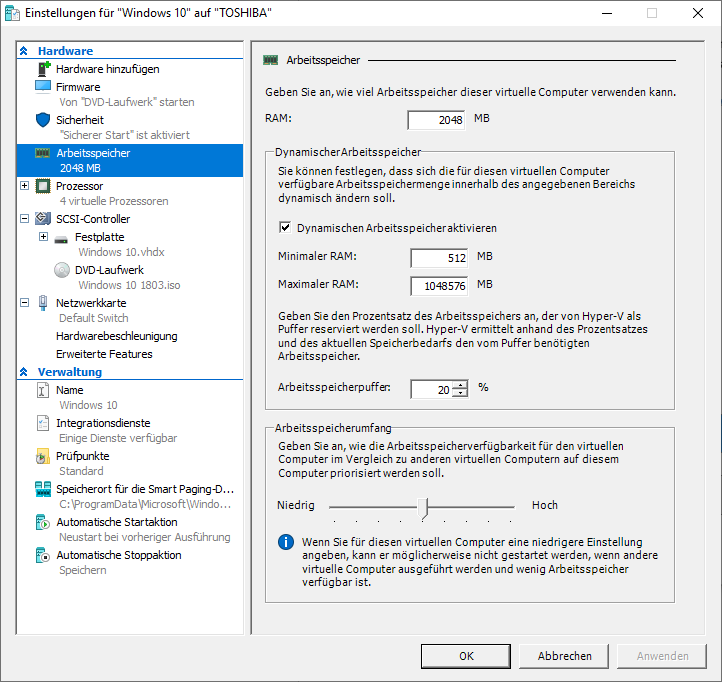
Vergeleken met VirtualBox en VMware Player is de werking van Hyper-V niet helemaal zo toegankelijk. Je kunt virtuele machines aanmaken en beheren via de Hyper V Manager, die sterk doet denken aan de Windows Server-consoles.
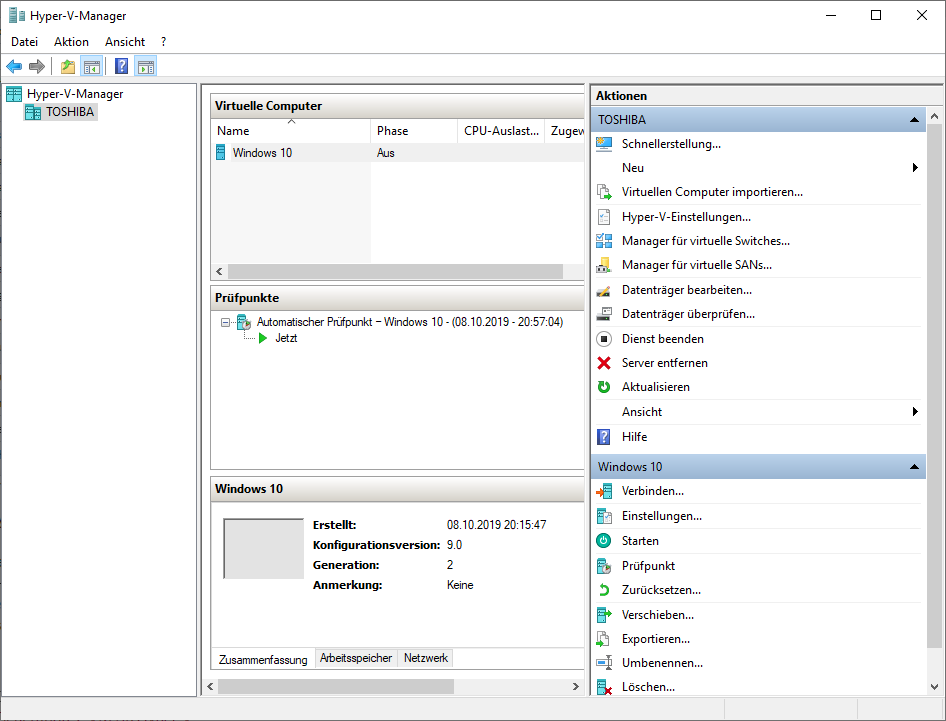
Functies zoals het gebruik van externe hardware zoals printers of andere USB-apparaten moeten eerst op een omslachtige manier worden geactiveerd.
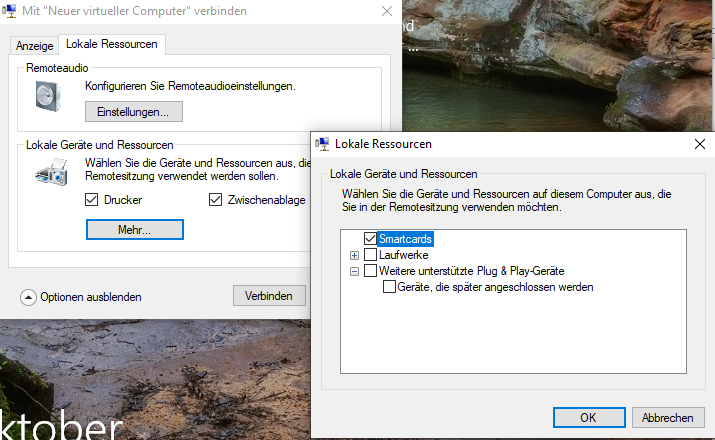
In het artikel Hyper-V in Windows 10: hoe installeer en gebruik je de virtualiser, hebben we in detail uitgelegd hoe je de virtualiser installeert, instelt als host en gastsystemen in een VM laat draaien.
5 VirtualBox vs VMWare – onze aanbeveling
VirtualBox en VMware Player zijn beide zeer goede virtualisers. De werking is verschillend, maar beide producten zijn modern, hoewel we de interface en werking van VMware Player beter vinden. De interface is echter alleen beschikbaar in het Engels.
Helaas laat het scala aan functies duidelijk zien dat VMware de gratis versie sterk heeft beperkt. De uitvoering van slechts één VM tegelijk en het ontbreken van praktische snapshots maken VMware Player alleen interessant voor gebruikers die alleen een specifieke VM steeds opnieuw willen draaien, maar verder geen opties hebben.
Voor particuliere gebruikers is in de strijd tussen VirtualBox vs VMware VirtualBox volgens ons dan ook het betere totaalpakket.