In vergelijking met andere taken is het aanbod van gratis beeldbewerkingsprogramma’s voor Windows relatief klein. In de volgende vergelijking presenteren we de beste programma’s waarmee u uw foto’s kunt optimaliseren, bijsnijden of rode ogen kunt verwijderen.
Met een beeldbewerkingsprogramma kun je foto’s niet alleen verbeteren of transformeren, maar ook retoucheren en bewerken.
Met Gimp en Paint.NET zijn er twee beeldbewerkingsprogramma’s waarvan het scala aan functies en de werking sterk verschillen, waarbij Gimp meer functies biedt, maar ook veel meer trainingstijd vergt.
Een goed beeldbewerkingsprogramma is ook gratis verkrijgbaar, zoals Gimp en Paint.NET bewijzen. De gekochte programma’s bieden echter meestal meer hulp door middel van handleidingen, tutorials en interactieve leerprogramma’s binnen de beeldbewerking.
Inhoudsopgave
1. beeldbewerking verbetert uw beelden
Dankzij digitale fotografie en het wijdverbreide gebruik van smartphones met zeer goede camera’s, maken mensen voortdurend overal foto’s van. Ondanks de moderne algoritmen in digitale camera’s en smartphones zijn de foto’s niet altijd perfect: rode ogen, over- of onderbelichting, gebrek aan contrast of gewoon storende beeldelementen zijn veel voorkomende problemen die met beeldbewerkingsprogramma’s kunnen worden verholpen. Bij correct gebruik kan een eenvoudige momentopname een prachtige foto worden.
2 Verschillende eisen afhankelijk van het beoogde gebruik
De perfecte beeldbewerkingssoftware bestaat niet. De eisen aan de software zijn te verschillend, afhankelijk van de gebruiker en het beoogde gebruik.
- De typische thuisgebruiker is op zoek naar een eenvoudige oplossing die beelden automatisch optimaliseert, rode ogen verwijdert en onderwerpen kan bijsnijden.
- De semi-professionele gebruiker daarentegen werkt met RAW-bestanden en wil maximale controle over alle correctiemogelijkheden voor helderheid, kleur en contrast.
- Professionele gebruikers daarentegen maken nieuwe collages van één of meer beelden, werken met lagen en maskers en bevinden zich dus eigenlijk al in het domein van de beeldverwerking.
Logischerwijs bestaat er dus noch een gratis, noch een betaald beeldbewerkingsprogramma dat aan al deze eisen en toepassingsgebieden voldoet.
3 Er bestaat geen gratis beeldbewerkingsprogramma voor de professionele sector.
Adobe Photoshop is nog steeds de eerste keuze voor professionele gebruikers als het gaat om beeldbewerking en heeft zich gevestigd als een quasi-standaard. Geen enkele andere beeldbewerker biedt zo’n uitgebreid pakket aan mogelijkheden, effecten en functies. De omvang heeft echter ook zijn prijs. Adobe Photoshop is niet alleen een van de duurste beeldbewerkingsprogramma’s, maar vereist ook veel oefening en ervaring in de omvang ervan. U zult tevergeefs zoeken naar automatische hulp in Photoshop, wat vooral minder ervaren gebruikers willen.
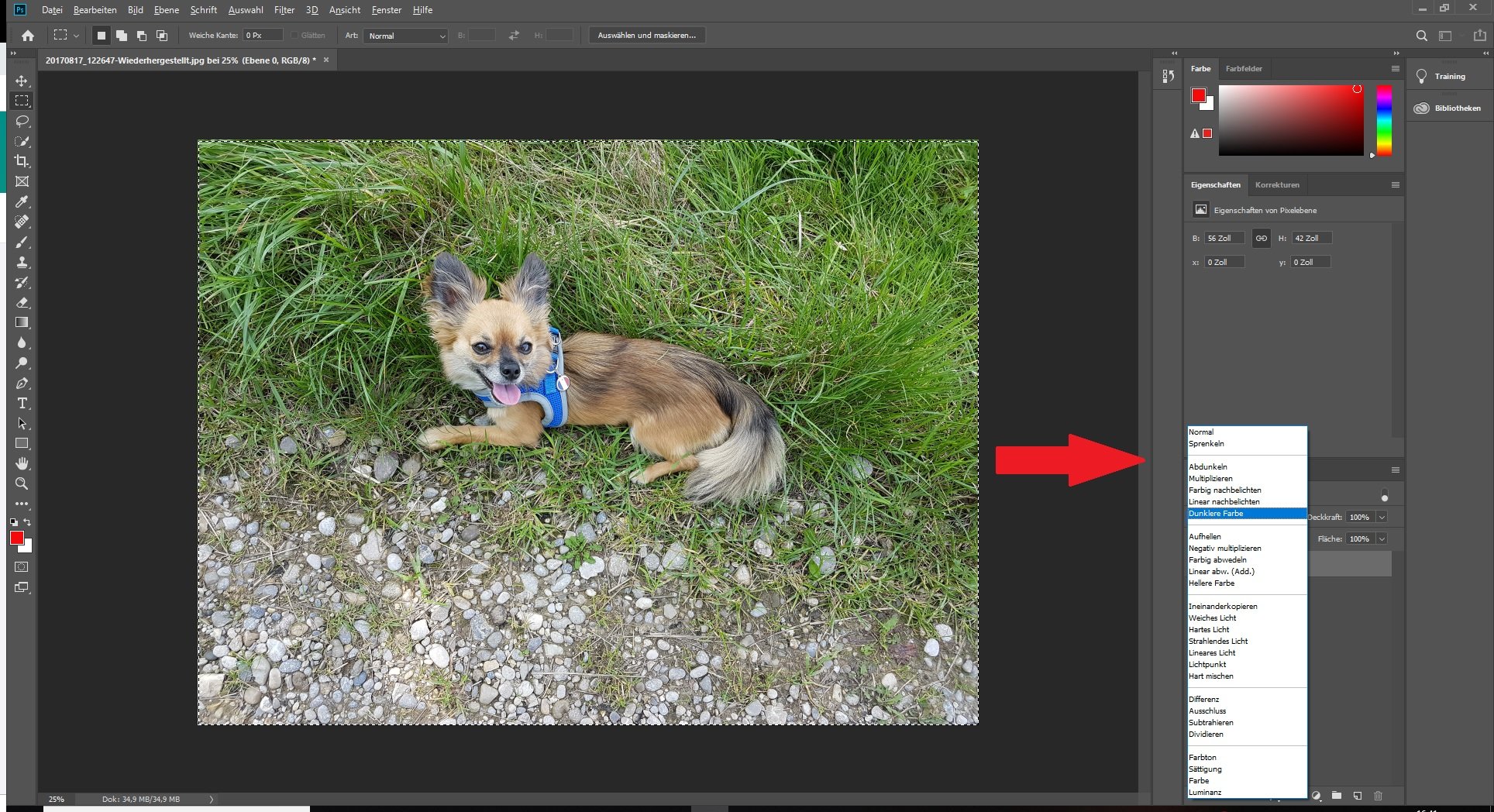
Een uitgebreide kennismaking met Adobe Photoshop vind je in onze test Adobe Photoshop Test 2019: maakt het programma zijn reputatie waar?
Photoshop volledige versie gratis? Op het internet kun je op verschillende portals een volledige versie van Photoshop CS2 gratis downloaden. Dit is een zeer oude versie van Photoshop, die door de fabrikant alleen voor Windows XP is uitgebracht. Bovendien is het gebruik van Photoshop CS 2 volgens ons niet toegestaan zonder geldige licentie.
Met Corel PhotoPaint als onderdeel van de CorelDRAW Graphics Suite of Adobe Lightroom, een software speciaal voor het bewerken van RAW-bestanden, zijn er nog andere programma’s, die allemaal minder gericht zijn op beginners en typische thuisgebruikers.
4 Voordelen van gekochte software ten opzichte van gratis alternatieven
Onder de professionele programma’s zijn er zowel gratis als betaalde beeldbewerkingsprogramma’s. Het voordeel van betaalde programma’s zoals Adobe Photoshop Elements, Photoline, Movavi Photo Editor, Affinity Photo, Magix Photostory of PaintShop Pro is de betere gebruikersbegeleiding, tutorials en instructies om te lezen of zelfs als video en in de regel een gedetailleerde, gedrukte handleiding, die een gratis beeldbewerkingsprogramma niet kan bieden.
In onze test van Movavi Photo Editor 6 waren we verrast hoe gemakkelijk zelfs minder ervaren gebruikers overtuigende resultaten kunnen bereiken bij het optimaliseren en retoucheren van hun eigen foto’s. De fabrikant ondersteunt de gebruiker met gedetailleerde “HowTos” en interactieve demo’s in de software zelf.
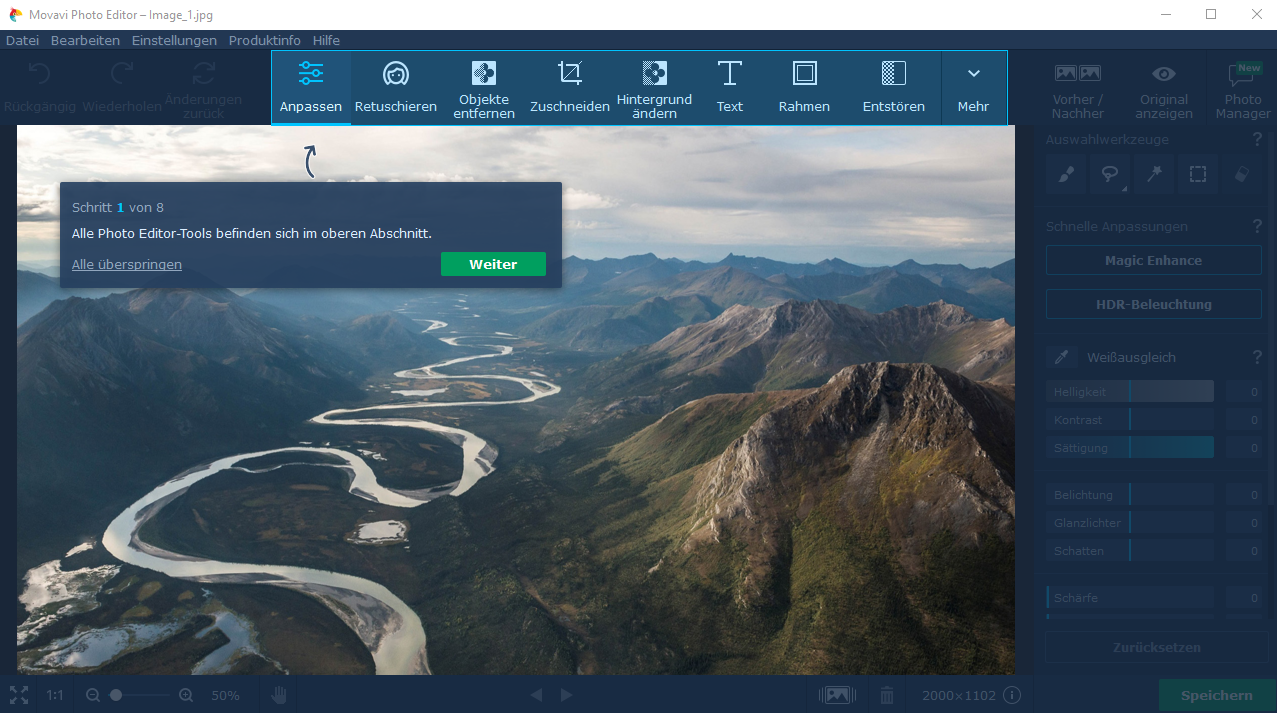
Op dit moment moet u het nog doen zonder dergelijke ondersteuning in een gratis fotobewerkingsprogramma.
5 Deze functies zouden ook moeten worden aangeboden door gratis fotobewerkingsprogramma’s
Software voor speciale beeldfilters en -effecten of beeldviewers en beeldbeheerprogramma’s zoals IrfanView, Ashampoo Photo Commander, ACDSee, of het helaas opgeheven Picasa. Al deze programma’s bieden enkele functies die een puur beeldbewerkingsprogramma ook kan uitvoeren, bijvoorbeeld
- Bijsnijden van afbeeldingen,
- U verandert de randen van afbeeldingen in de software en kunt zo storende randen verwijderen of het centrum van een foto verschuiven,
- transformaties in grootte, oriëntatie,
- de transformatie omvat zowel de grootteverandering (pixels of afmeting in cm/mm, als de rotatie van beelden,
- aanpassingen van kleur, helderheid en contrast,
- verwijdering van rode ogen,
- dit verwijdert de reflecties van flitsfotografie op het netvlies die de “rode ogen” veroorzaken,
maar biedt geen retoucheer- of montagefuncties zoals het bijsnijden van beelden of het bewerken van collages. Dit laat ook het populaire Raw Therapee buiten beschouwing, aangezien dit alleen software is voor het verbeteren en optimaliseren van raw- en andere beeldbestanden en zich richt op kleurruimte, verzadiging, contrast, enz.
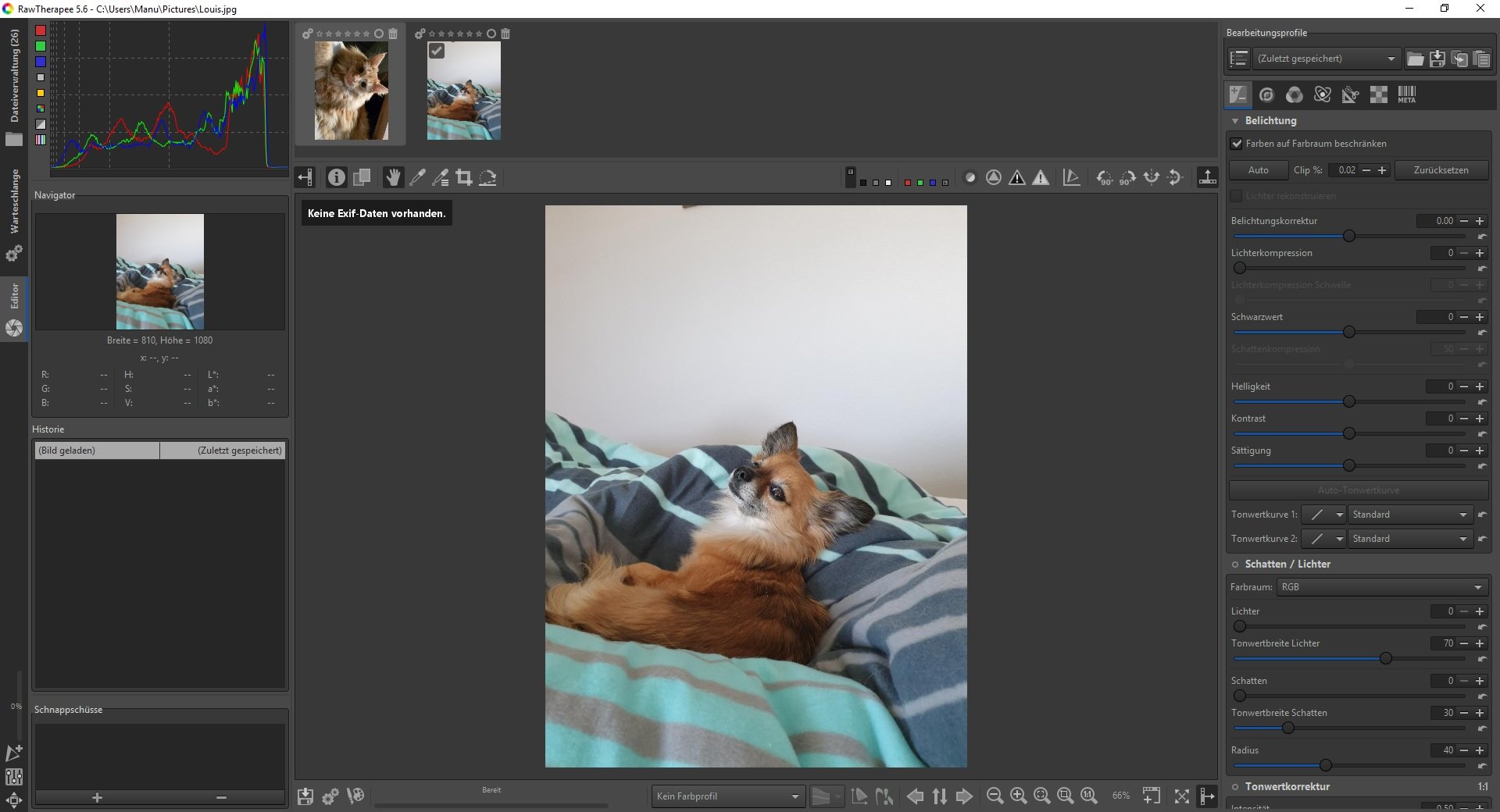
5.1 Gratis beeldbewerking in Windows 10?
Er isgeen gratis beeldbewerkingsprogramma opgenomen in Windows 10. Paint is meer een schildertool uit de begindagen van Windows en biedt geen functies van een klassieke beeldbewerker.
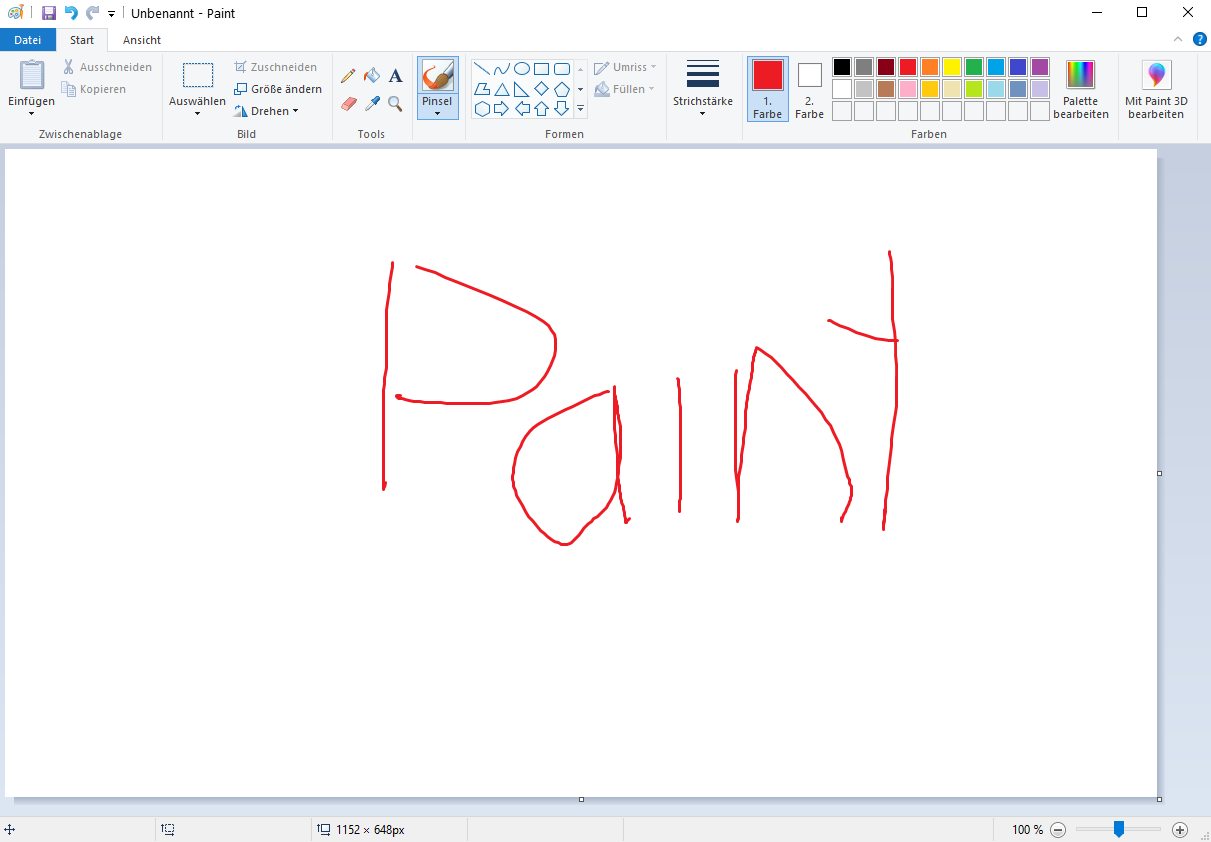
Paint 3D heeft nog steeds teksteffecten en 3D-vormen, maar behalve bijsnijden heeft het geen klassieke beeldbewerkingsfuncties. De in Windows 10 opgenomen Foto’s-app, die de oude Windows Photo Viewer uit Windows 7 vervangt, bevat alleen functies voor het bijsnijden, transformeren of aanpassen van foto’s en staat dus ook ver af van de functies en mogelijkheden van een foto-editor.
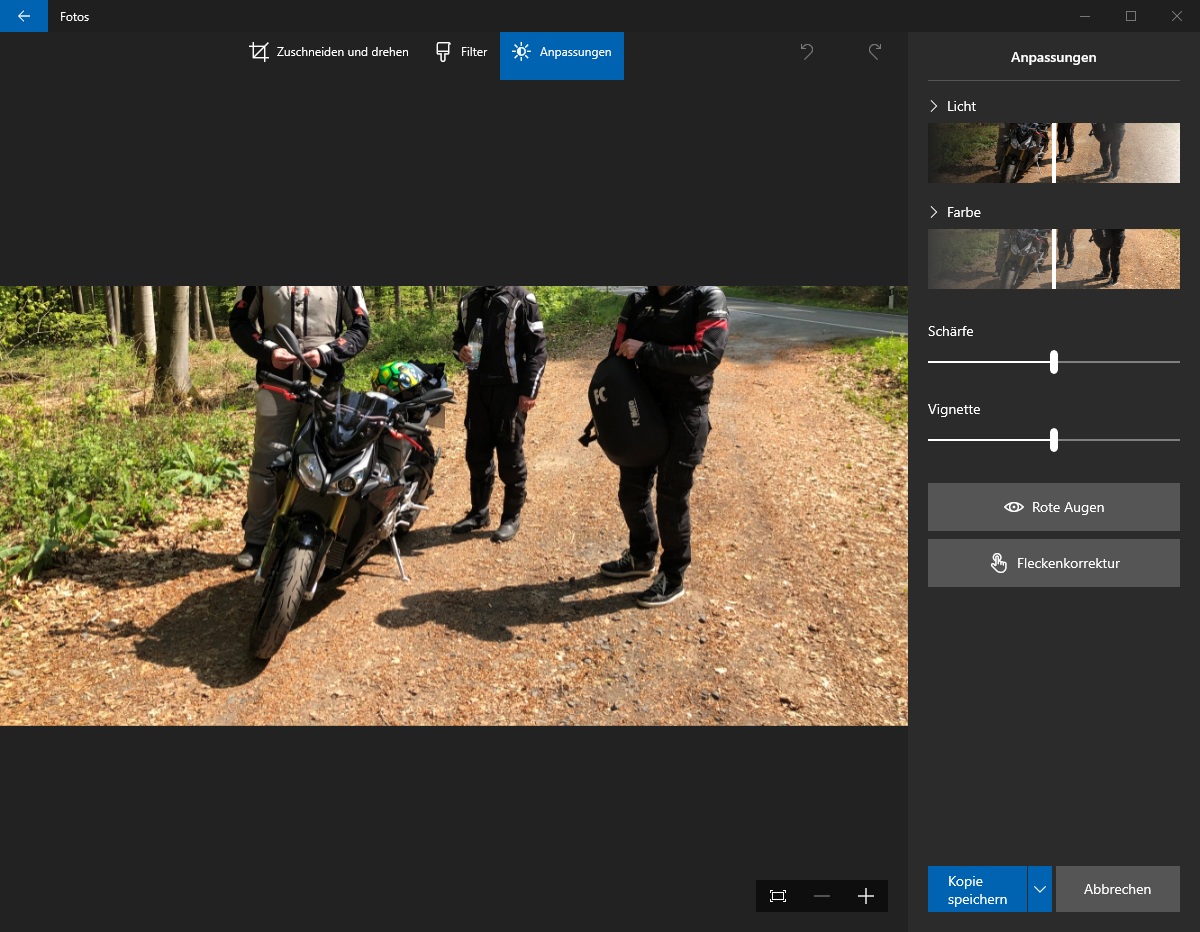
6. twee beeldbewerkingsprogramma’s in Windows zijn gratis en aanbevolen
Op basis van onze criteria kunnen we momenteel slechts twee gratis beeldbewerkingsprogramma’s voor Windows aanbevelen: Gimp en Paint.NET. Er zijn natuurlijk nog andere gratis beeldbewerkingsprogramma’s. Maar die zijn hopeloos verouderd (bv. Photoscape) of slechts betere demoversies voor een product waarvoor betaald moet worden. Krita, dat ook gratis is, lijkt op het eerste gezicht op een klassieke beeldbewerker, maar het is eerder een schilderprogramma voor illustraties en strips.
Beeldbewerking in de browser als alternatief? Intussen zijn er ook verschillende aanbieders die een gratis beeldbewerkingsprogramma in de webbrowser aanbieden. De aanbiedingen zoals Fotojet of Photopea konden ons nog niet helemaal overtuigen. Ofwel is het aantal functies te klein, ofwel is de prestatie te gering om op deze platforms uitgebreide beeldbewerking en montage te willen uitvoeren. De toekomst zal uitwijzen of dergelijke aanbiedingen een alternatief kunnen zijn voor een echt programma.
In de volgende hoofdstukken stellen we Paint.NET en Gimp in detail voor.
7 Paint.NET als allround oplossing
 Het gratis Paint.NET heeft afgezien van zijn naam niets te maken met het verouderde Paint van Windows en is niet van Microsoft zelf. De interface is zeer beginnersvriendelijk, in het Duits en biedt op het eerste gezicht toegang tot de essentiële functies. Het gereedschapspalet, het lagenbeheer, de kleuren en het verloop staan als aparte vensters boven water, maar kunnen ook aan de rand worden gedockt of verborgen.
Het gratis Paint.NET heeft afgezien van zijn naam niets te maken met het verouderde Paint van Windows en is niet van Microsoft zelf. De interface is zeer beginnersvriendelijk, in het Duits en biedt op het eerste gezicht toegang tot de essentiële functies. Het gereedschapspalet, het lagenbeheer, de kleuren en het verloop staan als aparte vensters boven water, maar kunnen ook aan de rand worden gedockt of verborgen.
Het gereedschapspalet biedt verschillende selectiegereedschappen (rechthoek, ellips, lasso) en ook een toverstaf waarmee objecten van dezelfde kleur heel gemakkelijk kunnen worden uitgesneden. Helaas is het gereedschap niet geschikt voor complexe uitsnijdingen, zoals een persoon in een voetgangerszone.
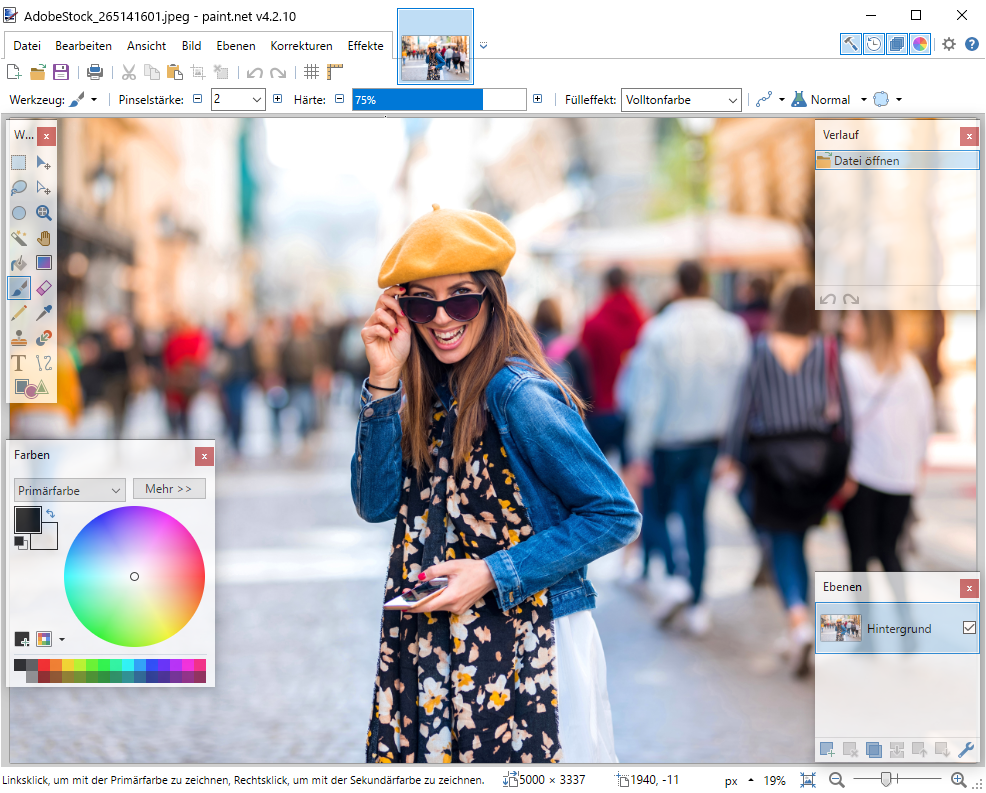
Voor het retoucheren en corrigeren zijn er diverse schildergereedschappen, kloonstempels, kleurpipet en ook eenvoudige tekstfuncties. De geschiedenis toont alle uitgevoerde acties in de afbeelding en kan ze ook ongedaan maken.
Naast transformaties zoals bijsnijden, roteren of spiegelen, kan Paint.NET ook afbeeldingen herschalen. Voor vergrotingen zijn er verschillende interpolatiealgoritmen om een betere kwaliteit te bereiken.
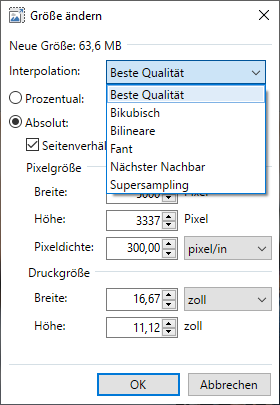
Paint.NET metkosten: Paint.NET is ook beschikbaar als app in de Microsoft Store. Deze versie kost momenteel 6,99 euro en is functioneel identiek aan de gratis versie. Door het als app aan te schaffen, steunt u echter de ontwikkelaars.
7.1 Paint.NET biedt correcties, effecten en lagen
De correctiemogelijkheden zijn meer dan voldoende. Naast een automatische functie kan de gebruiker ook specifiek de kleurtinten en verzadiging aanpassen, helderheid en contrast wijzigen, de toonwaardencurve en het histogram bewerken en zwart-wit- en sepiakleuren uitvoeren.
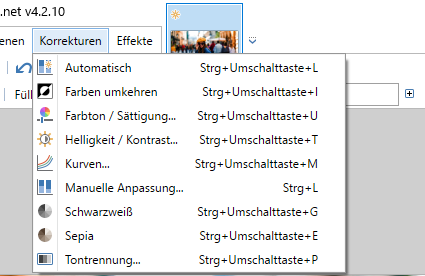
In de sectie effecten vindt u veel praktische filters zoals verscherpen, vervagen, vignetteren of rode ogen verwijderen. Veel artistieke of effectfilters zoals pixelate, relief, olieverf, frosted glass enz. ronden het totale aanbod af.
Paint.NET biedt ook een eenvoudig laagbeheer. U kunt verschillende lagen aanmaken en objecten tussen de lagen verplaatsen. Voor elke laag kunt u de opaciteit en de verblindingsmethode instellen.

7.2 Paint.NET kan verder worden uitgebreid met plugins
De gratis software kan vele beeld- en bestandsformaten opslaan, zoals PNG, JPG, BMP, TIFF, GIF, TGA, HEIC of WebP. De gratis beeldbewerkingssoftware kan echter geen RAW-bestanden of bestanden van Adobe Photoshop lezen zonder verdere hulp. Het programma heeft hiervoor een plug-in interface. Op het forum van de fabrikant vindt u een groot aantal plug-ins voor Paint.NET, die ontbrekende effecten, filters of bestandsformaten achteraf inbouwen. Met de Photoshop PSD File Plugin of diverse RAW-bestandsfilters kunt u deze bestandsformaten alsnog inlezen.
In de volgende video vindt u een tutorial met de mogelijkheden van Paint.NET.
- Veel praktische functies
- Mooie interface
- Zeer gebruiksvriendelijk
- Geen handige tool voor het bijsnijden van objecten
- Raw ondersteuning alleen met optionele plugins
8 Gimp als gratis antwoord op Photoshop
 Samen met LibreOffice en Firefox is Gimp een van de bekendste gratis programma’s. De open-source software, die ook beschikbaar is voor Linux en Mac, is nu al meer dan 20 jaar in ontwikkeling en het aantal functies blijft groeien. Het laat dus zien dat er ook gratis een functierijk beeldbewerkingsprogramma kan bestaan.
Samen met LibreOffice en Firefox is Gimp een van de bekendste gratis programma’s. De open-source software, die ook beschikbaar is voor Linux en Mac, is nu al meer dan 20 jaar in ontwikkeling en het aantal functies blijft groeien. Het laat dus zien dat er ook gratis een functierijk beeldbewerkingsprogramma kan bestaan.
De interface en bediening van Gimp kan beginners snel overweldigen, ook al start Gimp nu standaard in één venster, omdat alle elementen zoals de gereedschapskist, filters en penseelinstellingen en de afbeelding zelf zich in één venster bevinden.
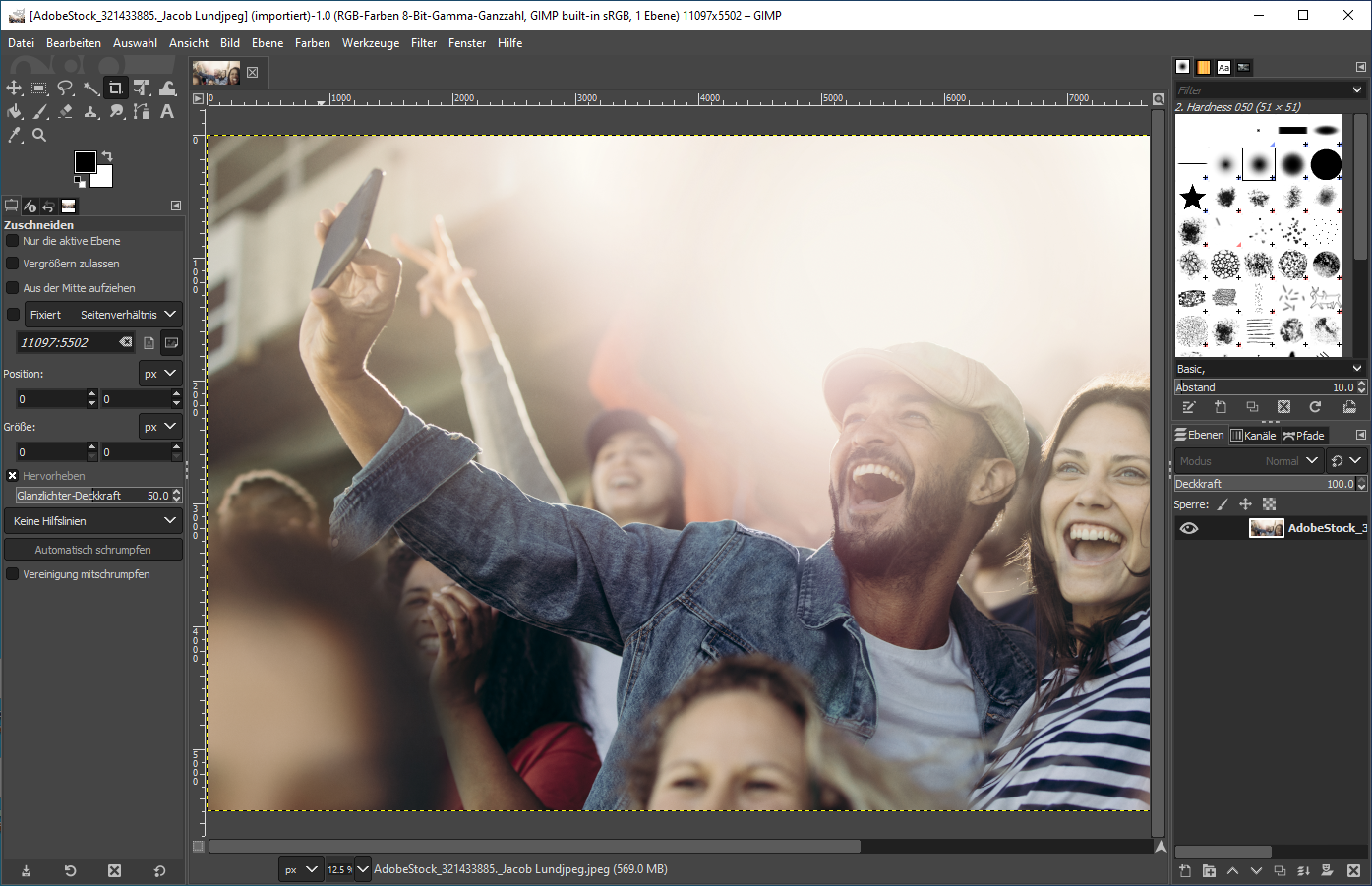
De eerder gebruikte venstermodus voor elk object is nog steeds beschikbaar en kan opnieuw worden geactiveerd via het menu Venster.
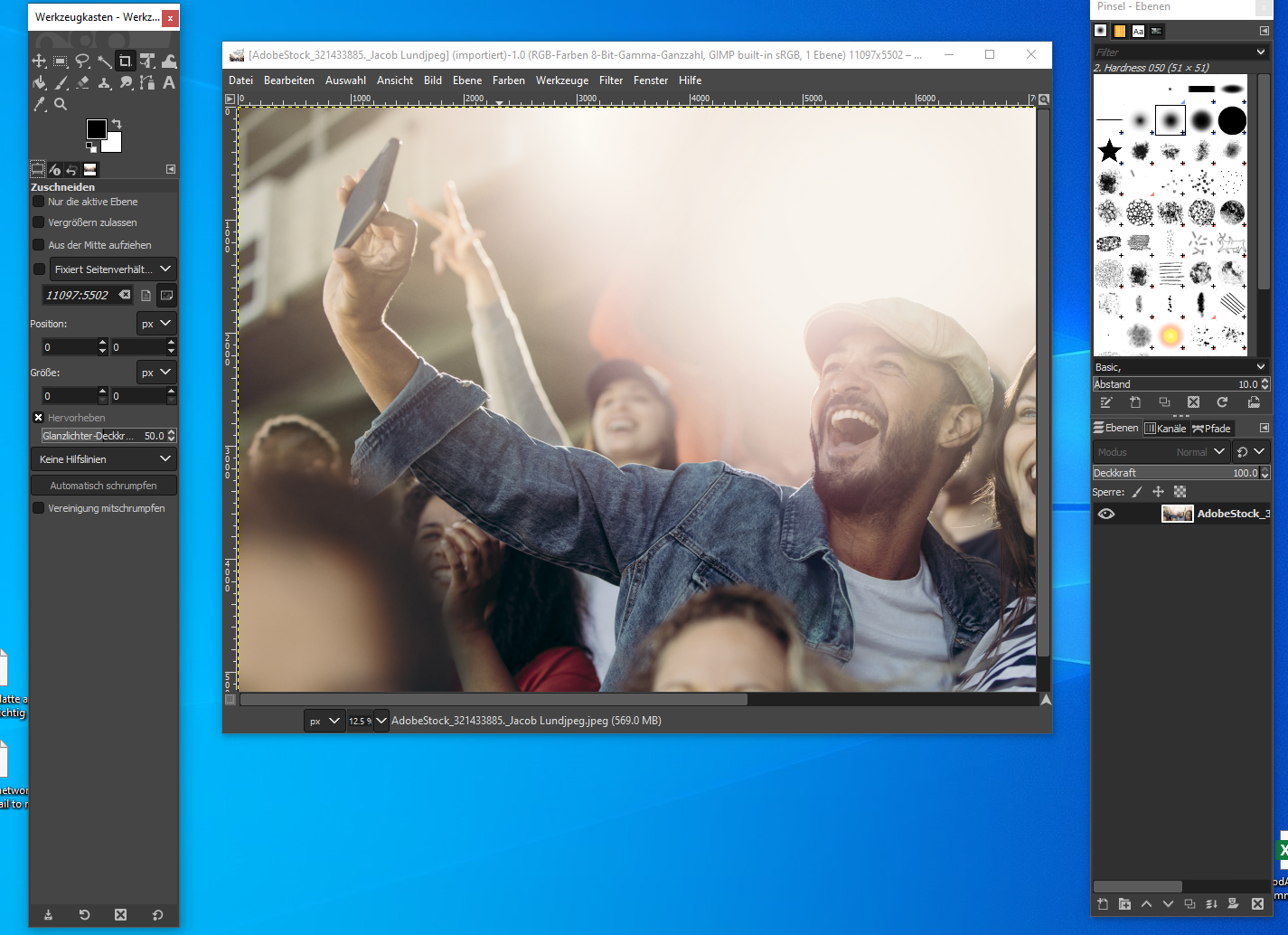
Gimp werd eerst ontwikkeld voor Linux en later geport naar Windows. Dit verklaart waarom de dialogen voor het openen en opslaan van bestanden niet overeenkomen met de gebruikelijke Windows dialogen. Men zoekt daarom tevergeefs naar geïntegreerde cloud opslag of toegang tot in Gimp.
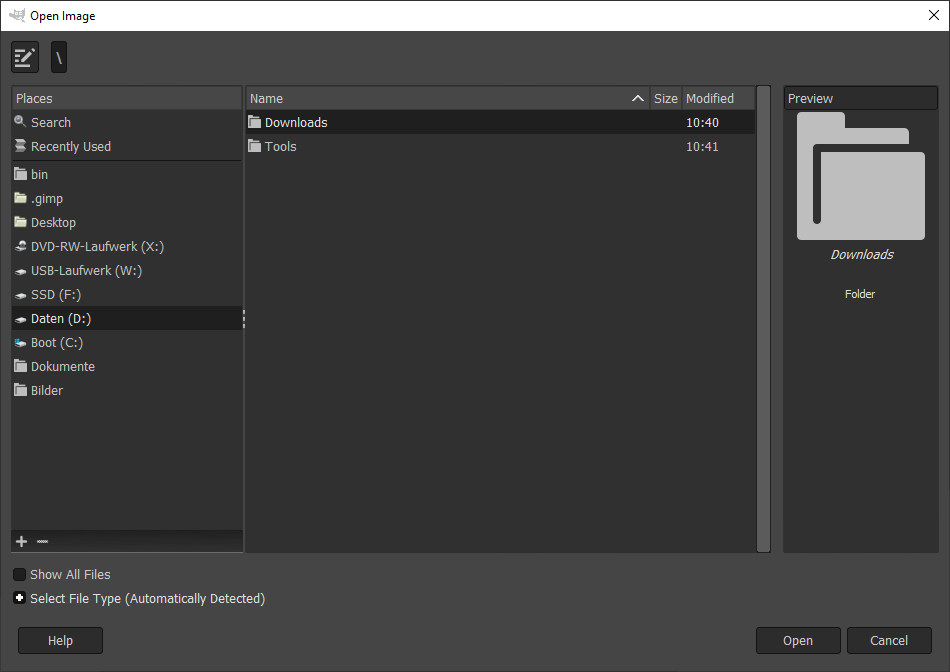
Aan de andere kant kan Gimp beeldformaten lezen en schrijven zoals Adobe Photoshop. Voor het ruwe formaat heeft Gimp echter ook een andere plugin nodig, zoals UFRaw.
8.1 Gimp heeft een uitgebreid gereedschapspalet
De vele functies en mogelijkheden van Gimp zijn uitstekend voor een gratis beeldbewerkingsprogramma. Het gereedschapspalet biedt klonen, repareren, schilderen en selectiegereedschappen zoals rechthoeken, ellipsen, lasso en ook een toverstaf, die net als in Paint.NET niet geschikt is voor het automatisch bijsnijden van complexe objecten. De intelligente schaar, een mengeling van de lasso en de padfunctie, kan de omtrek van objecten raden en is iets beter geschikt voor het bijsnijden.
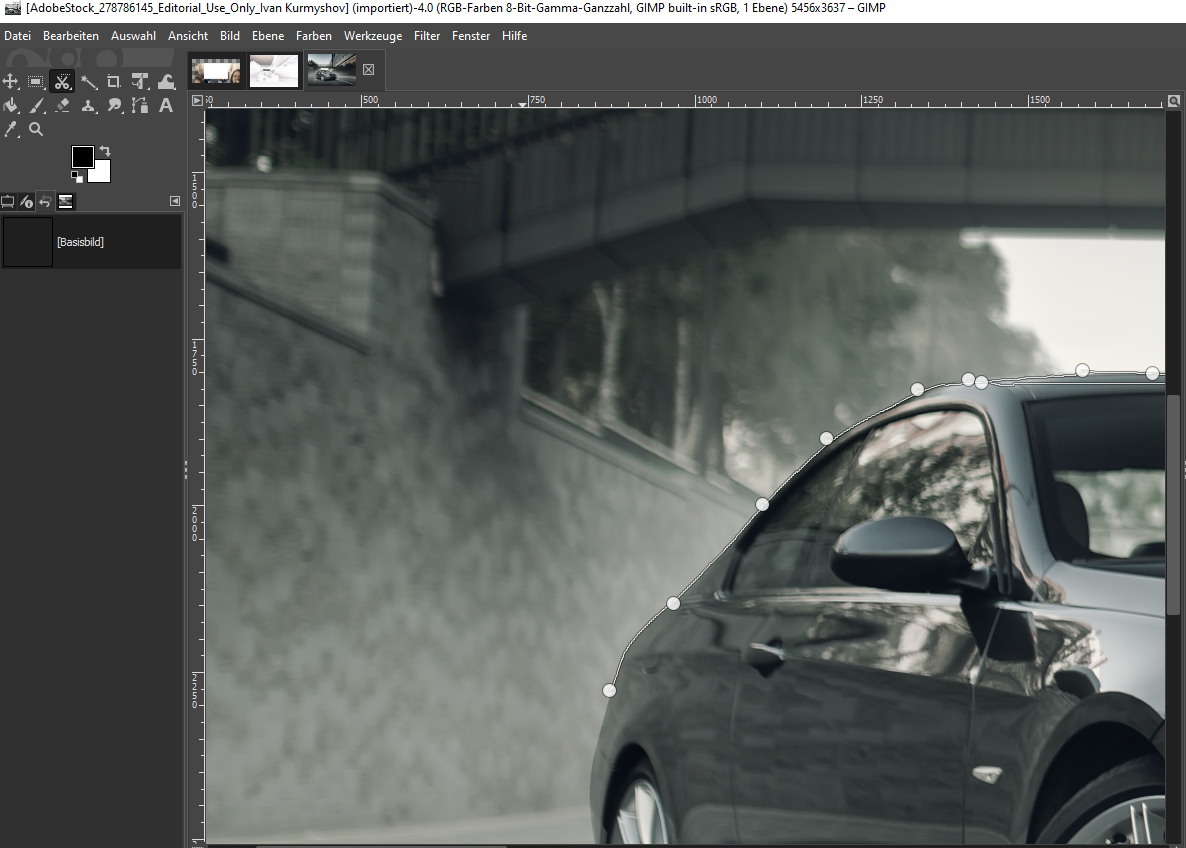
Professionele gebruikers kunnen laagmaskers en de schildergereedschappen gebruiken om zelfs zeer complexe objecten bij te snijden als ze bekend zijn met Gimp. Beginners zullen echter snel overweldigd worden door deze methode.
Het werkpalet bevat ook een padfunctie. U kunt deze gebruiken om paden in de afbeeldingen te maken en vervolgens objecten zoals tekst er automatisch langs te laten lopen. Paden, kanalen en lagen worden afzonderlijk beheerd via tabbladen en kunnen worden getoond of verborgen. Voor lagen kunnen ook de ondoorzichtigheid en de ondoorzichtigheidsmodus worden aangepast.
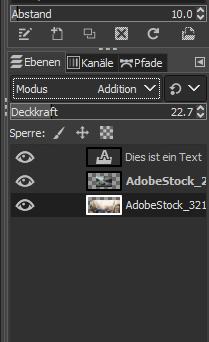
Net als Paint.NET kent ook Gimp een multi-level undo en legt het acties vast in een dagboek. In tegenstelling tot Paint.NET zie je hier zelfs een pictogram bij de verandering.
8.2 Beeld- en kleurcorrectie in Gimp
Gimp biedt aanzienlijk meer functies om de kleur, helderheid en het contrast van afbeeldingen te optimaliseren en is meer gericht op ervaren gebruikers met zijn rijkdom aan functies voor instelopties, toonwaardecorrectie of gradatiecurven.
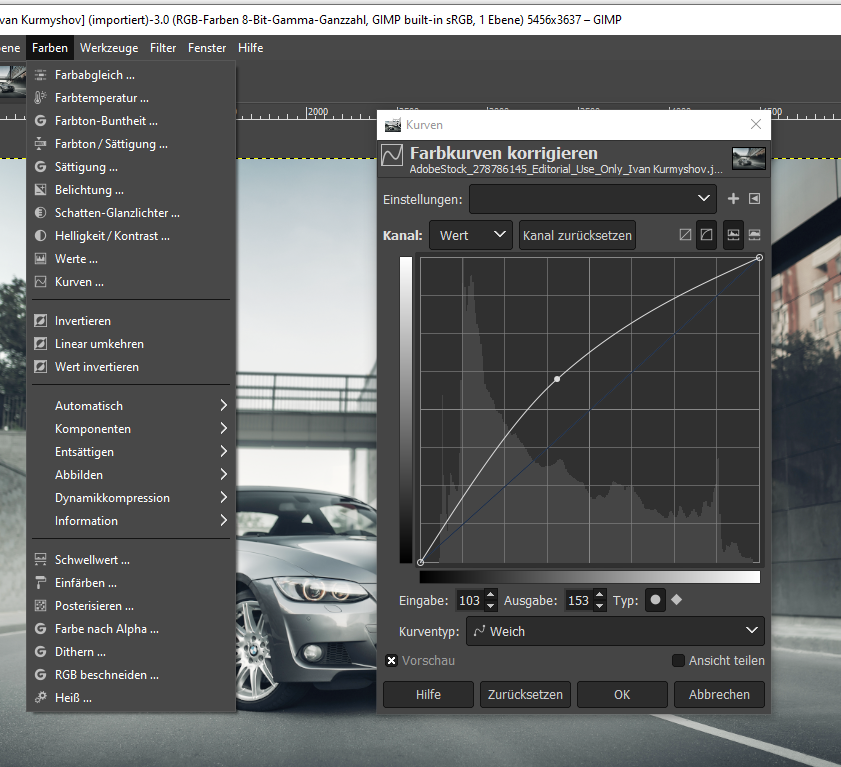
Voor beginners zijn er echter automatische functies voor witbalans, contrast en kleurverbetering.
8.3 Effecten, filters en professionele functies
Naast de standaard filters zoals“Rode ogen verwijderen” of “Unsharp Mask”, overweldigt Gimp de gebruiker met zijn selectie van verdere mogelijkheden. De filters zijn echter logisch gegroepeerd onder rubrieken als “Vervagen”, “Verbeteren”, “Artistiek” of “Decoratie”.
Voor professionele gebruikers biedt Gimp ook kleurbeheer, dat kan worden gebruikt in de pre-press fase om het resultaat na uitvoer beter te kunnen beoordelen. De interface kan tot in de kleinste details worden aangepast, te beginnen met de configuratie van de gereedschappen, weergave van de interface, rasterformaten of het gebruik van systeembronnen zoals RAM en het aantal maximale threads.
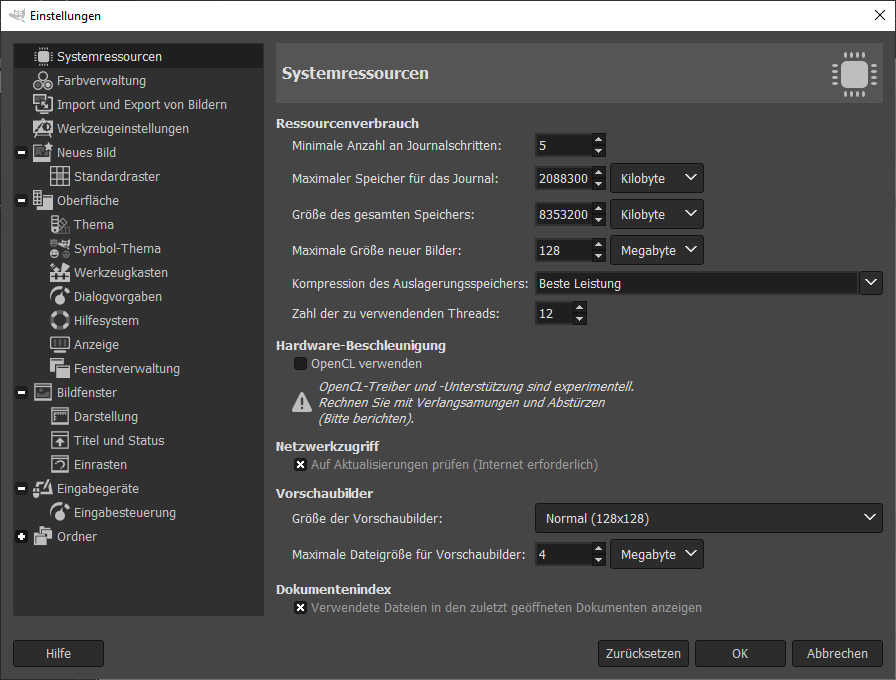
Talloze video’s op YouTube beschrijven de functies en mogelijkheden van Gimp op een manier die zelfs voor beginners begrijpelijk is.
- Uitgebreide functies
- Kan ook grotere projecten aan
- Veel professionele functies
- Gedeeltelijk overbelaste gebruikersinterface
- Werking komt niet altijd overeen met de Windows-standaard
- Te complex voor beginners
9 Onze aanbeveling voor gratis beeldbewerkingsprogramma’s
Een goed beeldbewerkingsprogramma is ook gratis verkrijgbaar, zoals onze kennismaking met Gimp en Paint.NET laat zien. Terwijl Paint.NET zeer eenvoudig te gebruiken is voor beginners, is Gimp, met zijn rijkdom aan functies en mogelijkheden, meer gericht op ervaren gebruikers. Als u graag afbeeldingen bewerkt, is het daarom de moeite waard om Gimp en de vele tutorials op YouTube of in naslagwerken te bekijken. Beide programma’s kunnen elkaar echter heel goed aanvullen. Voor kleinere taken zoals het schalen of bijsnijden van foto’s is het zeer snelle en handige Paint.NET nog geschikter.

