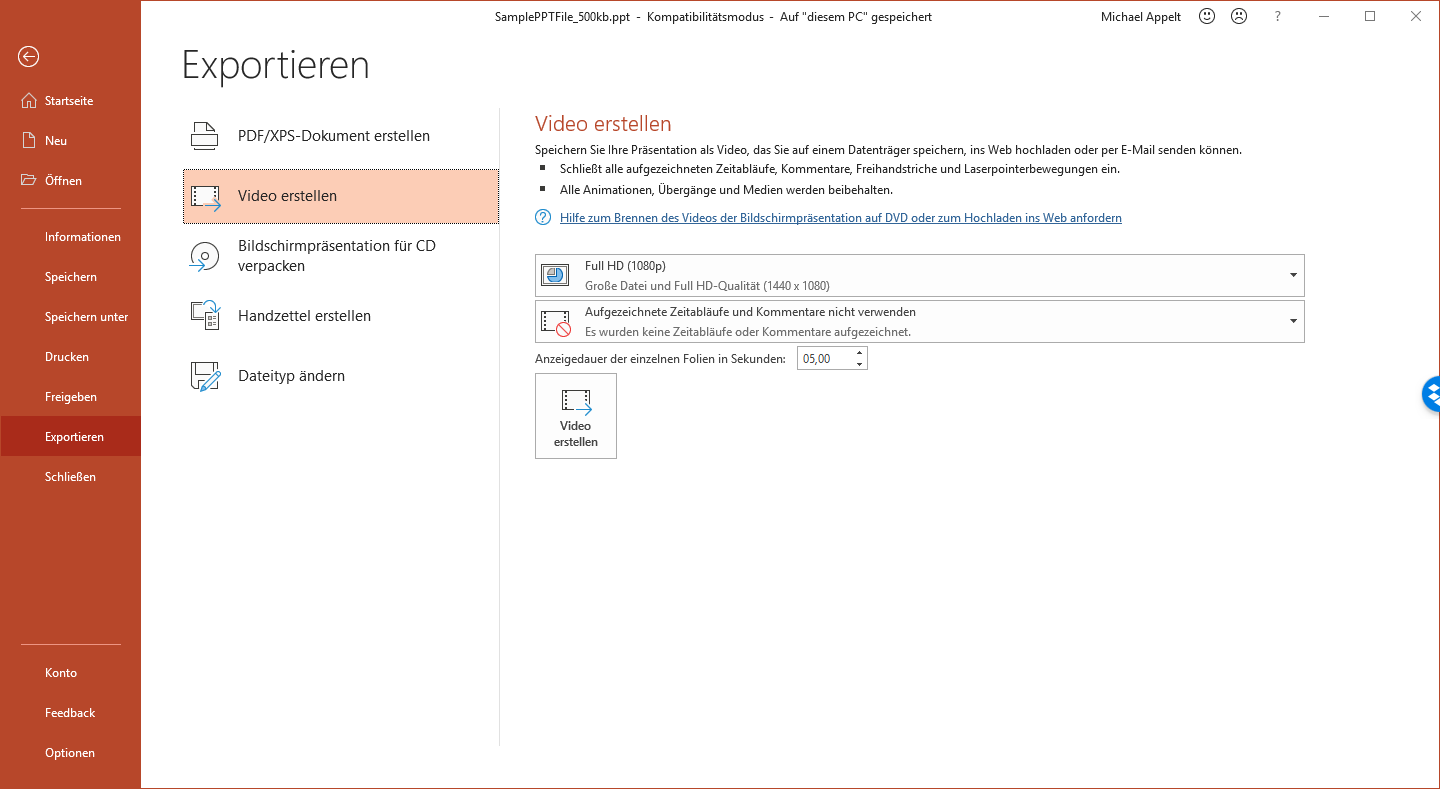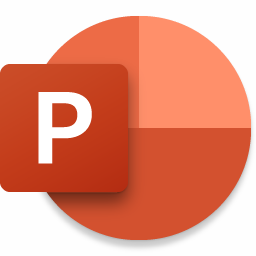Terwijl de meeste gebruikers bekend zijn met de mogelijkheden en toepassingsgebieden van Word of Excel, bestaat er veel verwarring over Microsoft PowerPoint. In het volgende artikel leggen we uit wat Microsoft PowerPoint is en welke mogelijkheden en functies de presentatiesoftware biedt.
PowerPoint is presentatiesoftware en een integraal onderdeel van Microsoft Office.
In PowerPoint maak je elke inhoud op dia’s, die je vervolgens dia voor dia via een beamer of groot scherm aan een publiek kunt presenteren.
Met PowerPoint Online biedt Microsoft een gratis versie die niet alle functies biedt, maar wel direct in de browser kan worden gebruikt.
Inhoudsopgave
1 Wat is PowerPoint?
PowerPoint is presentatiesoftware en onderdeel van Microsoft Office. Samen met Word, Outlook en Excel is PowerPoint waarschijnlijk een van de meest gebruikte programma’s uit de Office-portfolio en heeft het een vergelijkbare marktdominantie als Word of Excel.
Achtergrondkennis: De oorspronkelijke versie verscheen al in 1984 onder de naam Presenter voor de Apple Macintosh. Later werd het overgenomen door Microsoft en in 1990 gepubliceerd als PowerPoint voor Windows.
1.1 Deze bestandsformaten worden door PowerPoint gebruikt
PowerPoint gebruikt PPTX als bestandsformaat. POTX wordt gebruikt voor sjablonen. Oudere versies (97 tot 2003) gebruiken nog PPT voor sjablonen en PPS voor bestanden. Daarnaast biedt PowerPoint tal van exportmogelijkheden voor een presentatie, die we onder punt 7 uitvoerig zullen beschrijven.
De presentatiesoftware is beschikbaar voor zowel Windows als MacOS, en de bestanden zijn compatibel met elkaar. Een presentatie gemaakt op een Windows PC kan dus ook worden afgespeeld op een Mac met PowerPoint en omgekeerd.
Andere presentatieprogramma’s zoals Impress van LibreOffice of Keynote van Apple kunnen PowerPoint-bestanden openen, maar ondersteunen niet alle functies en opties. Vermijd daarom bij twijfel zeer complexe functies, zoals animaties, bij het maken van een presentatie.
2 Toepassingsgebieden voor PowerPoint
In principe wordt PowerPoint gebruikt voor alle toepassingsgebieden waarbij een overheadprojector wordt gebruikt om dia’s op de muur te werpen om deze als aanvulling aan een publiek te tonen.

Tegenwoordig neemt de presentatietool deze taak over en presenteert elektronische dia’s aan het publiek via een beamer of groot scherm. De inhoud van de dia’s moet het onderwerp of de materie ondersteunen en het publiek door de presentatie leiden of als aanvulling details visualiseren, zoals kwartaalcijfers, foto’s van producten, processen of structuren.
Typische scenario’s voor het gebruik van PowerPoint als media-instrument zijn bijvoorbeeld presentaties over specifieke onderwerpen, presentatie van werkresultaten of cijfers (omzet, winst…), inleidingen op een workshop, presentatie van een nieuw product of de introductie ervan, enz. Door de uitgebreide mogelijkheden kan de presentatiesoftware ook gebruikt worden voor een interactieve diavoorstelling voor de 60ste verjaardag van je ouders.
3 Hoe werken met Microsoft PowerPoint
Microsoft PowerPoint werkt op dezelfde manier als de oude overheadprojector met dia’s, die door de gebruiker kunnen worden gevuld met tal van elementen zoals tekst, tabellen, grafieken en zelfs video’s en audio.
Na het starten ziet u een lege dia, die u naar eigen inzicht kunt vormgeven.
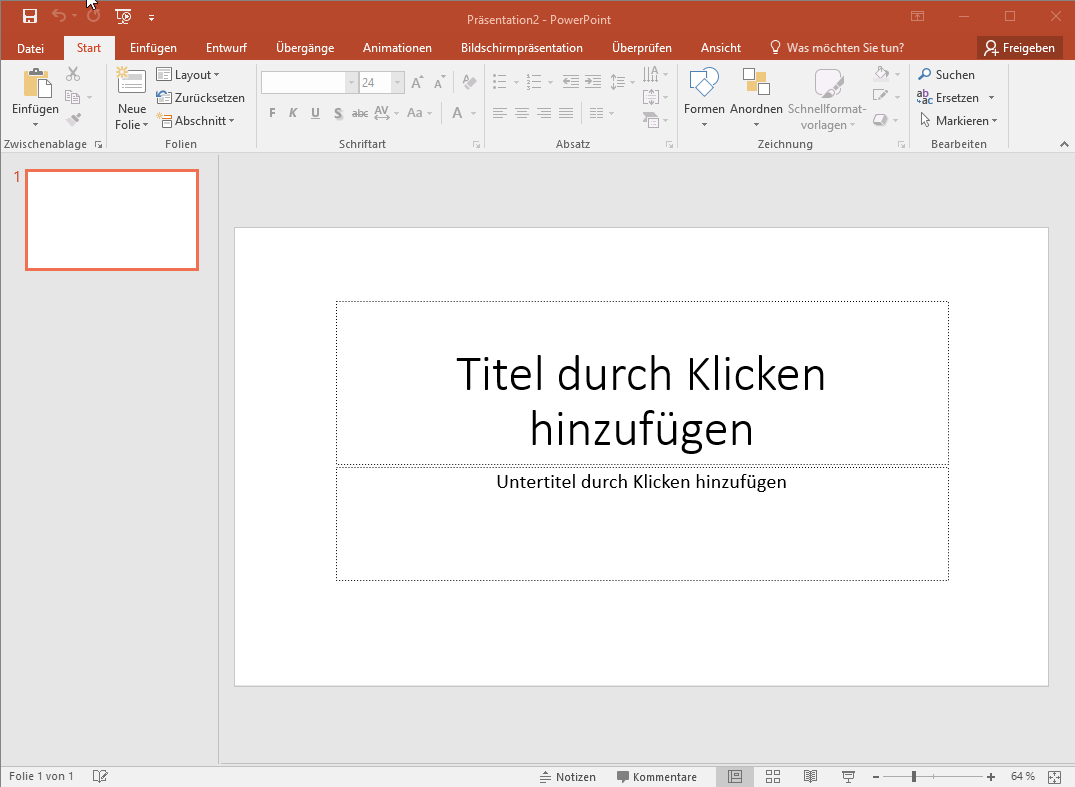
In de menubalk vindt u talrijke elementen voor het ontwerp, zoals tekstfuncties, vormen, kleuren, diagrammen en functies voor het invoegen van afbeeldingen, weblinks, video’s of audiobestanden.
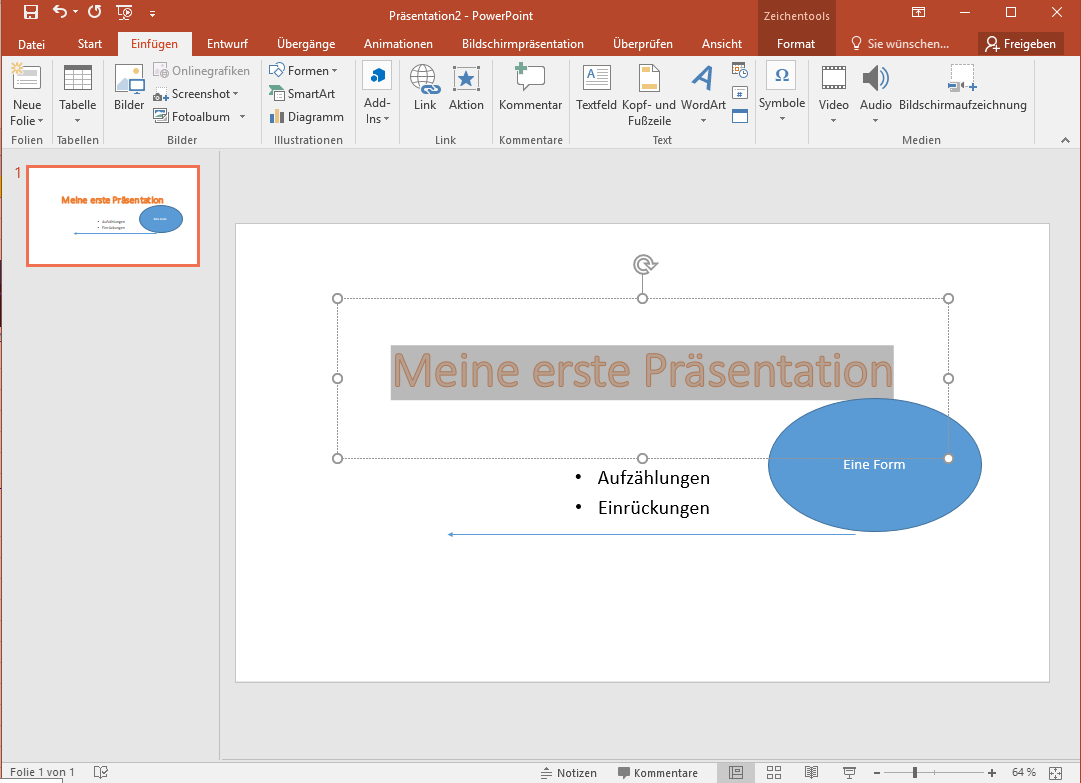
Je kunt de elementen niet alleen naar wens rangschikken, maar ook hun gedrag beïnvloeden. Via animaties is het bijvoorbeeld mogelijk dat bij een opsomming niet alle punten meteen verschijnen, maar punt voor punt. De presentator moet dan telkens op een toets drukken om de nieuwe punten te laten verschijnen. Andere animatiemogelijkheden zijn bijvoorbeeld “invliegen”, “inzoomen” of “uitfaden”.
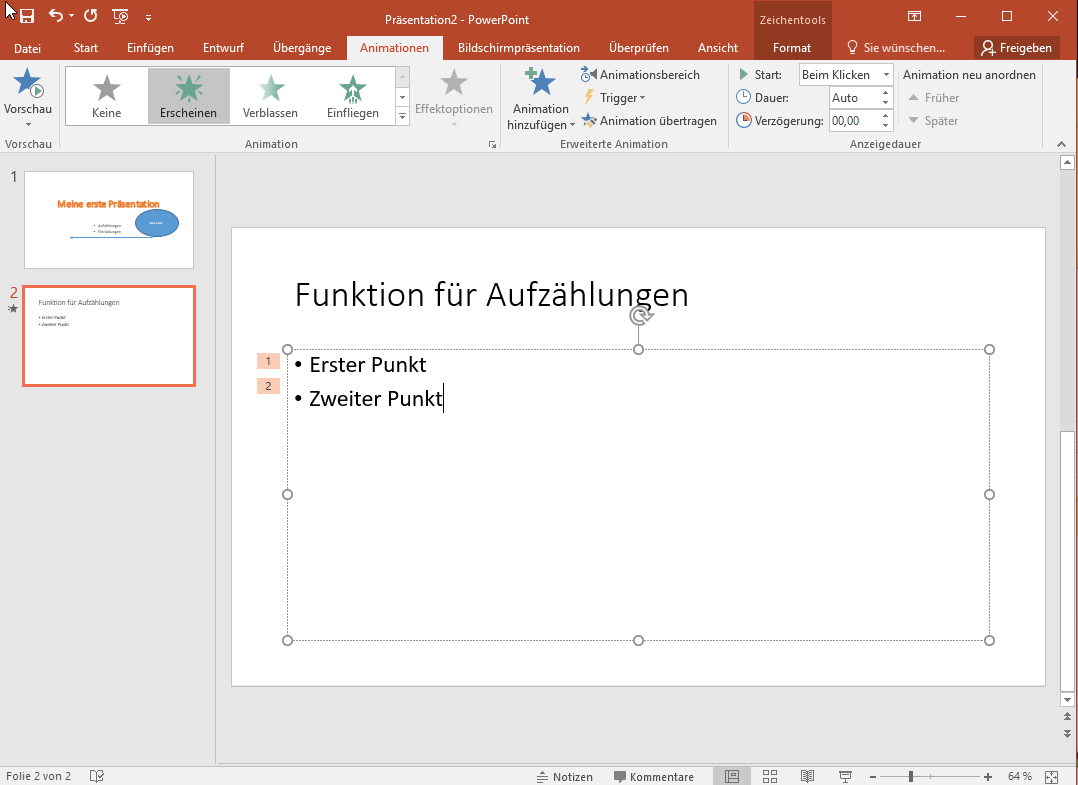
Less is more: Er zijn altijd presentaties die overladen zijn met animaties en effecten. Veel toehoorders ergeren zich aan te veel animaties. Wees daarom voorzichtig met de mogelijkheden. In ons artikel Goede PowerPoint Presentatie: Tips en Trucs vindt u veel adviezen en ontwerptips om van uw presentatie een succes te maken.
Om het werken met dia’s te vergemakkelijken, biedt PowerPoint al verschillende dia-indelingen voor de inleiding, teksten en inhoud, afbeeldingen, vergelijkingen, enz.
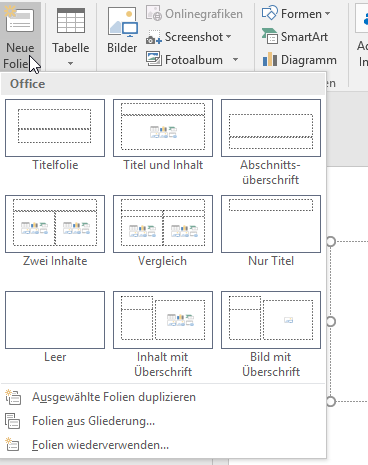
Voor een uniforme uitstraling biedt PowerPoint ook talloze sjablonen die dezelfde lettertypen, kleuren en ontwerpelementen gebruiken.
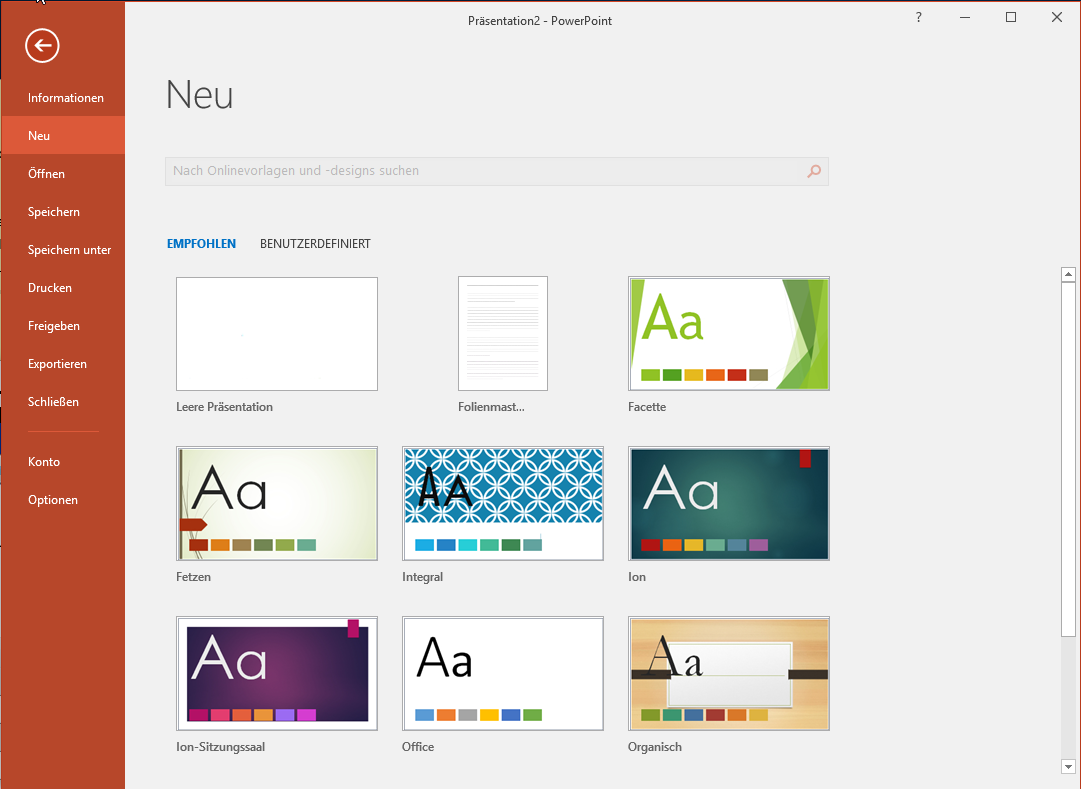
U kunt ook een diamaster gebruiken om uw eigen sjablonen te maken, die in de huisstijl van uw bedrijf worden gehouden en gebruikmaken van terugkerende elementen zoals het bedrijfslogo of de kleuren die op alle dia’s worden gebruikt.
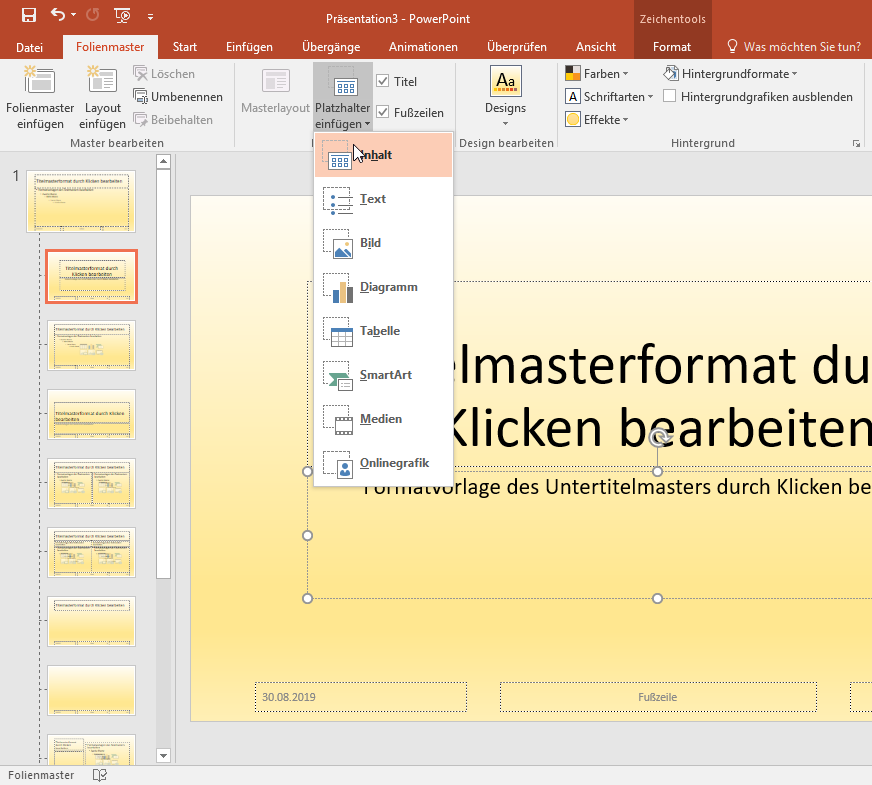
Op internet zijn andere sjablonen te vinden , waarvan sommige gratis. Microsoft biedt bijvoorbeeld gratis sjablonen voor PowerPoint voor Office 365 Premium-abonnees.
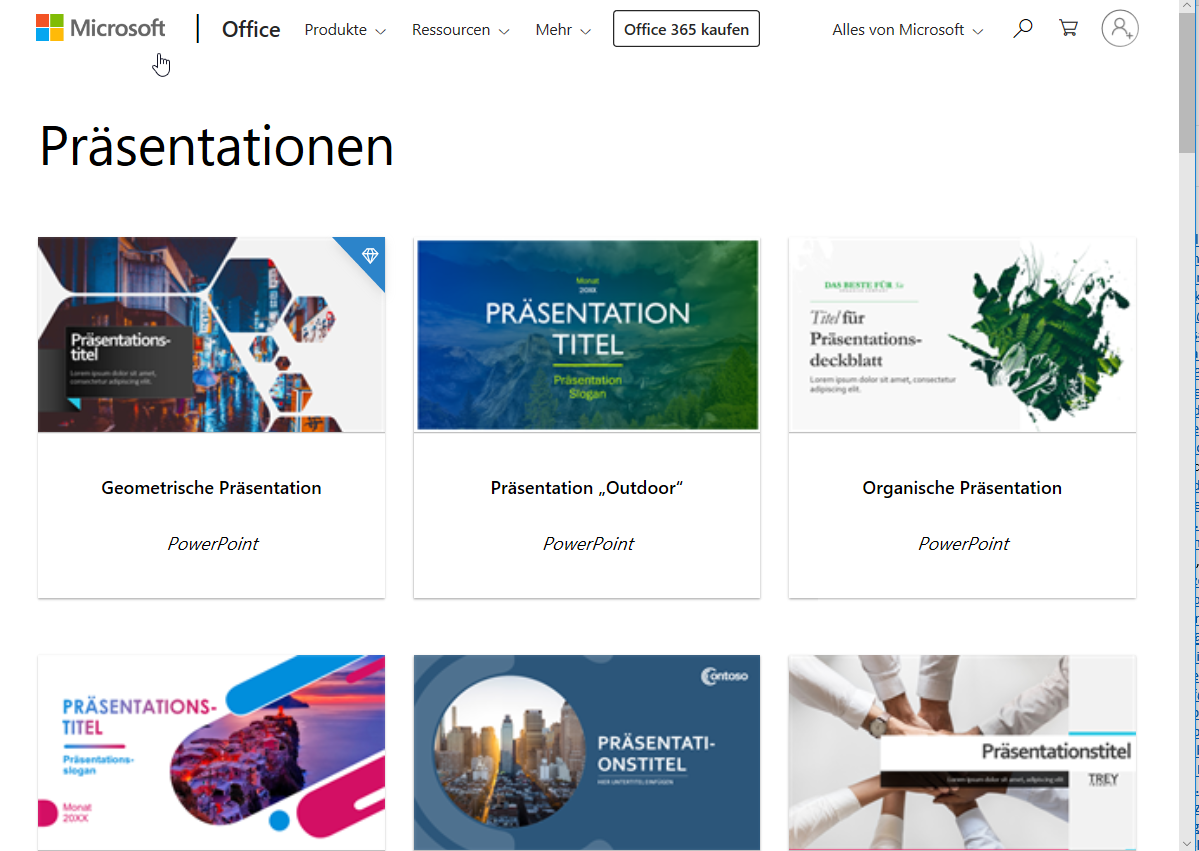
4 PowerPoint biedt deze mogelijkheden
Naast eenvoudige dia’s met tekst en afbeeldingen biedt PowerPoint nog veel meer ontwerpmogelijkheden. U kunt bijvoorbeeld een tijdlijn maken en deze gebruiken om de volgorde van processen of gebeurtenissen beter te visualiseren.
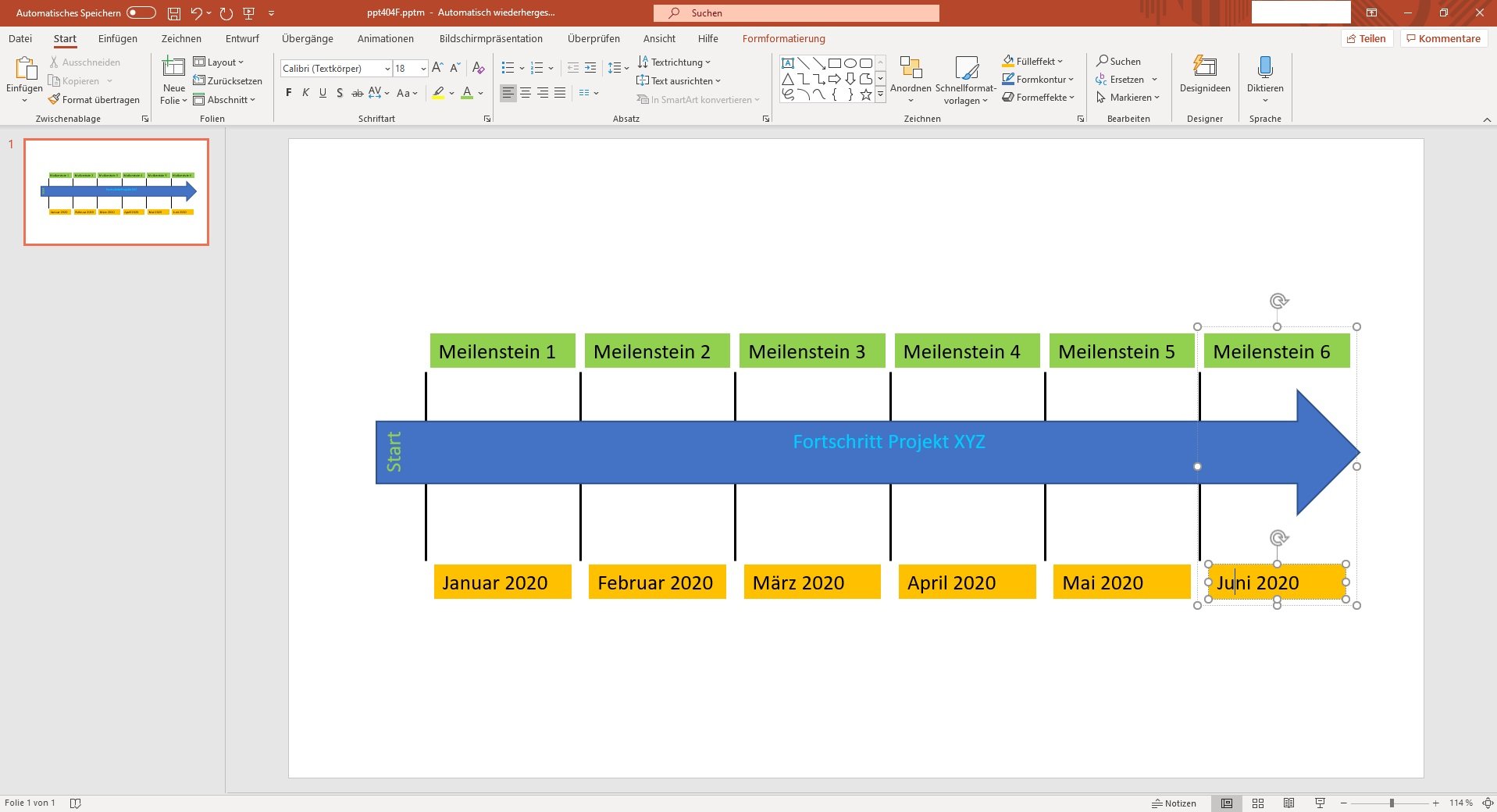
Voor meer structuur – vooral bij uitgebreide presentaties – biedt PowerPoint ook de mogelijkheid om met een paar trucjes een agenda te maken.
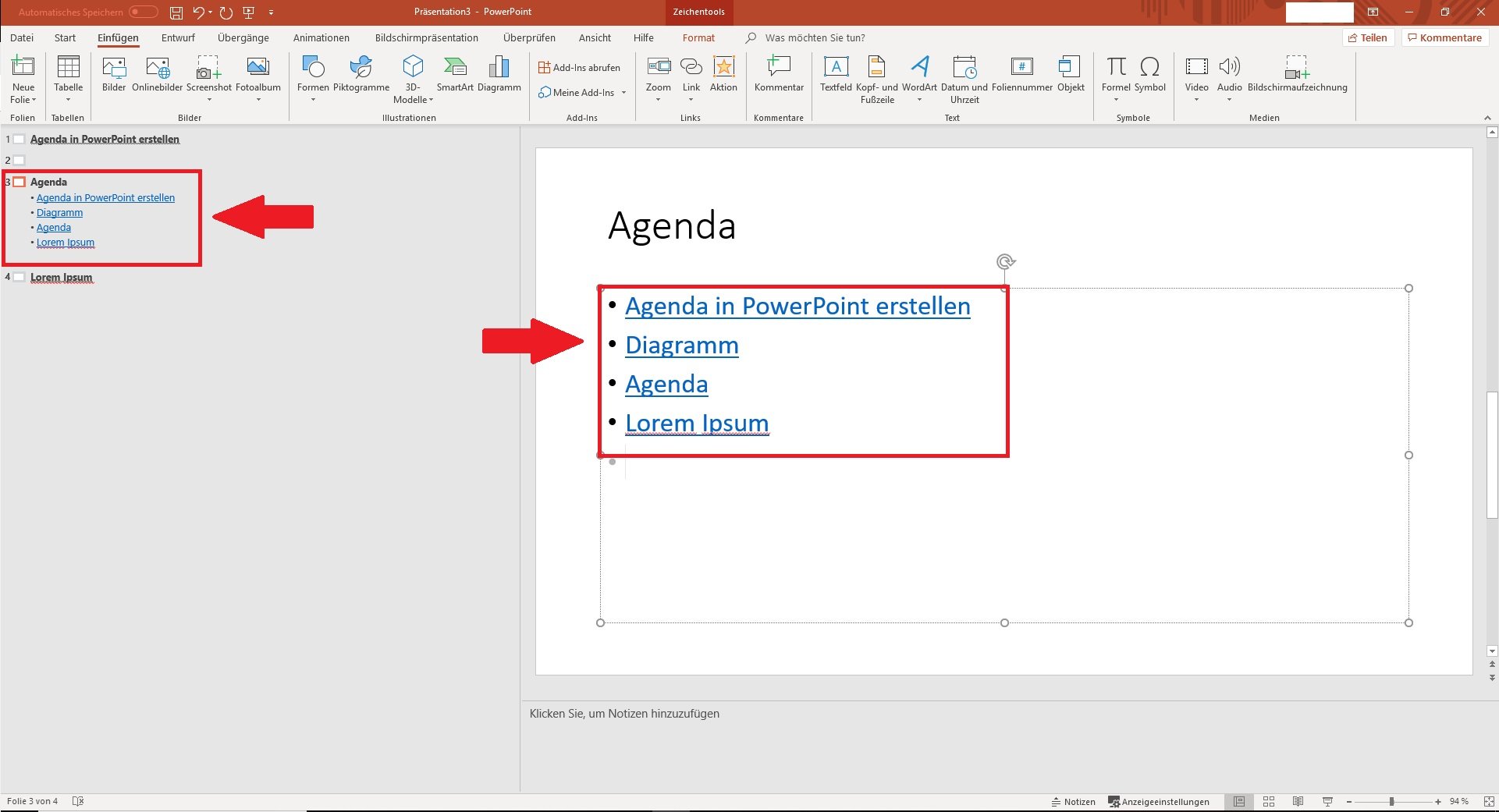
Voor teksteffecten van allerlei aard is in PowerPoint ook de functie WordArt beschikbaar. Deze creëert 3D-tekst met vullingen, contouren en slagschaduwen, en kan ook worden aangepast met verschillende soorten vormen.
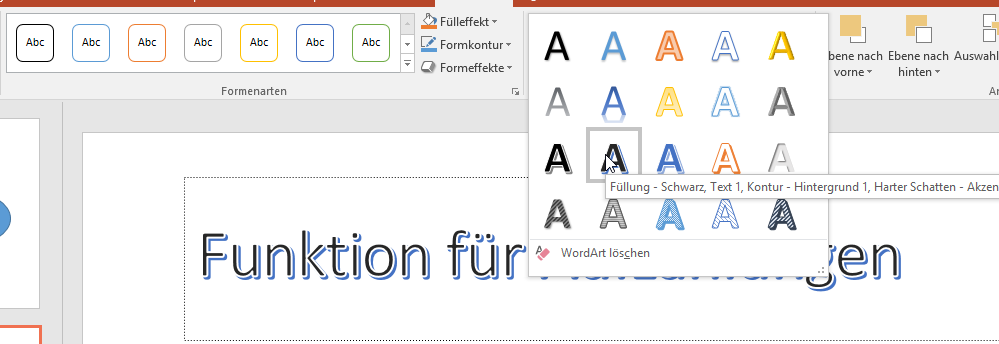
4.1 Organisatiediagrammen, lijsten, processen en diagrammen
Als u in PowerPoint organisatiediagrammen wilt maken, zal de SmartArt-functie u helpen. Met behulp van dit hulpmiddel, dat beschikbaar is in alle Office-programma’s, kunt u gemakkelijk organigrammen maken met verschillende hiërarchische niveaus of piramides.
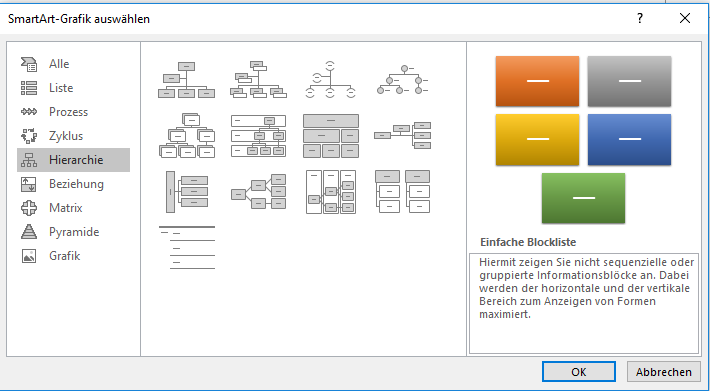
De SmartArt-tool biedt ook geschikte sjablonen voor processen, lijsten, cycli of relaties.
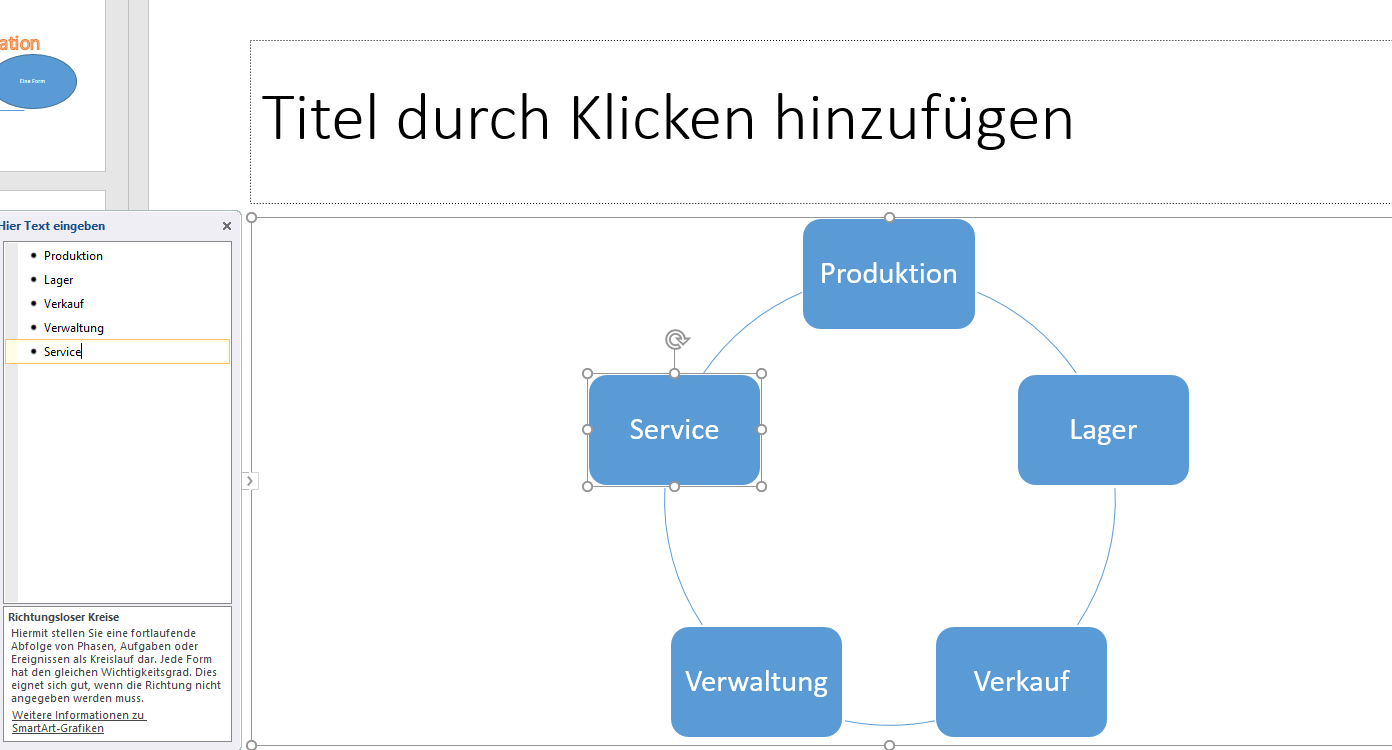
De tegenhanger van SmartArt is de diagramfunctie. Met behulp daarvan kun je allerlei cijfers visualiseren zonder dat je het diagram eerst in Excel hoeft te maken.

Zodra u een grafiektype selecteert, toont PowerPoint een tabel voor de categorieën en cijferreeksen die u kunt invullen. U kunt de vorm van de weergave wijzigen via verschillende snelsjablonen in de functiebalk, de kleuren via reeds gecoördineerde kleurencombinaties en ook de gegevens en kolomwaarden direct wijzigen.
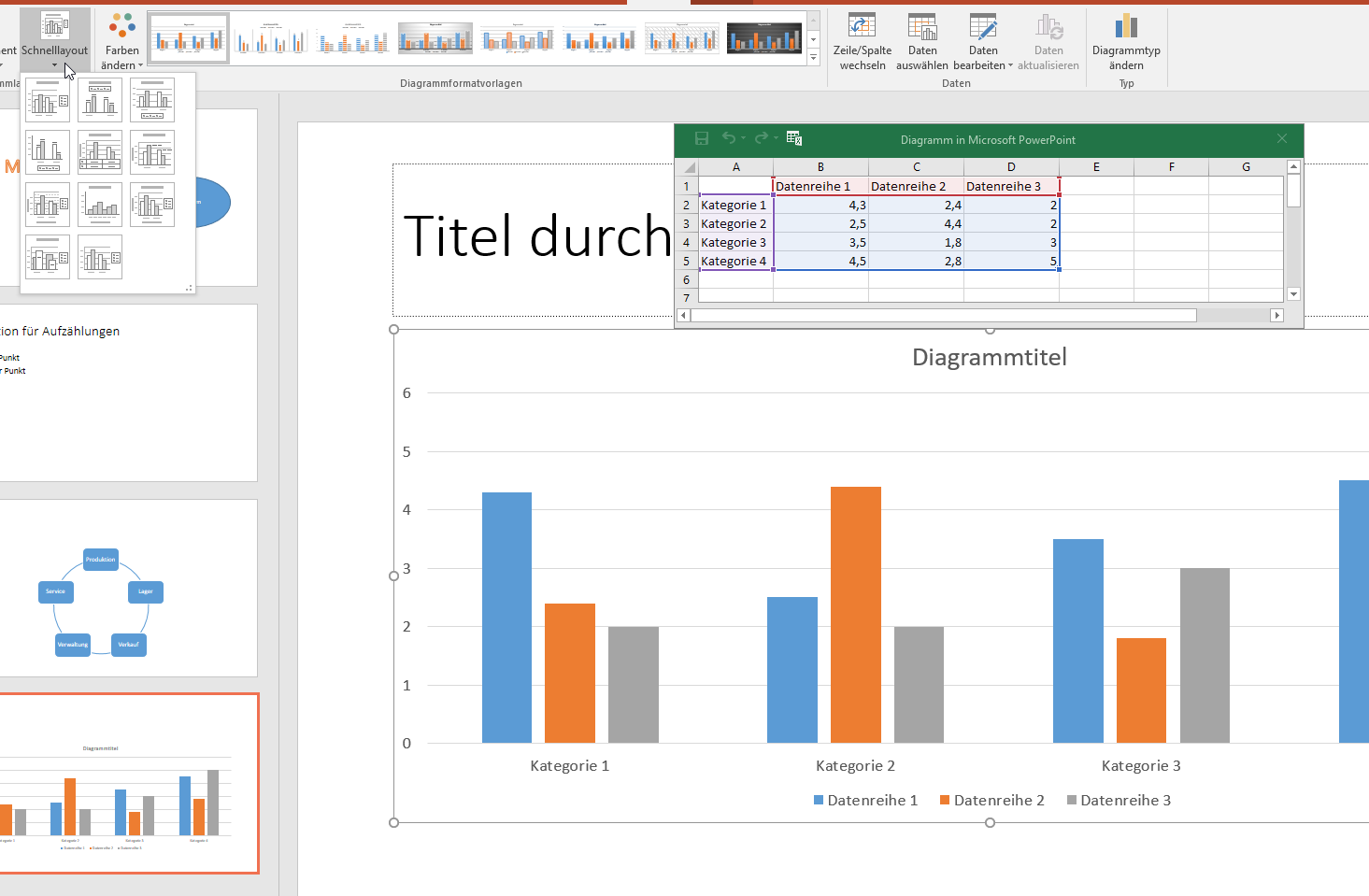
4.2 Animaties en effecten
Metanimaties kunt u objecten zoals tekst, vormen ofandere elementen op een dia verplaatsen, verschijnen of verbergen. PowerPoint maakt onderscheid tussen animaties voor het binnenkomen en verlaten van een object en het benadrukken van een object.
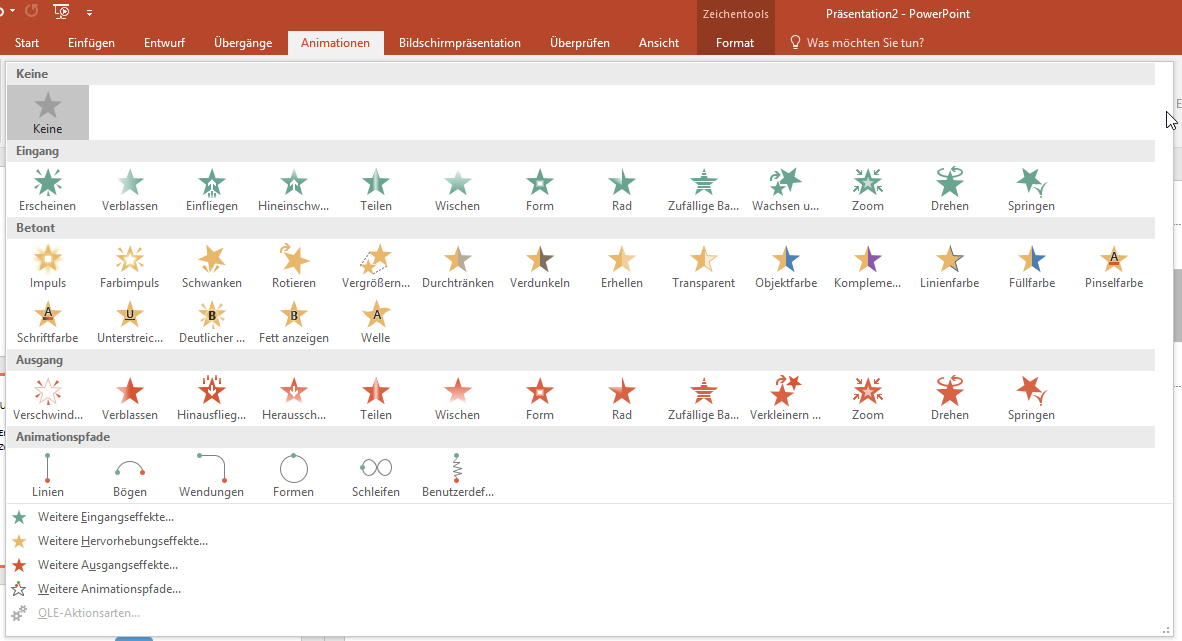
De toepassing is heel eenvoudig. Je selecteert het object in kwestie en kiest vervolgens een van de gewenste animaties. Voor elke animatie kun je de duur, vertraging en start van de animatie instellen.
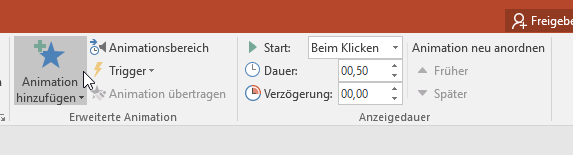
Vaak wordt hier “Bij klik” gebruikt. Kettinganimaties met “met vorige” of “na vorige” zijn echter ook mogelijk. Je kunt ook trigger events definiëren, bijvoorbeeld bij het klikken op een bepaald woord of grafiek. Een voorbeeld van de mogelijkheden is een grafiek in een presentatie. Als u erop klikt, wordt de afbeelding ingezoomd of verschijnt er een grotere afbeelding in de presentatie, die vervolgens uitwaaiert als u er de volgende keer op klikt.
Een andere functie van animatie zijn animatiepaden, waarbij objecten bewegen op vooraf bepaalde paden of volgens patronen op de presentatie. PowerPoint heeft hiervoor vele mogelijkheden.
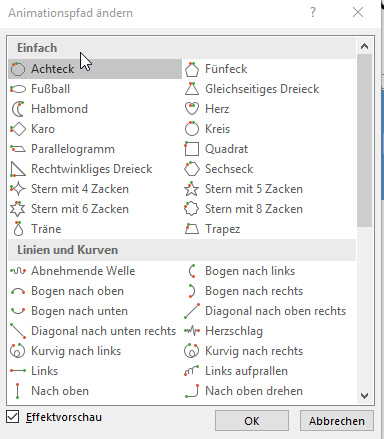
Ook de overgangen tussen afzonderlijke dia’s kunnen worden aangepast. PowerPoint biedt hier een breed scala aan overgangen, zoals je die kent van videobewerkingsprogramma’s of software voor diavoorstellingen.
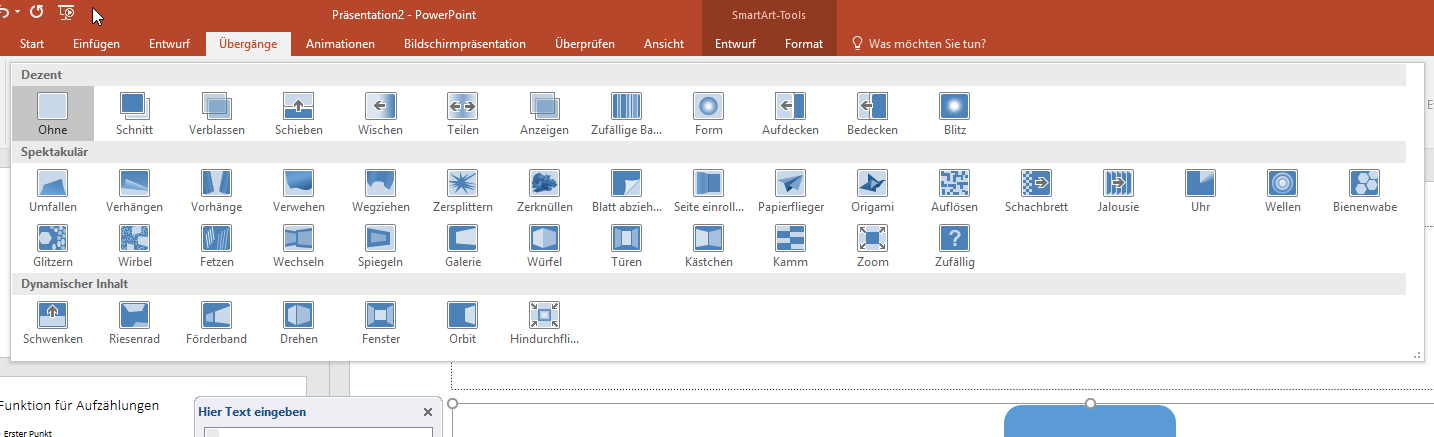
Voor ervaren gebruikers biedt PowerPoint ook een macrofunctie. Daarmee kun je reeksen opnemen en eenvoudig herhalen. Je moet de macrofuncties wel eerst laten zien. Ga daarvoor naar de opties onder Bestand. In de sectie “Lint aanpassen” moet u het tabblad “Ontwikkelaarstools” activeren.

In de volgende video vindt u opnieuw een overzicht van de belangrijkste functies van PowerPoint.
5. presentatie van gemaakte PowerPoint-bestanden
Met behulp van het toetsenbord, een muis of een speciale presenter regelt u vervolgens het verloop van de presentatie en schakelt u van dia naar dia. Als op een dia animaties zoals “verschijnen” of andere gebeurtenissen zijn gedefinieerd, worden deze pas geactiveerd na het indrukken van een toets of op de presenter.

Voordelen van een presenter: Speciaal voor presentaties zijn er presenters op de markt, die het toetsenbord en de muis vervangen door een radio-ontvanger via USB. De handige apparaten, die ook een kleurenaanwijzer bevatten, bieden meestal functies voor “vooruit”, “terug” en fade out en fade in slides. De prijzen beginnen bij 10 euro. Betere modellen hebben zelfs een kaartlezer in de ontvanger, zodat ze ook als USB-stick voor de presentatie kunnen worden gebruikt.
Tijdens de presentatie kun je een kopie van de dia’s op de notebook zien of een speciale luidsprekerweergave gebruiken. Hier ziet u de huidige dia, de volgende dia, uw commentaar op elke dia en een timer. Het publiek daarentegen ziet alleen de huidige dia op de beamer.
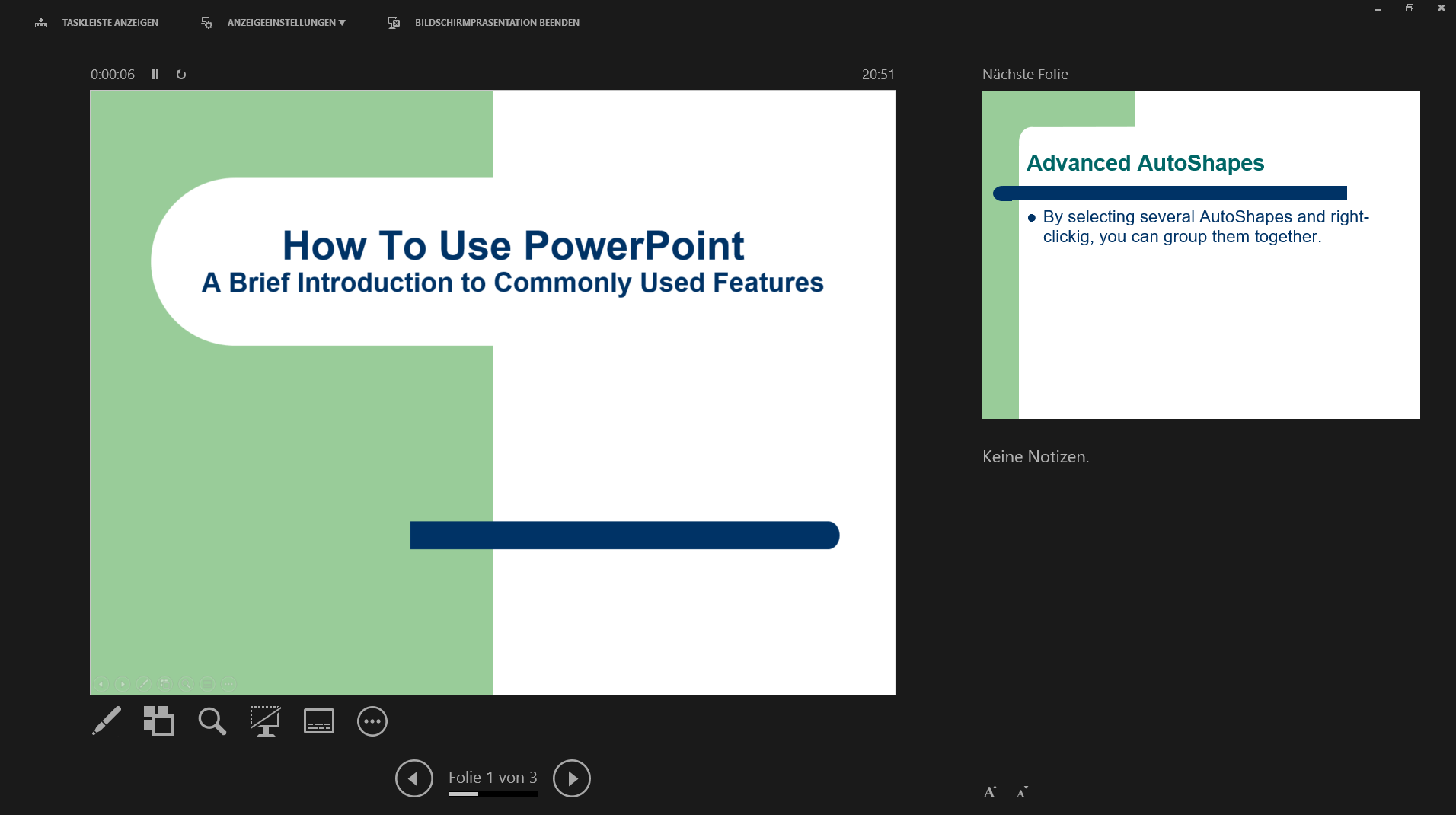
6. gratis gebruiksmogelijkheden en alternatieven
Microsoft PowerPoint is 30 dagen lang te gebruiken met de gratis proefversie van Microsoft Office in het Duits. Op https://office.live.com/ kun je ook PowerPoint Online gebruiken met een Microsoft-account. Dit is een afgeslankte online versie van de software, die rechtstreeks in de browser wordt gebruikt, maar voor veel taken zou moeten volstaan.

Een gratis alternatief is bijvoorbeeld Impress als onderdeel van OpenOffice en LibreOffice. Deze presentatiesoftware is qua werking gebaseerd op PowerPoint, maar biedt niet alle functies en opties.
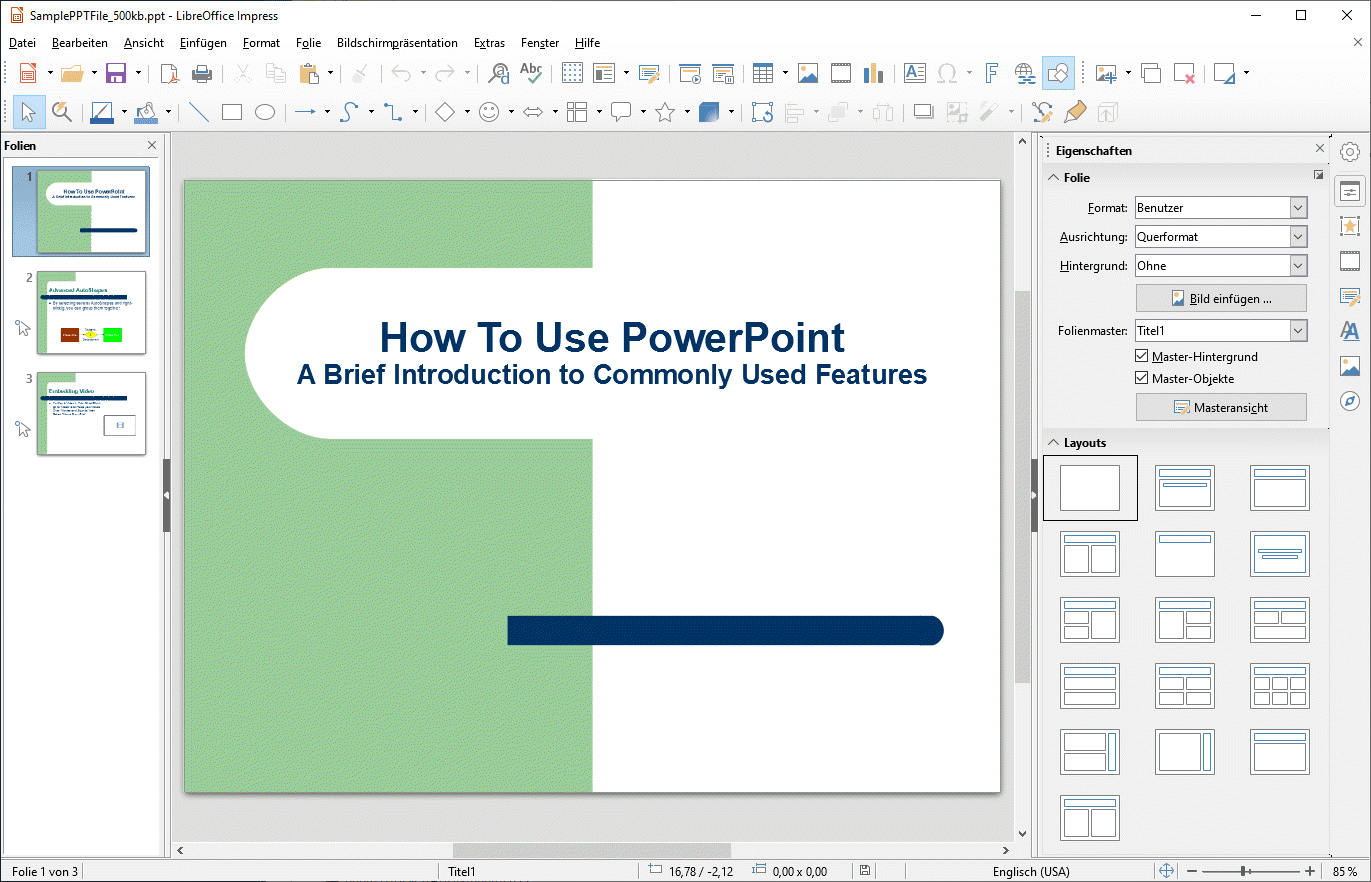
Voor Mac-systemen is Keynote de eerste keuze, die zelfs gratis wordt aangeboden en vooral uitblinkt door zijn gebruiksgemak.
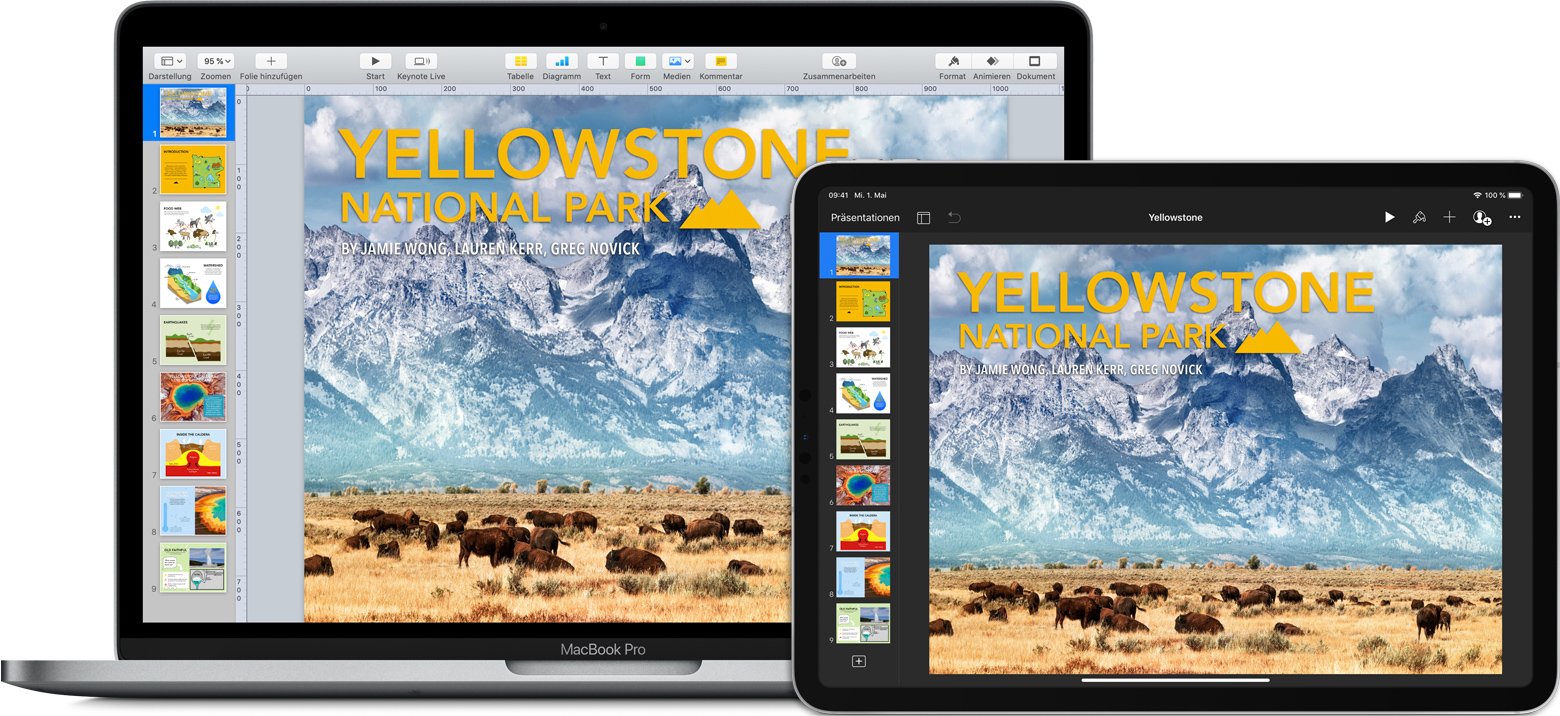
7. Microsoft PowerPoint-bestanden bekijken zonder PowerPoint
Wil je een PowerPoint-bestand bekijken zonder het programma zelf te hebben, dan was er vroeger een PowerPoint-viewer rechtstreeks van Microsoft. Deze wordt echter niet meer onderhouden en is nog wel up-to-date met Office 2010 en bovendien alleen geschikt voor 32-bits systemen. U kunt dus alleen een van de onder punt 6 genoemde varianten gebruiken.
Naast Word Mobile en Excel Mobile is ook PowerPoint Mobile beschikbaar voor Windows 10 in de Store. Dit is een afgeslankte versie, die echter goed als viewer gebruikt kan worden. Om PowerPoint-bestanden in PowerPoint Mobile te bewerken, heb je echter een geldig Office 365-abonnement nodig.
Tip: Wij raden aan PowerPoint Online rechtstreeks van Microsoft te openen, omdat de weboplossing geen installatie vereist en bestaande presentaties heel mooi weergeeft.
U kunt ook een PowerPoint-bestand exporteren en PDF als doelformaat kiezen. De dia’s worden dan elk omgezet in een PDF-pagina en kunnen worden bekeken met elke PDF-viewer of zelfs in de browser. Uitvoer als individuele afbeeldingen zoals PNG of JPG voor elke dia is ook mogelijk.
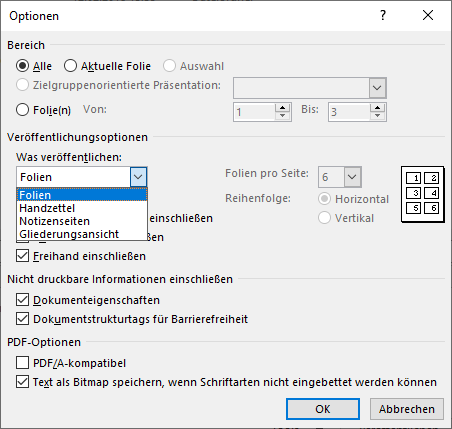
Bij het exporteren kan PowerPoint een presentatie ook opslaan als videobestand. U kunt kiezen uit verschillende formaten en resoluties. Dergelijke bestanden kunnen net als PDF op elk apparaat worden afgespeeld.