De tekstverwerker Microsoft Word is een van de meest gebruikte particuliere en zakelijke toepassingen uit het Microsoft Office-pakket. De vele opties op het gebied van lay-out, vormgeving en inhoud zijn gemakkelijk te gebruiken met de moderne, contextgevoelige lintinterface. Maar met de juiste sneltoetsen voor veel handelingen kunt u nog vloeiender werken omdat u niet meer steeds naar de muis hoeft te grijpen. In het volgende artikel laten we u niet alleen kennismaken met de belangrijkste sneltoetsen in Word, maar bieden we ze u ook aan als PDF-bestand om te downloaden en af te drukken.
- Met de juiste sneltoetsen in Word voorkomt u een onderbreking van het typen door voortdurend gebruik van de muis en kunt u dus sneller typen.
- Het opmaken van tekens met behulp van sneltoetsen onderbreekt de stroom van het typen nauwelijks.
- Met behulp van ons gratis overzicht van belangrijke toetscombinaties voor Word in PDF-formaat heeft u de sneltoetsen altijd bij de hand en in beeld.
Inhoudsopgave
Uitgebreide tekstverwerking
Microsoft Word zou iedere pc-gebruiker moeten kennen. Velen gebruiken de tekstverwerker professioneel, maar Microsoft Word wordt ook veel gebruikt op privé-computers dankzij de lage huurprijzen van Office 365 Personal.
De tekstverwerker kan terugkijken op een zeer lange geschiedenis en heeft in de loop der jaren niet alleen steeds meer functies meegemaakt, maar ook diverse aanpassingen van de gebruikersinterface.
Met het huidige lint toont Word de functies afhankelijk van de context van de huidige handeling en brengt zo de meest voorkomende functies nog beter in beeld voor de gebruiker. Toch geldt juist voor een tekstverwerker het volgende: elke muisbeweging onderbreekt de flow van het schrijven en leidt soms tot typefouten door kortstondige afleiding. Het zou daarom beter zijn de juiste toetscombinaties voor de meest voorkomende handelingen te onthouden.
Microsoft Word bevat een groot aantal toetscombinaties
Word en andere programma’s hebben systeemoverschrijdende sneltoetsen voor alle toepassingen, die wij reeds hebben gepresenteerd in de gids “Praktische sneltoetsen voor Windows”.
Net als andere programma’s in het Microsoft Office-pakket, bijvoorbeeld Microsoft Excel, bevat ook Microsoft Word speciale sneltoetsen voor allerlei taken, maar die zijn niet in alle Word-versies aanwezig of werken op dezelfde manier. Een volledig overzicht van alle toetscombinaties in Microsoft Word is daarom te vinden in het artikel Toetscombinaties in Word voor Windows van Microsoft zelf, dat echter vanuit ons oogpunt niet erg duidelijk is en ook toetscombinaties noemt die in de praktijk minder relevant zijn. Onze compilatie behandelt daarentegen vooral de sneltoetsen die volgens ons in de praktijk veel gebruikt worden.
Toetscombinaties gebaseerd op Office 2016: De volgende toetscombinaties zijn gebaseerd op Office 2016 en werken mogelijk niet in oudere Word-versies of hebben hier een andere toetsvolgorde. Als de sneltoetscombinatie niet werkt, gebruik dan de bovenstaande link om de juiste functie voor uw Word-versie te vinden.
Voor veel functies toont Microsoft Word de sneltoets waarmee u als alternatief de zojuist geselecteerde actie kunt uitvoeren. U kunt ook de interne zoekfunctie gebruiken om verdere sneltoetsen voor bepaalde functies te zoeken.
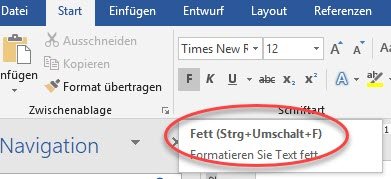
Een beetje toetsenkennis
Voor het juiste gebruik van de volgende tabellen moet je een paar details weten over de volgende basistoetsen:
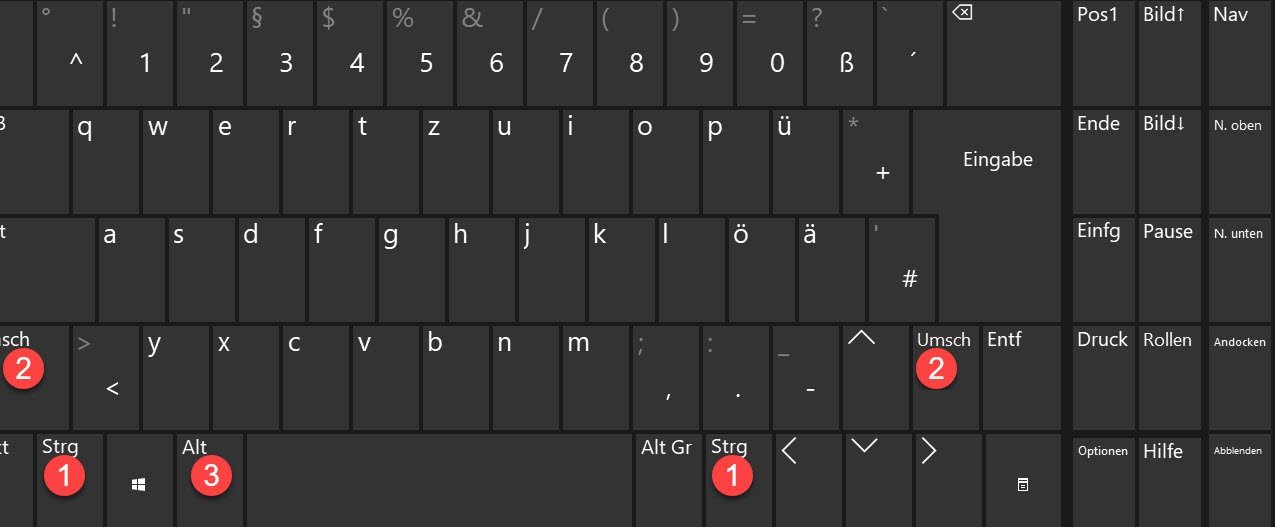
CTRL-toets (1)
De CTRL-toets, kort voor control, zit zowel links als rechts op elk toetsenbord.
SHIFT-toets (2)
De SHIFT-toets, ook wel gedrukt als “pijl omhoog” of SHIFT, schakelt tussen hoofdletters en kleine letters en is meestal ook twee keer te vinden op elk toetsenbord.
ALT-toets (3)
De ALT-toets(staat voor Alternative) bevindt zich aan de linkerkant van een toetsenbord en is niet identiek aan de “ALT GR”-toets, die ook kan worden geëmuleerd met de CTRL+ALT-toetsen als deze ontbreekt.
Alle sneltoetsen worden zo gebruikt dat een van de basistoetsen samen met een van de andere toetsen moet worden ingedrukt om de sneltoets uit te voeren. Bovendien kent Word nog steeds toegangstoetsinformatie. Als u bijvoorbeeld ALT+R indrukt, toont Word cijfers, letters en cijfer-lettercombinaties, die u daarna direct kunt indrukken om de functie uit te voeren.
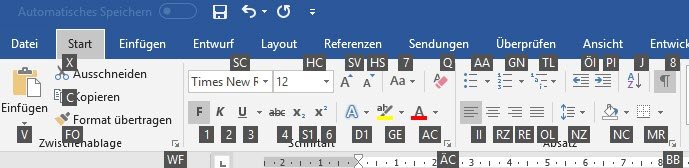
Sneltoetsen in Microsoft Word voor het afdrukken als PDF-bestand
De volgende compilatie van belangrijke en praktische sneltoetsen in Microsoft Word is beschikbaar om af te drukken als PDF-bestand. Zo heeft u dit overzicht altijd bij de hand.
Overzicht van de toetscombinaties in Word als PDF-bestand gratis te downloaden ”
De 10 belangrijkste sneltoetsen in Microsoft Word
Uit de veelheid van toetscombinaties hebben wij voor u de 10 belangrijkste sneltoetsen in Word samengesteld:
Tabel met de belangrijkste sneltoetsen in Word
| Toetscombinatie | Beschrijving |
|---|---|
| CTRL+SHIFT+F | Vetgedrukte tekst aan/uit |
| CTRL+SHIFT+K | Cursief aan/uit |
| CTRL+SHIFT+U | Onderstrepen aan/uit |
| CTRL+SHIFT+G | Hoofdletters |
| CTRL+Z | Gecentreerd |
| CTRL+L | Links gerechtvaardigd |
| CTRL+R | Rechts gejusteerd |
| CTRL+B | Rechtvaardigd |
| CTRL+9 | Lettergrootte vergroten |
| CTRL+8 | Lettergrootte verkleinen |
Algemene toetsencombinatie in Word
Naast de standaardtoets CTRL+V, waarmee teksten in Word inclusief de opmaak via het klembord worden ingevoegd, kent Microsoft Word ook het klembordgeheugen, dat met CTRL+ALT+V wordt aangeroepen. Dit toont een lijst van de laatste 20 vermeldingen op het klembord, waarbij de eerste 9 vermeldingen via een toets op het numerieke toetsenbord kunnen worden ingevoegd.
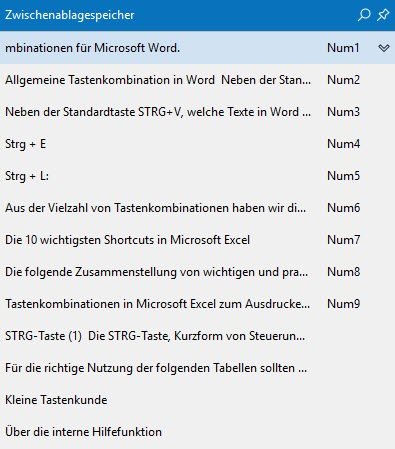
Tabel Algemene sneltoetsen in Word
| Toetscombinatie | Beschrijving |
|---|---|
| ALT+M | Opent het dialoogvenster “Wat wilt u doen”. |
| CTRL+N | Creëert een nieuw document |
| CTRL+O | Opent een document |
| CTRL+S | Slaat een document op |
| CTRL+W | Sluit het huidige document af |
| CTRL+P | Roept de afdrukdialoog op |
| CTRL+X | Snijdt het geselecteerde gebied uit |
| CTRL+V | Plakt de laatste inhoud van het klembord |
| ALT+CTRL+V | Roept het geheugen van de laatste inhoud van het klembord op |
| CTRL+Pijl | Selecteert het huidige teken, meerdere malen drukken op de pijl breidt uit in de ingedrukte richting |
| CTRL+SHIFT+Pijl naar rechts | Selecteert een heel woord in de richting van de pijl, meermaals drukken op de pijl selecteert volgende woorden |
| CTRL+SHIFT+Pijl omhoog/omlaag | Selecteert N regels per druk op de knop |
| CTRL+A | Selecteert alles |
| CTRL+Z | Ongedaan maken |
| CTRL+Y | Opnieuw doen |
| CTRL+F | Zoeken in document |
| CTRL+H | Vervangen in document |
| F7 | Start spelling- en grammaticacontrole |
Navigatie in het lint
Het lint is een centraal onderdeel van de gebruikersinterface van Microsoft Word. Met de juiste sneltoetsen kunt u direct schakelen tussen de verschillende secties in het lint. Met ALT+F+1 kunt u bijvoorbeeld de weergave beperken tot één pagina tegelijk.
Tabel met sneltoetsen voor navigatie in het lint
| Toetscombinatie | Beschrijving |
|---|---|
| ALT of F10 | Geeft de linttoetsen weer |
| TAB of SHIFT+Tab | Gaat achteruit of vooruit tussen items in het huidige lint. |
| Pijltjestoetsen | Schakelt tussen linten wanneer de focus op het lint ligt |
| CTRL+F1 | Toont of verbergt het lint |
| Tab of ENTER | Selecteert een commando |
| ALT+F | Opent het lint in “Beeld |
| ALT+P | Opent het lint in “Bekijken |
| ALT+R | Opent het lint in “Start |
| ALT+I | Opent het lint in “Invoegen |
Sneltoetsen voor navigatie in documenten
Navigeren binnen documenten kan ook met de toetsen, zodat u niet naar de muis hoeft te grijpen. Met de toetscombinatie Pos1 springt u bijvoorbeeld naar het begin van de regel, met End naar het einde van de regel.
Tabel met toetscombinaties voor navigatie in documenten
| Toetscombinatie | Beschrijving |
|---|---|
| CTRL+F2 | Pagina bekijken/pagina bekijken |
| CTRL+ALT+G | Overzichtsweergave |
| ALT+CTRL+N | Ontwerpweergave |
| ALT+CTRL+S | Het venster horizontaal splitsen of de splitsing ongedaan maken |
| CTRL+POS1 | Springt naar het begin van het document |
| CTRL+EINDE | Springt naar het einde van het document |
| Pijl naar links/rechts | Eén teken naar links of rechts |
| CTRL+Pijl naar links | Gaat naar het begin van het woord |
| Pijl naar rechts | Gaat naar het einde van het woord |
| Positie 1 | Gaat naar het begin van de regel |
| Einde | Springt naar het einde van de regel |
| Pijl omhoog/omlaag | Springt één regel omhoog of omlaag |
| CTRL+Pijl omhoog | Gaat één alinea omhoog |
| CTRL+Pijl omlaag | Gaat één alinea omlaag |
| ALT+pijl naar links | Gaat één pagina terug |
| ALT+Rechtse pijl | Een pagina vooruit |
| BEELD OMHOOG | Bladert één schermpagina omhoog |
| BEELD OMLAAG | Bladert één schermpagina omlaag |
| ALT+SHIFT+> | Gaat naar de volgende voetnoot |
| ALT+SHIFT+< | Gaat naar de vorige voetnoot |
Toetscombinaties voor het opmaken van tekst
Tekst opmaken is een van de meest voorkomende functies, maar het onderbreekt de schrijfstroom aanzienlijk bij gebruik van de muis. Toetscombinaties als CTRL+SHIFT+F activeren vetgedrukte tekst, terwijl CTRL+SHIFT+Q in kleine letters schrijft.
Tabel met toetscombinaties voor opmaak
| Toetscombinatie | Beschrijving |
|---|---|
| CTRL+D | Roept het lettertype-menu op |
| ENTER | Paragraaf invoegen |
| SHIFT+ENTER | Regeleinde / regeleinde |
| CTRL+INPUT | Pagina-einde |
| CTRL+SHIFT+A | Verandert het lettertype van de geselecteerde tekst |
| CTRL+SHIFT+F | Vetgedrukte opmaak |
| CTRL+SHIFT+K | Opmaak Cursief |
| CTRL+SHIFT+U | Opmaak Onderstreept |
| CTRL+SHIFT+D | Opmaak Dubbele onderstreping |
| CTRL+SHIFT+G | Hoofdletter |
| CTRL+SHIFT+Q | Klein kapitaal |
| CTRL+SHIFT+H | Formaat “verborgen”, tekst wordt niet afgedrukt |
| CTRL+PLUS | Superscript |
| CTRL+# | Subscript |
| CTRL+9 of CTRL+SHIFT+> | Lettergrootte +1 |
| CTRL+8 of CTRL+< | Lettergrootte -1 |
| CTRL+B | Rechtvaardiging |
| CTRL+Z | Gecentreerd |
| CTRL+L | Links gerechtvaardigd |
| CTRL+R | Rechts uitgelijnd |
| CTRL+M | Inspringen |
| CTRL+SHIFT+M | Inspringen verminderen |
| CTRL+1 | Enkele regelafstand |
| CTRL+2 | Dubbele regelafstand |
| CTRL+5 | 1,5 keer regelafstand |
| CTRL+ALT+F | Voetnoot invoegen |
| CTRL+ALT+E | Eindnoot invoegen |
| CTRL+K | Voegt een hyperlink in |
| CTRL+SHIFT+C | Opmaak kopiëren |
| CTRL+SHIFT+V | Opmaak toepassen op geselecteerde tekst |
De sneltoetsen in Microsoft Word aanpassen
Als u niet tevreden bent met de sneltoetsen die Word biedt, kunt u ze zelfs aanpassen. Ga hiervoor naar Bestand-> Opties en selecteer Lint aanpassen.
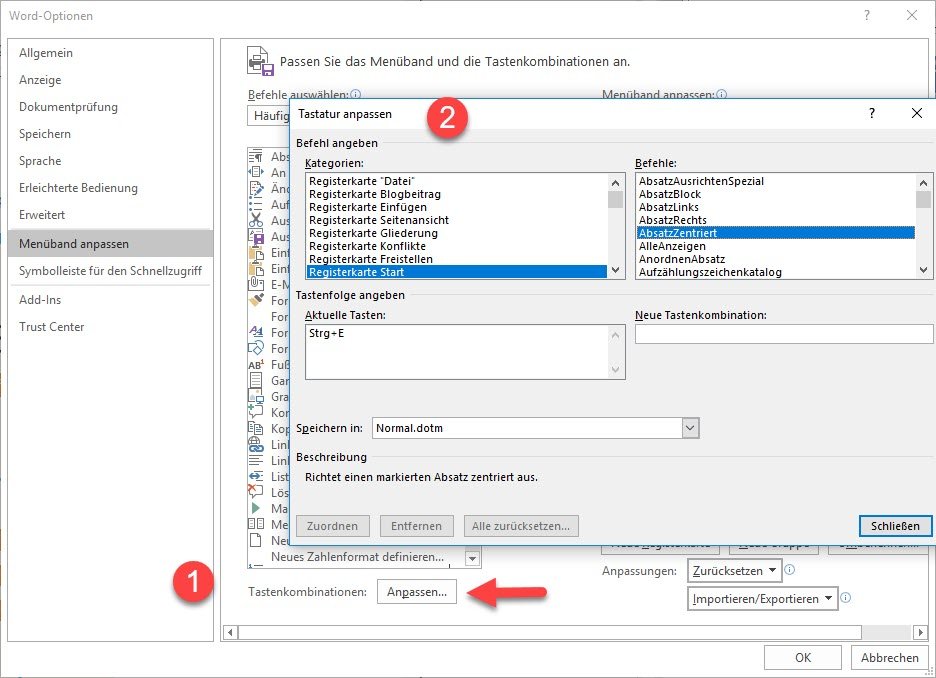
In dit menu kun je niet alleen bestaande sneltoetsen wijzigen, maar ook een eigen sneltoets toewijzen aan een speciale functie zonder sneltoets.

