Microsoft Outlook wordt niet alleen veel gebruikt in de zakelijke omgeving, want Microsoft’s Personal Information Manager biedt alles wat nodig is voor het dagelijkse kantoorleven. Een veel voorkomend probleem voor gebruikers in de bedrijfsomgeving is echter een server-side limiet op de grootte van de mailbox en de daarmee samenhangende vraag hoe het verwijderen van ontvangen of verzonden mails kan worden omzeild. Gebruikers die Outlook als lokaal programma gebruiken, klagen ook over een trage opstart van Outlook na verloop van tijd. De oorzaak is meestal een te groot Outlook-gegevensbestand dat veel tijd nodig heeft om te laden en voor te bereiden.
De archiveringsfunctie van Outlook kan u bij beide problemen helpen. In het volgende artikel leggen we uit hoe u met Outlook kunt archiveren.
- Met de archiveringsfunctie van Outlook kunt u oudere mails, agenda-items of notities verplaatsen naar een ander PST-bestand.
- Het archiveren kan handmatig worden gestart of automatisch op bepaalde tijdstippen.
- U kunt verschillende archiveringsinstellingen gebruiken voor elke Outlook-map.
Inhoudsopgave
Server-side mailbox grootte is niet voldoende
Als u Outlook gebruikt in een zakelijke omgeving, wordt meestal ook een Exchange-server gebruikt. Hier kan de beheerder de grootte van de mailbox beperken. Als deze limiet is bereikt, moet u meestal gelezen of ontvangen mails in de mailbox verwijderen om weer probleemloos te kunnen werken. Wilt u echter geen afscheid nemen van oudere mails, dan kunt u ook oude inhoud archiveren en zo nog steeds toegang hebben tot oude correspondentie en dus ook gebruik maken van Exchange archivering.
Trage start van Outlook door te groot PST bestand
Voor gebruikers die Outlook gebruiken zonder Exchange-server, slaat de mailclient alle informatie op in lokale bestanden:
- PST-bestand
De extensie PST staat voor Personal Store. In dit bestand slaat Outlook alle verzonden en ontvangen mails, contacten, agenda-items, notities, taken enz. op. - OST-bestand
Als u via IMAP of Exchange verbonden bent met een mailaccount, maakt Outlook voor elk account een offline gegevensbestand (OST) aan.

Als deze bestanden te groot zijn geworden, kan het opstarten van Outlook aanzienlijk langer duren.
Ook in deze gevallen is het daarom een goed idee om de archiveringsfunctie van Outlook te gebruiken om de bestanden te zuiveren van oude items zoals mails of agenda-items.
Grootte en pad van een Outlook-gegevensbestand:De eenvoudigste manier om de grootte van een Outlook-gegevensbestand en het pad te bekijken is via de accountinstellingen van Outlook, tabblad “Gegevensbestanden” en daar via de knop “Bestandsopslag openen”. Als u het pad van een PST-bestand wilt wijzigen, zal onze tip De opslaglocatie van een PST-bestand wijzigen u helpen.
Outlook-archivering verplaatst inhoud naar een ander PST-bestand
Als u de archiveringsfunctie van Outlook gebruikt, kunt u uw mailbox archiveren. In dit proces wordt de inhoud van een gegevensbestand verplaatst naar een nieuw gegevensbestand na een bepaalde vervaldatum, die we hier archive.pst noemen. U kunt dit gegevensbestand te allen tijde openen en de oude inhoud gewoon blijven bekijken en bewerken; deze wordt ook gevonden bij een zoekopdracht als archive.pst geopend is.
Outlook archiveren, Mails archiveren
Een nieuw PST bestand aanmaken
Ga eerst naar de accountinstellingen van Outlook, die u in Outlook vanaf versie 2013 kunt bereiken onder Bestand.
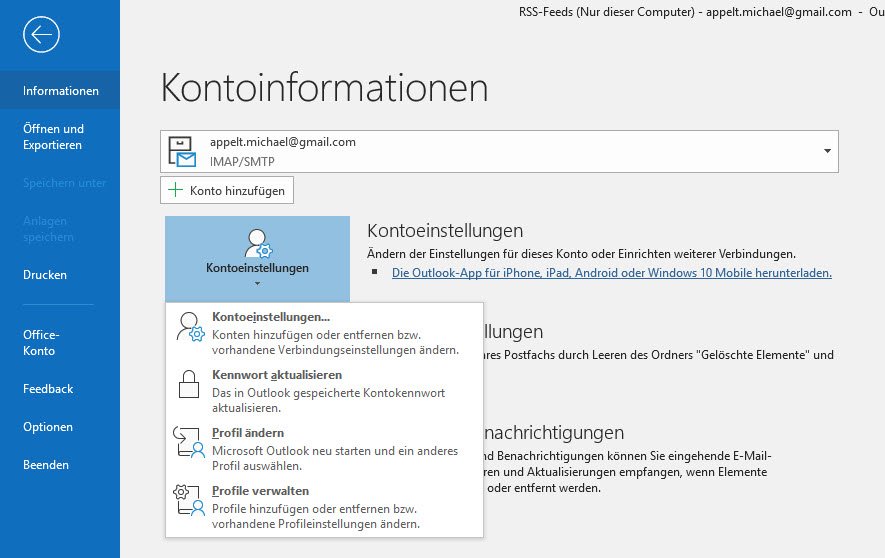
Schakel vervolgens over naar het tabblad Gegevensbestanden en voeg via de knop “Toevoegen” een nieuw PST-bestand toe aan Outlook. U kunt in dit dialoog ook vrij het opslagpad naar de PST selecteren.

Voor ons artikel hebben we het bestand Archive.pst genoemd.
Opmerking: Outlook zal in de toekomst alle gearchiveerde inhoud in dit bestand opslaan.
Het Outlook-archief instellen, het automatisch archiveren aanpassen
In de volgende stap gaat u naar de Outlook-opties, die u bereikt via Bestand->Opties. In de sectie“Geavanceerd” vindt u de instellingen voor het automatisch archiveren.
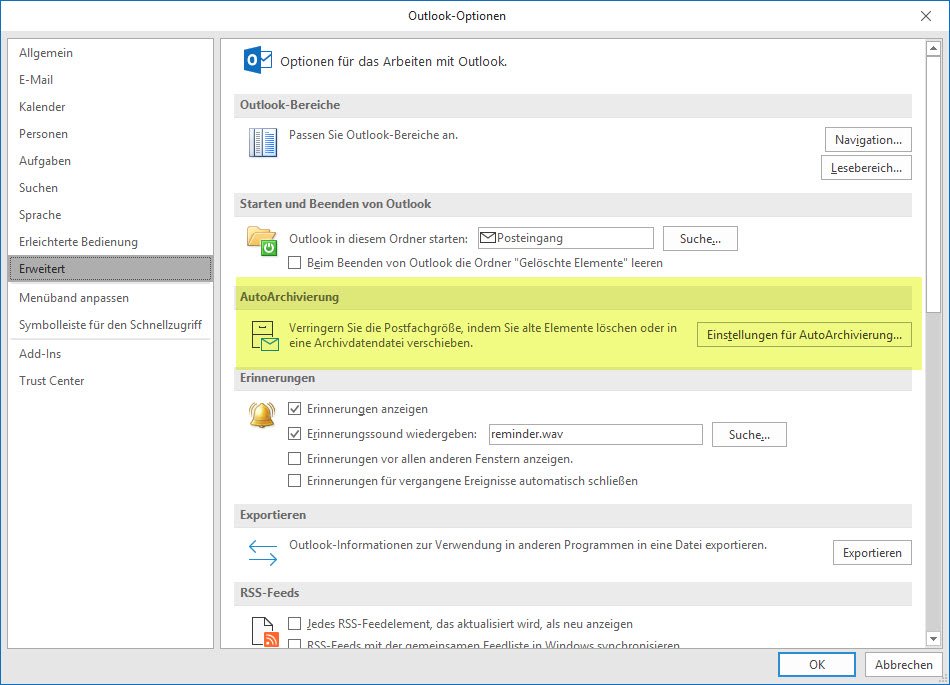

- In de instellingen voor automatisch archiveren kunt u bepalen of en met welke intervallen Outlook automatisch moet archiveren. De termijn van 14 dagen is praktisch gebleken.
- In het tweede selectievakje kunt u door het te activeren aangeven dat Outlook automatisch archiveren pas start na bevestiging.
- Het selectievakje “Vervallen items verwijderen” moet u deactiveren. Anders worden mails verwijderd en niet gearchiveerd.
- Het selectievakje “Oude items archiveren of verwijderen” moet worden geactiveerd, zodat de inhoud later naar archive.pst wordt verplaatst.
- Met het vinkje “Archiefmap in mappenlijst tonen” ziet u de archiefmap in de mappenlijst van Outlook.
- In het veld “Items verwijderen indien ouder dan” kunt u aangeven hoe oud de items, zoals mails, moeten zijn voordat ze worden verwijderd. De standaardinstelling is drie maanden. U kunt zowel het aantal als de eenheid (weken, dagen) wijzigen.
- In het veld “Oude elementen verplaatsen naar:” moet u nu via Bladeren het aan het begin aangemaakte archive.pst selecteren, zodat de archivering in dit bestand plaatsvindt.
- De functie “Oude elementen definitief wissen” moet u niet activeren, tenzij u de inhoud werkelijk volledig wilt wissen, want de archivering van punt 7 wordt bij activering automatisch gedeactiveerd.
- Met de laatste knop aan het einde kunt u de eerder gemaakte archiefinstellingen op alle Outlook-mappen toepassen of andere instellingen overschrijven.
Specifiek het automatisch archiveren voor afzonderlijke mappen wijzigen
Misschien wilt u de algemene archiveringsinstellingen voor afzonderlijke mappen wijzigen, bijvoorbeeld ontvangen mails van een mailaccount na slechts één week archiveren of in het algemeen uitsluiten van archivering. Dit is ook mogelijk in Outlook.
Ga hiervoor naar de map die een gewijzigde archiveringsinstelling moet krijgen en schakel naar de eigenschappen via het contextmenu in de map.

Er zijn twee tabbladen in de mapeigenschappen. Schakel hier over naar het tabblad Automatisch archiveren.

In dit dialoogvenster kunt u aangeven of deze map helemaal niet wordt gearchiveerd, de standaard archiveringsinstellingen gelden of uw eigen standaardinstellingen. U kunt bijvoorbeeld een kortere of langere periode opgeven vanaf wanneer een item moet worden gearchiveerd, en zelfs een ander archiefbestand als doel opgeven.
Handmatig archiveren activeren
Nadat u de archiveringsinstellingen hebt aangepast, ontvangt u elke 14 dagen een bericht met de vraag of het archiveren moet worden gestart.
U kunt het archiveren ook altijd handmatig starten. Ga hiervoor naar Mailbox Cleanup onder File -> Tools.
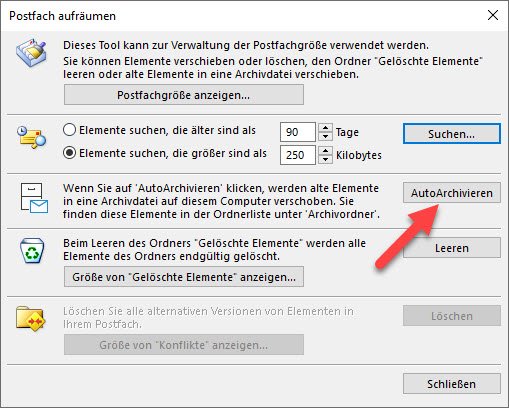
Met de knop Automatisch archiveren vindt u een manier om het archiveren handmatig te activeren.
Outlook archiveert niet alle objecten correct
U kunt bij het archiveren van mails merken dat Outlook sommige mails niet archiveert, ook al zijn de items al verlopen. De reden hiervoor is dat Outlook zich sinds versie 2010 niet meer oriënteert op de datum van ontvangst of verzending van een mail, maar op de datum waarop het item voor het laatst werd gewijzigd. In dit geval moet u de mail handmatig verplaatsen of een groepsbeleid of registerwijziging gebruiken om het gedrag sinds Outlook 2010 te resetten, zoals onze tip Outlook archiveert niet alle items correct beschrijft.
Objecten handmatig naar het archief verplaatsen
Naast automatisch archiveren kunt u items ook handmatig naar het archief verplaatsen. Hiervoor moet u eerst Archief.pst openen via “Bestand” als het archief nog niet wordt weergegeven in de mappenlijst.
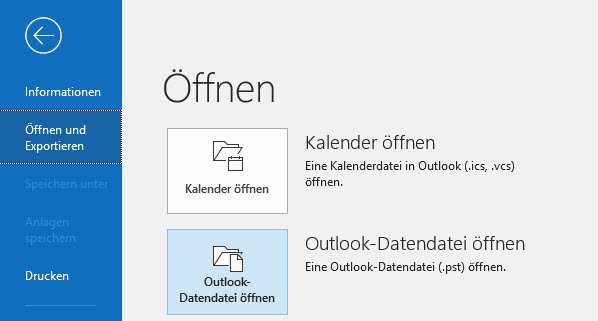
In de mappenlijst ziet u nu uw archiefbestand evenals de andere mailboxen en mappen.
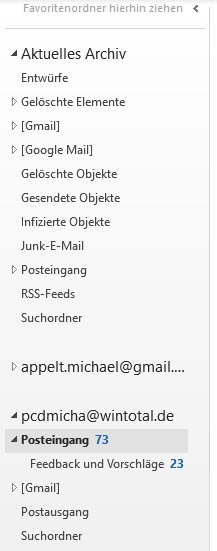
U kunt nu items uit het normale PST-bestand, bijvoorbeeld alle mails in de map Verzonden items, naar de map Verzonden items in het archief slepen. Als de map in het archief nog niet bestaat, kunt u deze of andere mappen daar naar eigen inzicht aanmaken.
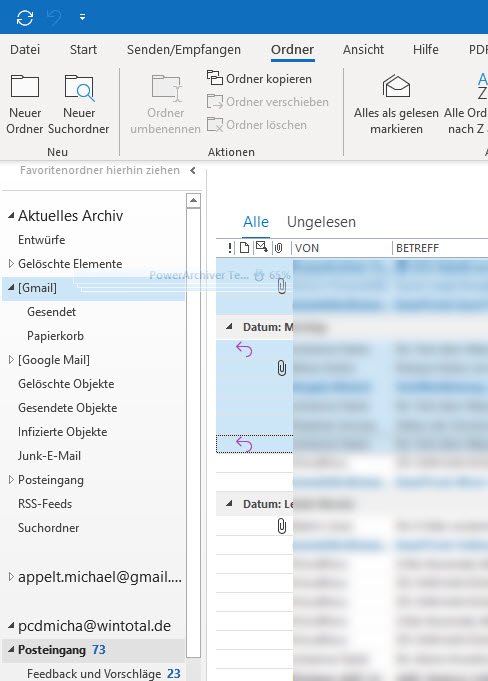
Elementen selecteren in Outlook:U kunt de CTRL-toets gebruiken om meerdere elementen te selecteren als ze niet opeenvolgend zijn. Met de SHIFT-toets selecteert u daarentegen het eerste en het laatste element, waardoor de hele lijst daartussen wordt geselecteerd.
In plaats van slepen en neerzetten kunt u ook de functie “Verplaatsen” gebruiken via het contextmenu. Gewoon hier “Naar een andere map” invoeren en dan uw archiefmap selecteren. Met deze functie kunt u ook afzonderlijke mappen archiveren.
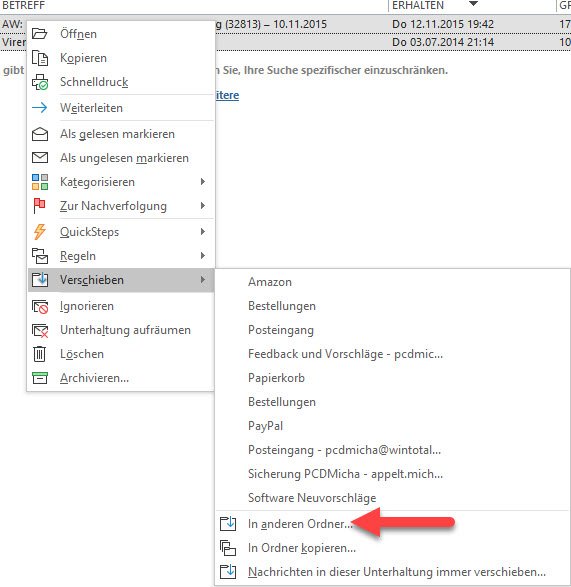
Tips over de reikwijdte met de archieffunctie
Betere aanduiding in de mappenlijst
Opdat u altijd weet welk archief u momenteel gebruikt, kunt u de archiefmappen in de mappenlijst ook een andere naam geven . Klik daarvoor op de archiefmap en vervolgens via het contextmenu op de eigenschappen van het gegevensbestand.
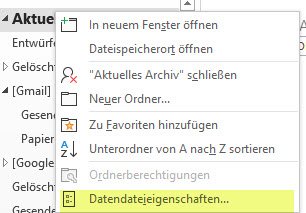
Klik in het volgende dialoogvenster op de knop“Geavanceerd”.
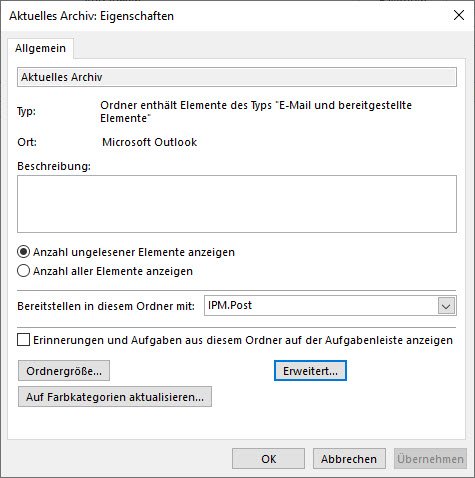
In het venster achter “Geavanceerd” kun je dan in het veld “Naam” de naam aanpassen, die in de mappenlijst in Outlook wordt weergegeven. Dit verandert de naam van het PST-bestand niet.
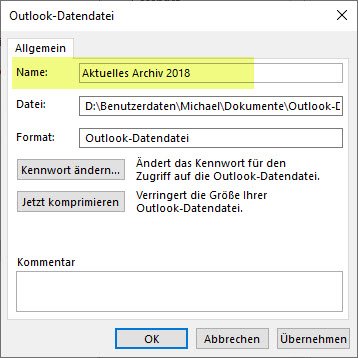
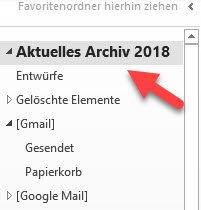
Nieuwe archiefbestanden per jaar
Vooral voor gebruikers met een grote hoeveelheid mail is het raadzaam de mailarchieven per jaar te organiseren. Daarvoor zou u voor elk jaar een nieuw archiefbestand moeten aanmaken, bijvoorbeeld archiv2019.pst, en de instellingen voor automatisch archiveren eens per jaar aanpassen, maar dat geeft een beter overzicht en een manier van sorteren.
PST-bestanden comprimeren
In de geavanceerde eigenschappen van gegevensbestanden heb je ook de mogelijkheid om Outlook-gegevensbestanden te comprimeren. Dit defragmenteert “gaten” veroorzaakt door verplaatste of verwijderde inhoud en maakt het bestand aanzienlijk kleiner en sneller te lezen of te schrijven.
Compressie is vooral nuttig voor het hoofdbestand na elke archiveringssessie.
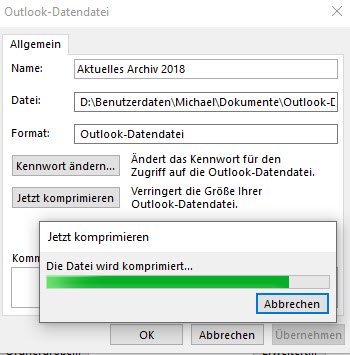
Zet PST-bestanden niet op netwerkschijven
Microsoft raadt uitdrukkelijk af om PST-bestanden op netwerkpaden te plaatsen als u met de bestanden wilt werken. De reden hiervoor is dat niet alleen alle bewerkingen aanzienlijk langer duren, maar dat schrijfbewerkingen ook tot vier keer trager zijn dan leesbewerkingen. Bovendien bestaat het risico van beschadiging van het PST-bestand als de netwerkverbinding tijdens een schrijfoperatie – zelfs voor korte tijd – wordt onderbroken, bijvoorbeeld bij het opstellen van een nieuwe e-mail, wat vooral bij WLAN-verbindingen niet ongebruikelijk is.
Zoeken in Archive.pst
Uw archiefbestand is een Outlook-gegevensbestand zoals elk ander. Als u het hebt geopend, kunt u ook in het bestand zoeken naar elementen zoals e-mails.

Bij grote archiefbestanden kan het echter even duren voordat Outlook de inhoud volledig heeft geïndexeerd om te kunnen zoeken.
Maak een back-up van PST-bestanden
Maak regelmatig een back-up van Outlook-bestanden. Dit omvat het maken van een kopie van de PST-bestanden naar een andere locatie, bijvoorbeeld op een andere harde schijf, NAS of USB-stick.
Conclusie
Met de archiveringsfunctie houdt u uw mailbox slank, werkt Outlook sneller en hoeft u het ook niet zonder oude mails te doen.
Maar vergeet niet: de archieffunctie vervangt niet een back-up van Outlook-bestanden, want de oude mails worden alleen verplaatst naar een ander bestand. Oplossingen voor het back-uppen van mails of een volledige back-up van Outlook vindt u in ons software-archief in de categorie Outlook.
Als u bijvoorbeeld mails op een juridisch veilige manier wilt opslaan, moet u eens kijken naar de gegevensback-up MailShelf, die mails lokaal opslaat in een fraudebestendig en langdurig archief.

