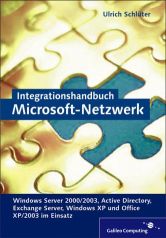In dit artikel leert u hoe u groepsbeleid onder Windows Server 2000/2003 kunt gebruiken om de standaardmappen voor documenten, sjabloonbestanden en autostartbestanden (dit zijn Word- of Excel-sjablonen die automatisch worden gestart wanneer de toepassing wordt gestart) voor Microsoft Office-toepassingen voor alle gebruikers vanaf een centrale locatie te definiëren en hoe u deze zo nodig met minimale inspanning kunt wijzigen.
Het volgende artikel werd ons ter beschikking gesteld met de vriendelijke toestemming van Ulrich Schlüter. Het artikel is ontleend aan de volgende boektitel: Integratiehandboek Microsoft Netwerk
De algemene procedure wordt stap voor stap gedemonstreerd aan de hand van Windows 2000 Server en Office XP. Het is echter vergelijkbaar onder Windows Server 2003 en Office 2000 of Office 2003.
Dit artikel behandelt de volgende problemen:
- Waar vindt u de Microsoft Office-sjabloonbestanden voor groepsbeleid?
- Welk groepsbeleid moet worden gedefinieerd om de documentopslagmappen, persoonlijke sjabloonbestanden (DOT-bestanden), groepssjabloonbestanden en opstartmappen te definiëren?
- Welke rol speelt het mapomleidingsbeleid in deze context?
- Hoe kan offline synchronisatie van omgeleide mappen worden voorkomen?
- Hoe kan worden voorkomen dat Word-groepssjablonen gedurende de dag voortdurend door gebruikers worden geblokkeerd en dus niet kunnen worden gewijzigd?
- Met welke zaken moet rekening worden gehouden wanneer verschillende Office-versies naast elkaar worden gebruikt?
- Met welke bijzonderheden moet rekening worden gehouden bij het gebruik van terminalservers?
- Hoe kunnen werkgroepsjablonen in bedrijven met meerdere vestigingen centraal worden geïmporteerd en onderhouden en op de decentrale servers van de vestigingen worden gerepliceerd?
Op enkele uitzonderingen na heten de Microsoft Office 2000-sjabloonbestanden xxx9.ADM, de Office XP-sjabloonbestanden xxx10.ADM en de Office 2003-sjabloonbestanden xxx11.ADM:
Office 2000 sjabloonbestanden
ACCESS9.ADM Richtlijnen voor Access 2000
EXCEL9.ADM Richtlijnen voor Excel 2000
FRONTPG4.ADM Richtlijnen voor FrontPage 2000
CLIPGAL5.ADM Richtlijnen voor Office 2000 Cliparts
OFFICE9.ADM Richtlijnen voor Office 2000
OUTLK9.ADM Richtlijnen voor Outlook 2000
PPOINT9.ADM Richtlijnen voor PowerPoint 2000
PUB9.ADM Richtlijnen voor Publisher 2000
WORD9.ADM Richtlijnen voor Word 2000
Office XP sjabloonbestanden
ACCESS10.ADM Richtsnoeren voor Access 2002
EXCEL10.ADM Richtlijnen voor Excel 2002
FP10.ADM Richtlijnen voor FrontPage 2002
GAL10.ADM Richtlijnen voor Office XP Clip Organizer
OFFICE10.ADM Richtsnoeren voor Office 2002
OUTLK10.ADM Richtlijnen voor Outlook 2002
PPT10.ADM Richtlijnen voor PowerPoint 2002
PUB10.ADM Richtlijnen voor Publisher 2002
WORD10.ADM Richtlijnen voor Word 2002
Office 2003 sjabloonbestanden
ACCESS11.ADM Richtsnoeren voor Access 2003
EXCEL11.ADM Richtlijnen voor Excel 2003
FP11.ADM Richtlijnen voor Frontpage 2003
GAL11.ADM Richtlijnen voor Office 2003 Clip Organizer
INF11.ADM Richtlijnen voor InfoPath 2003
OFFICE11.ADM Richtlijnen voor Office 2003
OUTLK11.ADM Richtlijnen voor Outlook 2003
PPT11.ADM Richtlijnen voor PowerPoint 2003
PUB11.ADM Richtlijnen voor Publisher 2003
RM11.ADM Richtlijnen voor Relatiebeheer 2003
SCRIB11.ADM Richtlijnen voor OneNote 2003
WORD11.ADM Richtlijnen voor Word 2003
De groepsbeleidsbestanden van Office 2000, Office XP en ook van Office 2003 behoren niet tot de leveringsomvang van de respectieve Office-cd, maar tot de leveringsomvang van de bijbehorende Office Resource Kit. U kunt deze Office Resource Kit downloaden van het Microsoft-webportaal:
http://www.microsoft.com/office/ork/xp/default.htm
http://www.microsoft.com/office/ork/2000/default.htm
http://www.microsoft.com/office/ork/2003/default.htm
Via http://www.microsoft.com/office/ork/xp/appndx/appc00.htm vindt u alle downloads en service packs voor de verschillende Office versies.
Na installatie van de Office Resource Kit op een client PC vindt u de template bestanden in de %SystemRoot%\inf directory. Om Office group policies te gebruiken in de Active Directory gaat u als volgt te werk:
- U installeert de Office Resource Kit op een client met Windows XP.
- U kopieert de *.ADM-bestanden die zijn toegevoegd aan de map %SystemRoot%\inf van de installatie van de Office Resource Kit naar de map %SystemRoot%\inf van de domeincontroller.
- U maakt een groepsbeleid aan en voegt de Office groepssjabloonbestanden toe.
- U stelt het gewenste groepsbeleid in.
- De procedure wordt later stap voor stap beschreven. Maar eerst een blik op de beginsituatie in het netwerk.
De uitgangssituatie
Het Windows testdomein bestaat uit een Windows 2000 server met de naam S1, die fungeert als domeincontroller, en een client met Windows XP Professional. Een volledig functionerend DNS (Domain Name System) is vereist, anders werkt het groepsbeleid helemaal niet of verkeerd.
Op de client zijn Windows XP en Office XP geïnstalleerd. Een testidentificatie zoals “schlueter” wordt ingesteld om de effectiviteit van het groepsbeleid op de clientcomputer te testen.
Voordat het groepsbeleid wordt gebruikt, vindt de gebruiker met de identificatie “schlueter” de volgende instellingen in Word onder Extra – Opties in het tabblad Locatie voor bestanden:
 |
|
Opties in Word |
Documenten:
C:\Documenten en instellingen schlueter eigen bestanden
Gebruikers sjablonen:
C:^Documenten en Instellingen.
Werkgroepsjablonen:
Niet gedefinieerd
Automatisch herstellen van bestanden:
C:^Documenten en instellingenApplicatiegegevens.
Woordenboeken:
C:\Programma’s\Microsoft Office10.
Automatisch starten:
C:^Documenten en Instellingen.
In Excel vindt de gebruiker de volgende instellingen onder Extra – Opties op het tabblad Algemeen:
 |
|
Opties in Excel |
Standaard opslaglocatie:
C:^Documenten en instellingen.
Laadt alle bestanden in deze map bij het opstarten:
niet gedefinieerd
Instellen van op de server opgeslagen gebruikersprofielen, basismappen en mapomleidingen
Het is nu de bedoeling deze mappen voor de Microsoft Office-toepassingen opnieuw te definiëren via groepsbeleid voor alle gebruikers of voor groepen gebruikers: De mappen voor documentopslag en voor documentsjablonen moeten naar servermappen verwijzen.
Voor de domeingebruikers worden eerst op de server zogenaamde op de server opgeslagen gebruikersprofielen (“roaming profiles”) en basisdirectories (home directories) gedefinieerd. In ons voorbeeldscenario worden de drie subdirectories Profiles, Users en Company ingesteld op de server S1. Deze directories worden vervolgens vrijgegeven. De op de server opgeslagen gebruikersprofielen staan in het deel \Profiles, de op de server opgeslagen basisdirectories in het deel \Users. Er is ook nog het aandeel \Bedrijf, dat de groepsmappen van alle gebruikers bevat. Het aandeel Bedrijf bevat dus documenten en documentsjablonen die door medewerkers worden gedeeld. Er is ook een inlogscript Netlogon.cmd nodig, waarvan de functie en structuur later in dit artikel wordt besproken.
In de Active Directory Users and Computers snap-in worden de volgende instellingen opgeslagen in het tabblad Profiel voor de identifier “schlueter”:
 |
|
Snapin in AD |
Het invoeren van een basismap in het tabblad Profiel alleen is echter niet voldoende om de standaard opslagmappen voor documenten gemaakt in Microsoft Office en andere toepassingen te wijzigen van C:\Documents and Settings%USERNAME%Own Files naar de basismap \S1\Users%Username%. De map“Mijn documenten” moet ook worden omgeleid via een groepsbeleid. Start hiervoor de Active Directory Users and Computers snap-in op de server en maak een nieuwe organisatorische eenheid aan, bijvoorbeeld met de naam “Users”. Klik met de rechtermuisknop op deze organisatorische eenheid en maak via Eigenschappen in het tabblad Groepsbeleid een nieuw groepsbeleid aan, bijvoorbeeld met de naam “Windows XP Standard User”.
 |
|
Snapin in AD |
Selecteer vervolgens de knop Edit om het Folder Redirection beleid in dit groepsbeleid te definiëren:
 |
|
Nieuw beleid |
Klik onder Gebruikersconfiguratie – Windows-instellingen met de rechtermuisknop op het beleid voor mapomleiding en stel het volgende in als doelmap: \servernaam gebruikersnaam
 |
|
Nieuw beleid |
In het tabblad Instellingen stelt u in dat de mapMijn afbeeldingen ondergeschikt blijft aan de mapMijn documenten. Ik stel ook voor dat u de optie“Geef de gebruiker exclusieve toegangsrechten tot Mijn documenten” deactiveert. Omdat systeembeheerders anders ook geen toegang hebben tot de basismappen en alleen met veel extra moeite kunnen ingrijpen als de gebruiker later hulp nodig heeft omdat hij een probleem heeft met een document in zijn basismap of als een gebruiker bijvoorbeeld ziek of op vakantie is en een plaatsvervanger of een leidinggevende dringend een document nodig heeft dat in de basismap van de gebruiker staat.
 |
|
Rechten instellen |
Het groepsbeleid voor mapomleiding heeft, net als alle andere groepsbeleidsregels in de categorie Gebruikersconfiguratie, alleen invloed op gebruikersobjecten die zijn verplaatst naar de nieuw aangemaakte organisatorische eenheid “Gebruiker”. In het voorbeeldscenario wordt dus de identifier “schlueter” met de rechtermuisknop verplaatst van de organisatorische eenheid “Gebruikers” naar de organisatorische eenheid “Gebruikers”. Als men nu inlogt op de Windows XP client onder de identifier “schlueter” en de eigenschappen van het object“Mijn documenten” opent, staat er onder“Bestemming:” niet meer C:\Documenten en instellingen\ eigen bestanden ingevuld, maar de op de server opgeslagen basisdirectory \Schlueter:
 |
|
Rechten instellen |
In Word, onder Extra – Opties op de Bestandslocatie tab, is het pad voor de documentopslag nu \s1\users\schlueter:
 |
|
Nieuw pad nu in Word |
Ook in Excel is de standaardlocatie veranderd onder Extra – Opties op het tabblad Algemeen. Het wijst ook naar \usersschlueter:
 |
|
en in Excel |
Hetzelfde geldt voor andere toepassingen zoals PowerPoint en Access.
Ongewenste offline synchronisatie van omgeleide mappen uitschakelen
Mapomleiding via groepsbeleid heeft echter het volgende nadeel: omgeleide mappen worden standaard gesynchroniseerd voor offline werking bij elke aan- en afmelding, zodat laptopgebruikers ook onafhankelijk van het netwerk toegang hebben tot hun documenten. Als u Windows Explorer op de client start en via Extra – Opties het tabblad Offline bestanden opent, kunt u dit controleren via de knop Bestanden weergeven.
 |
|
Offline bestanden aanpassen |
In Windows Verkenner staat onder Extra – Synchroniseren het volgende:
 |
|
Offline bestanden aanpassen |
Als de gebruiker “schlueter” gedurende de dag een groot aantal bestanden in zijn basismap op de server wijzigt, verschijnt bij het afmelden van de server een venster dat dit synchronisatieproces weergeeft. Deze synchronisatie kan zinvol zijn voor laptopgebruikers, omdat zij bijvoorbeeld thuis of bij de klant verder willen werken aan hun documenten. Om veiligheidsredenen is het voor de meeste gebruikers echter vaak onwenselijk om documenten op decentrale harde schijven van clients te hebben die in verkeerde handen zouden kunnen vallen. Bovendien, als een gebruiker inlogt op een andere client en later weer uitlogt, worden zijn of haar documenten ook gesynchroniseerd op de harde schijf van deze client. Dit is vooral vervelend voor helpdeskmedewerkers, die regelmatig op andere computers inloggen om fouten te onderzoeken of nieuwe computers in te stellen.
Opmerking: Overigens worden offline bestanden voor alle gebruikers van de computer opgeslagen in de directory %Systemroot%\CSC, maar een niet-beheerder kan deze directory niet zien. Een kanttekening: Met de tool MoveUser.exe uit de Windows Server Resource Kit Tools kan deze directory naar een andere partitie worden verplaatst.
U kunt offline synchronisatie voorkomen met een groepsbeleid. Onder zowel Computerconfiguratie als Gebruikersconfiguratie, in de categorie Administratieve sjablonen – Netwerk – Offline bestanden, vindt u het beleid Maak omgeleide mappen niet automatisch offline beschikbaar. Op dezelfde plaats vindt u ook beleidslijnen waarmee u offline synchronisatie volledig kunt uitschakelen, waarmee de beheerder de mappen kan instellen die gewenst zijn voor offline synchronisatie (via positieve of negatieve lijsten) en waarmee u manipulatie van deze voorkeuren door de gebruiker kunt uitschakelen.
Centrale mappen definiëren voor documentsjablonen
Het volgende doel is de standaardmap voor documentsjablonen (DOT-bestanden) te definiëren via groepsbeleid:
Kopieer eerst alle Office XP sjabloonbestanden (???10.ADM bestanden) die door de installatie van de Office Resource Kit zijn toegevoegd aan de %SystemRoot%\inf directory van de Windows XP client naar de %SystemRoot%\inf directory van de domain controller.
Start op de server de Active Directory Users and Computers snap-in opnieuw en open de Windows XP Standard Users groepssjabloon via de knop Edit.
Klik met de rechtermuisknop op de categorie Gebruikersconfiguratie – Administratieve sjablonen en selecteer Sjablonen toevoegen/verwijderen. De reeds geladen sjablonen worden als eerste weergegeven. Gebruik de knop Toevoegen om alle ADM-bestanden in de map %SystemRoot%\inf te selecteren. Laad eerst de sjablonen EXCEL10, OFFICE10 en WORD10:
 |
|
Sjablonen aanpassen |
Open eerst de categorie Gebruikersconfiguratie – Administratieve sjablonen – Microsoft Word 2002 – Extra | Opties Bestandslocatie. Met het groepsbeleid Documenten kunt u een andere standaard bestandslocatie voor Word-documenten instellen dan de basismap van de gebruiker.
 |
|
Standaardmap aanpassen |
Om de volgende redenen kan het nuttig zijn om in dit groepsbeleid de groeps-, afdelings- of projectmap van de gebruiker als standaardmap in te voeren. Als dit groepsbeleid niet is gedefinieerd, wordt de basisdirectory van de gebruiker voor het openen en opslaan van documenten voorgesteld zodra hij in Word op “Bestand – Openen” of “Bestand – Opslaan als” klikt. Voor de meeste gebruikers is het echter beter om het merendeel van de op de werkplek gemaakte documenten op te slaan in de groepsdirectory dan in de privé-directory. Zo hebben niet alleen collega’s toegang tot gezamenlijk benodigde documenten, maar in geval van ziekte of tijdens het verlof van een werknemer bespaart deze documentopslag ook de beheerder het verzoek van de vervanger of de leidinggevende om in de privé-directory van de afwezige werknemer te zoeken naar een dringend noodzakelijk document dat niet in de afdelingsdirectory te vinden is. In de privé-directory van een werknemer mogen eigenlijk alleen die documenten worden opgeslagen die uitdrukkelijk nog niet toegankelijk mogen zijn voor de leden van de afdeling of het project.
Stelt u zich een afdeling voor waar veel medewerkers dagelijks aanvragen, offertes of andere klantencorrespondentie in Word schrijven. Telkens wanneer een medewerker een nieuw document in de groepsmap wil opslaan, klikt hij in Word op “Bestand – Opslaan als”. Als nu zijn persoonlijke basisdirectory wordt voorgesteld, moet hij eerst overschakelen op de groepsmap. Als hij een te herzien groepsdocument in Word wil openen, klikt hij op “Bestand – Openen” in Word en moet hij eerst overschakelen van de map “Mijn documenten” naar de groepsmap. Indien het groepsbeleid “Documenten” echter de bedrijfsdirectory of zelfs de afdelingsdirectory specificeert, vervalt deze inspanning en wordt de gebruiker ook “opgeleid” om werkresultaten in de groepsdirectory en niet in het persoonlijke dossier op te slaan.
 |
|
Directory aanpassen |
Open nu de categorie Gebruikersconfiguratie – Administratieve sjablonen – Microsoft Office XP – Gedeelde paden:
 |
|
Map aanpassen |
Via het beleid Gebruikerssjablonenpad kunt u instellen welk pad moet worden gedefinieerd voor de gebruikerssjablonen. Via het groepsbeleid Pad voor werkgroepsjablonen kunt u daarentegen instellen welke map in Word moet worden gedefinieerd als de map voor groepssjablonen. De gebruiker heeft schrijftoegang nodig tot de gebruikerssjabloonmap, omdat daar bijvoorbeeld de NORMAL.DOT van Word wordt aangemaakt. De meeste gebruikers hebben alleen leestoegang nodig tot de groepssjabloon-directory. Alleen de medewerkers die groepssjabloonbestanden mogen toevoegen en wijzigen, moeten verdere directory-rechten hebben voor deze centrale server-directory.
Een mogelijke aanpak is nu om voor elke gebruiker via het inlogscript een subdirectory H:\Templates in de basisdirectory H: aan te maken en deze directory te definiëren als een gebruikerssjabloon-directory. In de share \Servernaam \Bedrijf zou een subdirectory Bedrijfssjablonen gemaakt kunnen worden. Deze directory zou gedefinieerd worden als Werkgroep sjablonen pad, waarbij bijvoorbeeld de groep Domeingebruikers leesrechten krijgt en de groep Domeinbeheerders of een speciale groep “Sjabloonbeheerders” verdere rechten krijgt voor de directory \ServernameCompany sjablonen.
Indien u in uw bedrijf naast Microsoft Office nog andere toepassingen gebruikt, zoals AutoCAD of een commerciële toepassing zoals SAP of SAGE KHK, kan het zijn dat u voor de verschillende toepassingen verschillende sjabloonmappen nodig hebt. De voorgestelde aanpak zou dan echter te kortzichtig zijn. Een meer vooruitziende oplossing zou zijn om de mappen voor zowel gebruikerssjablonen als bedrijfssjablonen verder onder te verdelen:
In de share \Servernaambedrijf maakt u bijvoorbeeld de directory “Bedrijfssjablonen” met de subdirectories “Office”, “AutoCAD” etc.. Gebruik het login script om ervoor te zorgen dat een “Templates” directory met de gewenste subdirectories zoals “Office”, “AutoCAD” etc. worden aangemaakt in de op de server opgeslagen basis directory H: van elke gebruiker:
H:\Templates\Office
H:\Templates\AutoCAD
H:\Sjablonen KHK
Bij het werken met verschillende versies van Microsoft Office (2000/2002/2003) kan het nuttig of onvermijdelijk zijn om aparte subdirectories aan te maken zodat er geen conflicten ontstaan, omdat het macrogedrag van de verschillende Office versies verschillend is, bijvoorbeeld.
\Servernaam_Bedrijfsleven_Office_2000
\servernaam bedrijfssjablonen kantoor 2002
\Beheerder Bedrijfsjablonen Kantoor2003
Automatisch sjabloonmappen aanmaken via een inlogscript
Om deze procedure te laten werken, moet een inlogscript worden gebruikt om ervoor te zorgen dat voor elke gebruiker een directory H:\Templates wordt aangemaakt in de op de server opgeslagen basisdirectory H: en dat de gewenste subdirectories daaronder worden aangemaakt. Het aanmeldingsscript zou de volgende structuur kunnen hebben:
@echo uit
rem Homedirectory wordt gecontroleerd en belangrijke directories worden aangemaakt:
if /i “%HOMEDRIVE%”==”H:” goto HOMEOKAY
cls
echo De basismap H: is niet of verkeerd ingesteld.
echo Neem contact op met de helpdesk op Tel. 12345
echo.
pauze
c:
%LOGONSERVER%netlogonlogoff.exe
verlaat
:HOMEOKAY
indien niet bestaand “h:\Templates” md “h:\Templates” > NUL: 2>&1
md h:\Templates kantoor > NUL: 2>&1
md h:\Templates\AutoCAD > NUL: 2>&1
md h:\Templates\Sage KHK > NUL: 2>&1
rem Groepsdirectory “Company” is gekoppeld aan G::
net use g: /del > NUL: 2>&1
net use g: “\Company” > NUL: 2>&1
Dit aanmeldingsscript controleert eerst of de beheerder bij het instellen van een nieuwe identifier niet vergeten is het H: station aan \ServernameUsers%USERNAME% toe te wijzen in het tabblad Profiel onder Basismap. In dat geval verschijnt een foutmelding. Op dezelfde manier kan in het aanmeldingsscript worden gecontroleerd of voor een nieuwe gebruiker een profielpad (op de server opgeslagen gebruikersprofiel = roamingprofiel) is opgegeven:
 |
|
Snapin in AD |
Als dit het geval is, wordt de gebruiker onmiddellijk uitgelogd, zodat er geen latere fouten optreden. Vervolgens worden de directories H:\Templates met de subdirectories aangemaakt. De omleiding“> NUL: 2>&1” achter de md-opdrachten(md = makedir) zorgt ervoor dat noch een bevestigingsbericht zoals“directory is aangemaakt“, noch een foutmelding zoals“de directory xxx bestaat al” wordt weergegeven.
Via het commando net use g: \S1\Company > NUL: 2>&1 wordt de drive G: gekoppeld aan de share \Servername\Company voor alle gebruikers. De gebruikers vinden nu hun persoonlijke documenten en sjablonen op station H: en de groepsdocumenten en groepssjablonen op station G:.
Het padbeleid voor gebruikerssjablonen kan nu gedefinieerd worden met H:\Templates.
 |
|
Padcontrole |
Overigens kan het veld Gebruikerssjablonen pad ook een UNC pad bevatten met de variabele %USERNAME%:
 |
|
Padcontrole |
Nadat het padbeleid voor gebruikerssjablonen is ingesteld op \Servername%USERNAME%Office, vindt de gebruiker deze instelling in Word onder Opties op het tabblad Bestandslocatie als een onveranderlijk gegeven achter Gebruikerssjablonen.
Zodra u weer bent ingelogd op de Windows XP client, moet het via het groepsbeleid ingestelde pad Gebruikerssjablonen worden weergegeven in Word onder Extra – Opties – Locatie voor bestanden:
 |
|
Pad controleren |
Stel vervolgens onder Gebruikersconfiguratie – Administratieve sjablonen – Microsoft Office XP – Gedeelde paden het pad voor werkgroepsjablonen in.
 |
|
Nieuw beleid |
In de server share Company wordt eerst een directory Company templates aangemaakt met de gewenste subdirectories Office, AutoCAD, enz. Alle gebruikers moeten leestoegang hebben tot deze directory, maar alleen de gebruikers die de sjabloonbestanden mogen wijzigen en nieuwe bedrijfssjablonen mogen toevoegen, moeten schrijftoegang hebben. U kunt nu voor de makkelijke weg kiezen en de directory \Servernamebedrijfssjablonen\Office invoeren als het pad voor werkgroepsjablonen:
 |
|
Nieuw pad opgeven |
Centrale documentsjablonen mogen niet geblokkeerd worden door gebruikers voor onderhoudsdoeleinden.
Deze procedure heeft echter een ernstig nadeel: als gebruikers overdag met Word werken en de bedrijfssjablonen van Word gebruiken, zijn deze DOT-bestanden voortdurend toegankelijk en kunnen zij niet naar behoefte ad hoc worden gewijzigd. Om dit probleem te omzeilen is de volgende procedure een goed idee:
Met behulp van het aanmeldingsscript wordt de complete directory Bedrijfssjablonen gerepliceerd naar C:\Bedrijfssjablonen met het hulpprogramma Robocopy.exe. De tool Robocopy.exe en de bijbehorende documentatie Robocopy.doc maken deel uit van de Windows Server Resource Kit Tools. Lees ook het artikel “Robocopy – de kopieergigant”.
De Robocopy tool synchroniseert zeer snel de centrale directory C:\ServernameSubmissions met de decentrale directory C:\CompanySubmissions. De volgende regel moet nu worden toegevoegd aan het login-script:
start /min %LOGONSERVER%netlogonrobotocopy.exe \s1Companytemplates c:\Companytemplates /mir /w:0 /r:0 > NUL: 2>&1
Als het om veiligheidsredenen wenselijk is dat de sjabloonbestanden zich lokaal op de clients bevinden, kunnen ze ook worden gekopieerd naar de basisdirectory H: van de gebruiker met behulp van Robocopy. Deze procedure is vooral nuttig als Office wordt gestart vanaf een terminal server, omdat in een terminal server sessie de gebruiker geen schrijftoegang heeft tot de C: schijf. In dit geval wordt de volgende opdracht toegevoegd aan het inlogscript:
start /min %LOGONSERVER%netlogonrobocopy.exe /mir /w:0 /r:0 > NUL: 2>&1
Overigens zorgt de uitdrukking start /min ervoor dat de synchronisatie van de map Bedrijfssjablonen op de achtergrond en in een geminimaliseerd venster wordt uitgevoerd. Op de achtergrond betekent dat de volgende opdrachten van het aanmeldingsscript worden verwerkt zonder te wachten tot het robocopy-commando is voltooid. Voer het commando start /? in een opdrachtvenster (opdrachtprompt) in om de mogelijkheden van het commando start te leren kennen.
De uitdrukking > NUL: 2>&1 onderdrukt alle berichten die de tool Robocopy.exe anders op het scherm weergeeft.
In het padbeleid voor sjablonen voor werkgroepen kan nu, in plaats van het pad \ServernameCompany sjablonen, het pad C:\Company sjablonen of het UNC pad \ServernameUsers%USERNAME%Company sjablonen worden ingevoerd:
 |
|
Nieuw pad opgeven |
Nadat het groepsbeleid Pad voor werkgroepsjablonen is gedefinieerd, toont het tabblad Locatie voor bestanden in Word onder Extra – Opties nu C:\Bedrijfssjablonen kantoor als de werkgroepsjablonen map:
 |
|
Nieuw pad ingesteld |
De AutoStart map instellen via een groepsbeleid
In grote bedrijven moet bij het starten van Word ook vaak een sjabloonbestand worden geladen. Dit sjabloonbestand moet bepaalde macro’s uitvoeren of de menu’s van Word aanpassen voor het bedrijf. Standaard worden bij het starten van Word alle bestanden geladen die zich bevinden in de directory die onder Extra – Opties – Bestandslocatie is opgegeven als “AutoStart” directory. Aangezien er op de server al een centrale directory voor bedrijfssjablonen is aangemaakt, is het logisch om aan deze directory een opstartdirectory toe te voegen. Er is echter niet alleen een opstartdirectory in Word, maar ook in Excel. In Excel vindt u de opstartdirectory via Extra – Opties in het tabblad Algemeen in het veld Alle bestanden in deze map laden bij het opstarten.
De volgende procedure is denkbaar: In de centrale servermap \Bedrijfssjablonenkantoor stelt u de twee submappen Word opstarten en Excel opstarten in. De Robocopy routine van het login script zorgt ervoor dat deze submappen ook gesynchroniseerd worden met C:¦Bedrijfssjablonen. Via het bijbehorende groepsbeleid worden nu de decentrale directory’s C:\Company TemplatesWord-Startup en C:\Company Templates\Excel-Startup gedefinieerd in plaats van de centrale directory’s \Servername\Company TemplatesWord-Startup en \Servername\Company Templates\Excel-Startup. De DOT-bestanden in de centrale directory \ServernameCompanyCompany Templates\Word-Startup worden daardoor overdag niet door gebruikers geblokkeerd en kunnen door systeembeheerders worden onderhouden.
Nu moeten de richtlijnen voor de opstartmappen van Word en Excel worden gedefinieerd. Voor Word 2002 vindt u het overeenkomstige beleid onder Gebruikersconfiguratie – Administratieve sjablonen – Microsoft Word 2002 – Extra | Opties – Bestandslocaties Opstarten:
 |
|
Richtlijnen ingesteld |
 |
|
En een ander pad |
U bepaalt de opstartdirectory voor Excel 2002 via Gebruikersconfiguratie – Administratieve sjablonen – Microsoft Excel 2002 – Gereedschappen | Algemeen – Alternatieve opstartdirectory:
 |
|
Beleid voor Excel |
 |
|
Richtlijn voor Excel |
Om het resultaat op de Windows XP-client te zien, logt u opnieuw in of – de snellere methode – stelt u het commando gpupdate in via “Start – Uitvoeren”. De opdracht gpupdate zorgt ervoor dat het groepsbeleid zonder vertraging wordt bijgewerkt. In Word 2002 ziet u het volgende resultaat via Extra – Opties in het tabblad Bestandslocatie:
 |
|
Resultaat van alle inspanningen in Word |
In Excel 2002 opent u het tabblad Algemeen onder Extra’s – Opties om het resultaat van het nieuw gedefinieerde groepsbeleid te controleren:
 |
|
en in Excel |
Synchroniseer documentsjablonen op meerdere locaties
Als uw bedrijf uit meerdere locaties bestaat, heeft het zeker geen zin dat een werknemer op locatie X een bedrijfssjabloonmap van een server op locatie Y opgeeft als map voor documentsjablonen via het padbeleid voor werkgroepsjablonen. Hetzelfde geldt voor de beleidsregels die de opslaglocatie voor opstartdocumenten bepalen. Het zou zinvol zijn als alle sjablonen van bedrijfsdocumenten door geselecteerde medewerkers in een centrale“bedrijfssjablonen“-directory op een server op het hoofdkantoor worden onderhouden, en dat deze centrale directory vervolgens wordt gerepliceerd naar de gedecentraliseerde servers op de bijkantoren. U kunt bijvoorbeeld een subdirectory “Bedrijfssjablonen” aanmaken in de Netlogon share van de domeincontroller van het hoofdkantoor en daar alle documentsjablonen instellen en onderhouden.(Opmerking: De directory %SystemRoot%\SYSVOL%DomainName%scripts wordt standaard gedeeld als NETLOGON). De inhoud van de Netlogon-share wordt automatisch gerepliceerd naar alle domeincontrollers. Voor de medewerkers van locatie X stelt u nu een organisatorische eenheid in en maakt u voor deze OU een beleid aan waarin de map \Server_Location_X\NETLOGONCompany templates wordt ingevoerd in het beleid Werkgroepsjablonenpad. Het zou omslachtiger zijn om de directory “Bedrijfssjablonen” elders op de centrale server te plaatsen en ervoor te zorgen dat deze directory wordt gerepliceerd naar de servers van alle locaties in het domein door DFS (Distributed File System) in te stellen.
Het leren beheersen van de interactie tussen groepssjablonen, de hulpmiddelen van de Office Resource Kit en aanmeldingsscripts
Via groepsbeleid kunt u echter veel meer definiëren dan alleen de directory’s voor documentsjablonen. U kunt bijna alle opties van Windows XP en Office XP instellen en opnieuw definiëren vanaf een centrale locatie. Voor opties waarvoor geen geprefabriceerd groepsbeleid van Microsoft bestaat of voor toepassingen van derden, zoals AutoCAD, Sage KHK of SAP, kunt u zelf groepsbeleid maken. Hoe u dat doet, vindt u bijvoorbeeld in het boek Integrationshandbuch Microsoft-Netzwerk, Galileo Computing, ISBN 3-89842-402-2. Wat niet via groepsbeleid kan, kan bijna zonder uitzondering wel via inlogscripts of opstartscripts. Zoals uit dit voorbeeld blijkt, is het echter vaak alleen de interactie tussen scripts en groepsbeleid die het gewenste resultaat oplevert. Gedetailleerde instructies hierover vindt u ook in het bovengenoemde boek.
Een laatste opmerking: Groepsbeleid dwingt instellingen af. De gebruiker kan ze niet wijzigen. Als het pad voor de standaardopslag van documenten of voor de sjabloonmap via een groepsbeleid wordt gedefinieerd, dan heeft dat gevolgen voor alle gebruikers voor wie dit groepsbeleid geldt. Er zijn echter opties die door het systeembeheer vooraf moeten worden ingesteld omdat ze voor de meeste gebruikers zinvol zijn, maar die indien nodig door de individuele gebruiker moeten worden gewijzigd. De Microsoft Office installatiewizard uit de Office Resource Kit biedt hiervoor een alternatief voor groepsbeleid. Voor andere toepassingen, bijvoorbeeld die van derden, kunnen aanmeldingsscripts worden gebruikt om zinnige standaardinstellingen te maken die later door de individuele gebruiker kunnen worden aangepast aan zijn of haar individuele manier van werken. Het boek geeft ook enkele recepten voor dit probleem.
Ulrich Schlüter