Microsoft OneNote is geen nieuw programma binnen de Office Suite. Ten onrechte leidt het al enige tijd een schimmig bestaan onder de applicaties. Dat komt misschien door de naam, die in Duitse oren zo weinig zegt over wat erachter zit. Het programma is waarschijnlijk het best te omschrijven als “alle noten op één plek”. Als u nu denkt aan een soort kaartenbak waarvan de kaarten altijd en overal beschikbaar zijn en ook elektronisch doorzocht en aan elkaar gekoppeld kunnen worden, dan heeft u misschien al een idee van wat het programma kan. Het volgende artikel belicht enkele bijzonder interessante functies en mogelijkheden.
Inhoudsopgave
Basis en beschikbaarheid
Microsoft OneNote is gratis beschikbaar voor Windows (desktop PC, tablet, Windows Phone) en voor tablets en smartphones op basis van Android en voor iPad en iPhone. Het OpenXML-formaat dat OneNote gebruikt voor de opslag van gegevens vereenvoudigt het aanmaken, bewerken en opslaan van bestanden, die ofwel lokaal worden opgeslagen ofwel via Microsofts clouddienst OneDrive gemakkelijk beschikbaar kunnen worden gesteld voor alle bovengenoemde apparaatplatforms (pc, tablet, smartphone). In de praktijk heeft de uitwisseling van bestanden via Microsoft OneDrive echter zijn waarde bewezen. Dit artikel is bijvoorbeeld, net als andere artikelen voor WinTotal, begonnen in OneNote op de desktop PC, onderweg bewerkt met de TrekStor SurfTab en vervolgens thuis weer aangevuld. Aangezien alle apparaten met hetzelfde Microsoft-account toegang hebben tot de cloud, is deze manier van werken probleemloos mogelijk. Met de OneDrive rechtenbeheer functie kun je ook hele notebooks of alleen individuele pagina’s delen.
Concept en werkwijze
Tijdens de tests bleek het programma een veelzijdig, gebruiksvriendelijk notitieprogramma te zijn. Hoorcolleges, collegenota’s, werkstukken (zolang ze geen speciale functies van Word vereisen) en vooral internetonderzoek kunnen snel en comfortabel worden gedaan. Het programma is intuïtief te leren, gemakkelijk te gebruiken en biedt een verscheidenheid aan ingebouwde hulpmiddelen ter ondersteuning van het werk.
Bij de eerste start (bij voorkeur op een desktop PC of tablet) zet OneNote een archiefsysteem op dat de gebruiker in eerste instantie niet hoeft te beheren. Lokaal wordt automatisch een Persoonlijk notitieboek aangemaakt, dat de secties Algemeen en Niet-gearchiveerde notities bevat.
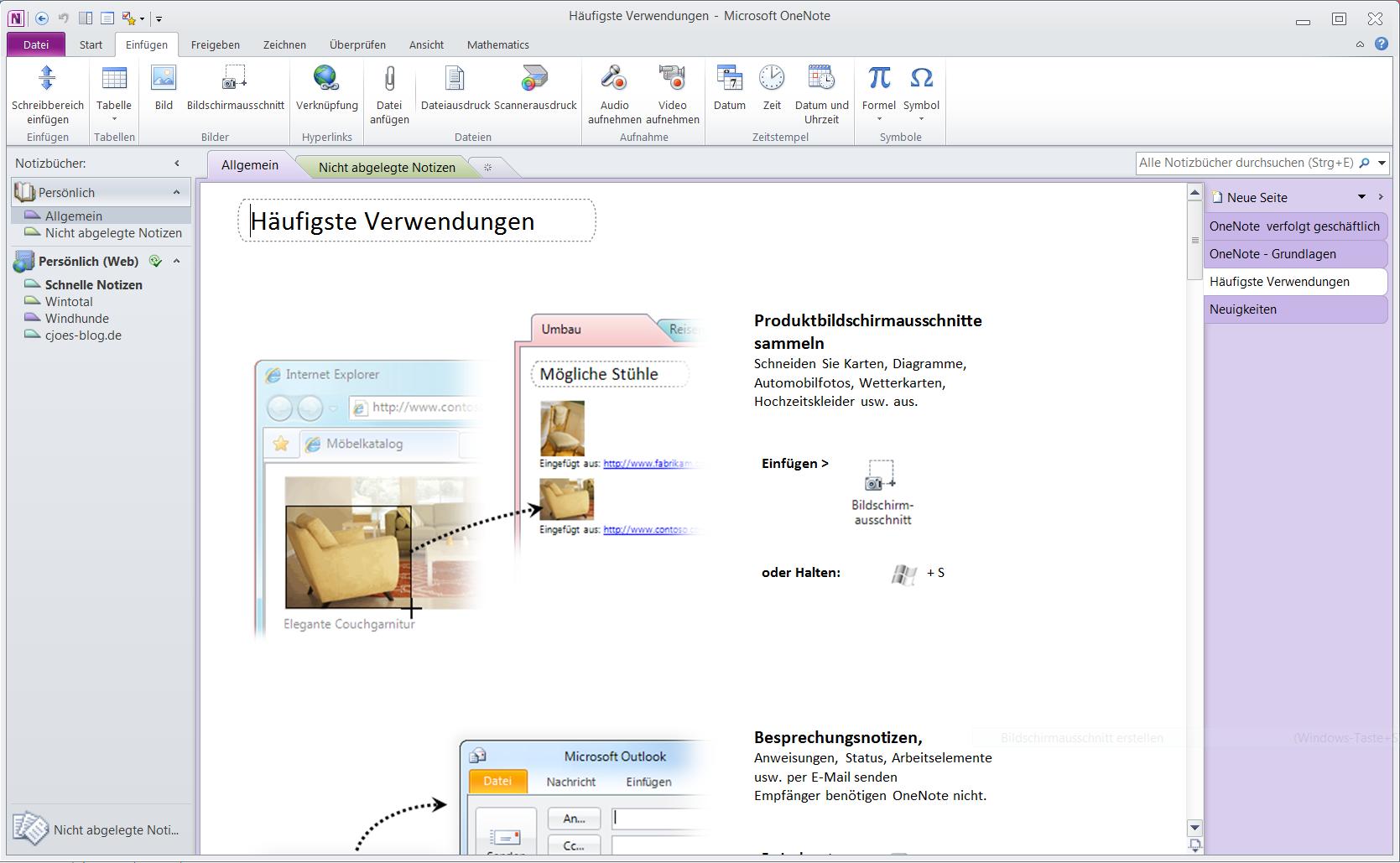
De illustratie toont het lint bovenaan (hier: tabblad Invoegen), de navigatiebalk Notitieboeken links, de tabbladen Secties en Sectiegroepen onder het lint, en het tabblad Pagina rechts. De werkruimte bevat de inhoud van de huidige pagina (hier pagina Veelvuldig gebruik in de sectie Algemeen van het Persoonlijk notitieboek ).
Dit standaard notitieboek bevat een soort korte inleiding tot het programma en de mogelijkheden ervan met de pagina’s “Nieuws”, “OneNote – Basics”, “OneNote volgt zaken” en “Meest voorkomende gebruiken”, die veel verder gaan dan wat hier in het artikel kan worden gepresenteerd. Snelkoppelingen en tips maken het heel gemakkelijk om met het programma aan de slag te gaan en het is de moeite waard om deze hulpgids van tijd tot tijd opnieuw te bekijken.
Na de eerste installatie gebeurt alles automatisch – de gebruiker hoeft zich geen zorgen te maken over het opslaan, omdat het programma de laatste versie lokaal bewaart. Ook de synchronisatie met de cloud gebeurt automatisch. Natuurlijk heeft dit het nadeel (of voordeel, afhankelijk van hoe je het bekijkt) dat je altijd maar één versie beschikbaar hebt. Maar het feit dat je je nergens zorgen over hoeft te maken heeft veel voordelen, vooral in de praktijk (en voor beginnende computergebruikers).
De inleidende beschrijving bevat het essentiële concept dat OneNote biedt. Het programma organiseert informatie in notitieblokken, die op hun beurt secties bevatten (in sectiegroepen), onderverdeeld in pagina’s, die op hun beurt verschillende niveaus van subpagina’s kunnen bevatten.
Notitieboeken
Een notitieboek is het informatie-element op het hoogste niveau van OneNote. Door met de rechtermuisknop te klikken op een van de standaardnotitieblokken verschijnen de tools, waaronder het commando Eigenschappen (waar onder meer de fysieke locatie te zien is) of kan lokaal, op het netwerk of in de cloud een nieuw notitieblok worden aangemaakt. Natuurlijk is het aan de gebruiker om te bepalen welk thema zo’n notitieboek moet hebben. Een leerling zou bijvoorbeeld een wiskundeschrift kunnen maken en vervolgens in de rubrieken de onderwerpen van het jaar kunnen volgen. Aan de andere kant zou het ook mogelijk zijn om vakgebonden schriften te maken (algebra, stochastiek, meetkunde) en dan de secties toe te wijzen aan specifieke gebieden. In het begin hoef je hier niet veel over na te denken: Als later blijkt dat je een andere structuur wilt, kun je pagina’s en secties verplaatsen of kopiëren met de gebruikelijke drag-and-drop technieken. Notitieboeken verschijnen in een zijbalk aan de rechterkant van OneNote.
Secties
Notitieboeken waaieren uit in secties die verschijnen als tabbladen onder de werkbalk. Omdat de ervaring leert dat er zelfs op brede en grote schermen niet veel ruimte is voor tabbladen, kunt u eventueel meerdere secties groeperen in sectiegroepen. Ook hier helpt oefening – wat nuttig is en wat niet, wordt snel duidelijk. Niet in de laatste plaats omdat de secties ook voor de navigatie dienen: In elk notitieboek is precies één pagina in een sectie de actieve pagina.
Pagina’s
Pagina’s bevatten de inhoud. Een nieuwe, lege pagina verschijnt na een klik bovenaan de paginatab met een invoerveld voor de paginatitel, waaronder automatisch de datum en tijd van aanmaak verschijnen. Veel interessanter dan lege pagina’s zijn echter de beschikbare paginasjablonen, die de gebruiker tijd en aandacht kunnen besparen. Het enige wat daarvoor nodig is, is het pijltje links van Nieuwe pagina.
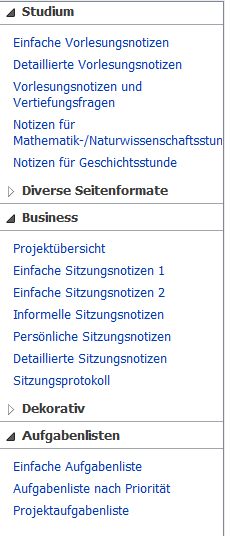
De afbeelding toont een selectie van meegeleverde paginasjablonen – de gebruiker zal de facto voor de meeste toepassingsgebieden een bruikbaar sjabloon vinden als inleiding op een onderwerp. Als iets niet meteen past, kan de pagina naar wens van de gebruiker worden gewijzigd en als paginasjabloon worden opgeslagen. Indien nodig kan elke pagina vooraf worden ingesteld als standaard voor het commando Nieuwe pagina. Het schrijven zelf is vrij eenvoudig: elke klik op een leeg paginabereik creëert een schrijfzone, die op haar beurt vrij kan worden verplaatst. Over het schrijven zelf valt weinig te zeggen: de ervaren Word-gebruiker zal sommige toetscombinaties herkennen, maar andere missen. Om de tekst op te maken zijn de gebruikelijke hulpmiddelen voor het opmaken van de basistekst beschikbaar in het tabblad Start, 11 opmaaksjablonen (Kop 1-6, Paginatitel, Citaat, Aanhalingstekens, Code en Normaal) maken tekstopmaak eenvoudig en hanteerbaar. Het programma biedt aanzienlijk minder hulpmiddelen dan Word – ook hier is het een kwestie van hoe je je erbij voelt. Overigens kan elke pagina direct in Word worden geopend met File -> Send -> Send to Word en daar zonder problemen verder worden bewerkt: De verbinding met OnNote wordt echter verbroken en het Word-bestand kan (moet) apart worden opgeslagen.
Categorieën
Het hoogtepunt van het programma zijn de categorieën. Hiermee kun je aan elke paragraaf een extra eigenschap toekennen, waarmee vervolgens in het hele notitieboek gezocht kan worden. Categorieën functioneren als aan/uit-schakelaars: selectievakjes worden bijvoorbeeld toegewezen, aangevinkt of weer verwijderd wanneer erop wordt geklikt. Een klik in een reeds bestaand vakje zet een vinkje of verwijdert het weer. Intern worden de categorieën ook tags genoemd – u kunt uw eigen categorieën aanmaken, ze laten doorzoeken en ze gebruiken om overzichtspagina’s te maken.
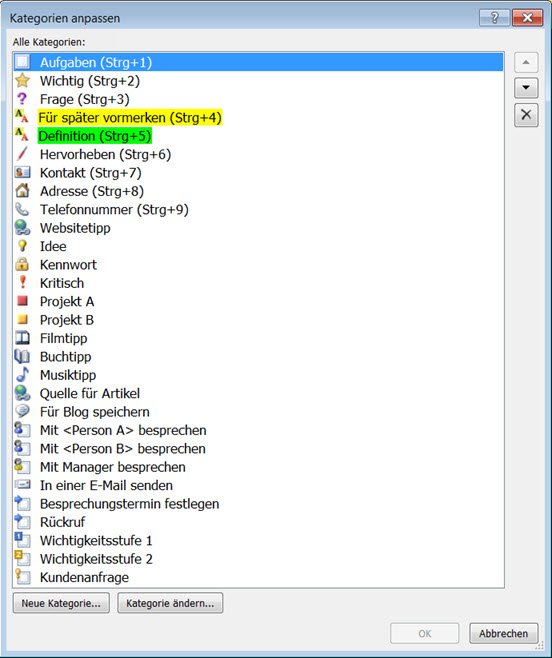
Tips en trucs
Zonder aanspraak te maken op volledigheid, volgen hier enkele tips voor het gebruik van OneNote die in de dagelijkse praktijk van pas kunnen komen.
Categorie samenvatting
Dit is waar OneNote tot zijn recht komt. Laten we uitgaan van het volgende scenario: In een vergadering worden taken verdeeld en prioriteiten gesteld. Er is een protocol met meerdere pagina’s gemaakt (bijv. op basis van het paginasjabloon Vergaderingen ) en er zijn categorieën toegevoegd op de juiste plaatsen (bijv. Taken, Belangrijk, Terugbellen). Na een enkele klik op Categorieën zoeken en de juiste selectie voor het zoekgebied (bijv. Notities van vandaag) en een klik op Samenvattingspagina maken. Van daaruit leiden links terug naar de specifieke paragrafen.
Uiteraard kan deze pagina nu net als elke andere pagina per mail worden doorgestuurd.
Bij onderzoek voor bijvoorbeeld huiswerk is het handig om te onthouden van welke website je de tekst hebt gehaald. In andere programma’s zou je eerst de inhoud zelf moeten kopiëren en plakken en dan het geheel herhalen met de URL van de website. Niet zo met OneNote: als u de sectie van een pagina of een afbeelding ophaalt via het klembord, is het een voordeel dat wanneer u een tekst plakt die u van een webpagina hebt gekopieerd, de link naar de bron ook automatisch wordt ingevoegd (zie illustratie).

Deze procedure bespaart veel stappen in het onderzoek en heeft bovendien het voordeel dat je later met één klik terug kunt keren naar de bron om eventueel de context te controleren.
Tekst beschikbaar maken op afbeeldingen
Geheel onverwacht biedt OneNote een functie die ook bij onderzoek en natuurlijk in elk ander geval van groot praktisch nut is. Na het invoegen van een afbeelding biedt OneNote twee functies in het contextmenu van de afbeelding:

Screenshot
Schermafbeeldingen kunnen ook gemakkelijk worden ingevoegd met hulpmiddelen van OneNote zelf. Gebruik ofwel de functie Schermopname van het tabblad Invoegen, de toetsencombinatie [Windows-toets]+[S] of het contextmenu van het OneNote-pictogram in het Windows systray. De hierboven genoemde functies voor het beschikbaar maken van de tekst bij het bladeren of voor het kopiëren van de tekst uit de schermafbeelding zijn ook in deze context beschikbaar.
Tips op het net
Een zeer informatieve site over OneNote is het Duitse OneNote-Blog.
Conclusie
Microsoft OneNote is een programma voor iedereen op elk platform en voor alle gevallen. Je moet er gewoon mee werken en je stap voor stap vertrouwd maken met de mogelijkheden van het programma voor dagelijks gebruik. Waar ik vroeger bijvoorbeeld elk artikel voor WinTotal in een enkel Word-bestand archiveerde, is er nu een apart notitieboek voor, waarin elk artikel thematisch een pagina vormt binnen een passende rubriek. Het voordeel: ik kan binnen het notitieboek (dus in alle artikelen) naar kernpunten zoeken en de artikelen ook gemakkelijk aan elkaar koppelen. Dezelfde procedure zou me in Word aanzienlijk meer moeite kosten. Wie met het programma aan de slag gaat en zich het concept eigen heeft gemaakt, ontdekt elke dag met veel plezier nieuwe mogelijkheden. Het onmiskenbare voordeel is de mobiliteit van de gegevens: Men kan een transcriptie in een college starten op de tablet of iPad, thuis de follow-up voortzetten en zou alle bijgewerkte gegevens weer online beschikbaar hebben. Elektronisch, zonder verlies van de notities – een duidelijke meerwaarde voor het beheer van alle notities die dagelijks voorkomen.
Jörg Schumacher
OneNote downloaden uit het software archief “

