Bij een videobewerkingsprogramma denken veel gebruikers eerder aan dure speciale software dan aan gratis open source videobewerkers. In onze test presenteren we daarom een selectie van bekende en ook minder bekende gratis videobewerkingsprogramma’s waarmee u gemakkelijk kunt knippen, samenvoegen of muziek toevoegen aan uw eigen video’s.
De videobewerkingsprogramma’s die in de winkel worden verkocht, bieden veel sjablonen en een selectie van afbeeldingen, muziek en een uitgebreide handleiding in het Duits. Gratis programma’s bieden dit meestal niet en zijn vaak minder goed gedocumenteerd.
In onze test vonden we OpenShot en Windows Movie Maker bijzonder geschikt voor beginners.
Open source editors bieden onder meer vaak een brede ondersteuning van formaten en worden door veel ontwikkelaars doorontwikkeld.
Inhoudsopgave
1. videobewerkingsprogramma’s verbeteren uw eigen videomateriaal
Of het nu gaat om mobiele telefoonvideo’s, snelle actiecambeelden of dronevideo’s van grote hoogte: Alleen met de juiste montage, een paar effecten, openings- en aftiteling en sfeervolle achtergrondmuziek kan een eenvoudige video een echte blikvanger worden, kijkers inspireren en veel meer felbegeerde “likes” op YouTube of Facebook opleveren.
2 Vijf beginnersvriendelijke videobewerkers in vergelijking

Ook al zijn er videobewerkingsapps voor smartphones op de platforms Android of iOS, deze apps zijn meer geschikt voor het snel bewerken van gemaakte video’s en komen qua functies en bediening niet in de buurt van desktopprogramma’s. Deze zijn niet alleen veel handiger in gebruik met een groot scherm, muis en toetsenbord, maar bieden ook veel meer functies en opties.
Voor MacOS en op de mobiele telefoon als app voor iOS biedt Apple gratis iMovie aan, een echt hoogtepunt op het gebied van videobewerking. De software is niet alleen gebruiksvriendelijk, maar biedt ook alle nodige functies om eenvoudig en gemakkelijk eigen video’s te bewerken.
Helaas biedt Windows geen vergelijkbaar programma, als je het oude Windows Movie Maker buiten beschouwing laat, waarvan de ondersteuning inmiddels door Microsoft is stopgezet.
Onder Windows zijn daarom vooral videobewerkingsprogramma’s tegen betaling bekend en vaak gekocht, zoals Adobe Premiere, Magix Video Deluxe, Movavi Video Editor, Pinnacle Studio of CyberLink PowerDirector, maar hun scala aan functies is overbelast, vooral voor beginners.
Er zijn echter ook veel gratis alternatieven onder Windows, waarvan sommige zelfs open source zijn. Hoewel deze programma’s één of twee functies minder bieden dan hun betaalde tegenhangers, zijn ze gemakkelijker te gebruiken en dus beginnersvriendelijker dan veel gekochte programma’s.
In onze vergelijking presenteren we geen gratis programma’s die met reclame komen of echte bedrieglijke pakketten zijn omdat essentiële functies moeten worden gekocht.
Onze testkandidaten zijn OpenShot, Shotcut, Vidiot en VSDC Free Video Editor. Natuurlijk kijken we ook naar Windows Movie Maker, hoewel Microsoft de ondersteuning voor alle onderdelen van Windows Essentials en dus ook voor Windows Movie Maker heeft stopgezet.
Professionele programma’s weggelaten? Met Lightworks en DaVinci Resolve zijn twee krachtige videobewerkingsprogramma’s gratis beschikbaar, maar die zijn meer gericht op professionele gebruikers. De leercurve voor beide programma’s is lang, maar beloont met echte professionele functies, want beide programma’s worden ook in de filmindustrie gebruikt. De gratis versies missen enkele functies, maar overtreffen toch de andere hier gepresenteerde programma’s voor beginners op het gebied van videobewerking.
2.1 Drie van de vijf gratis videobewerkers zijn open source
Net als bij andere software biedt een video-editor als open source verschillende voordelen: Enerzijds stelt de open broncode ontwikkelaars in staat om het programma te helpen verbeteren en anderzijds om het aan te passen aan hun eigen ideeën.
De gebruikte bibliotheken, zoals FFMPEG, bieden een brede ondersteuning voor formaten en de programma’s zijn vaak beschikbaar voor verschillende platforms, zoals Windows, Linux en MacOS. Met OpenShot, Vidiot en Shotcut hebben drie open source editors onze vergelijking gehaald.
3 Gewenste eigenschappen en functies
Alle hier gepresenteerde programma’s bieden echte videobewerking, d.w.z. ze kunnen een hele clip maken van verschillende afzonderlijke clips, video’s knippen en samenvoegen, geluid en beeld tijdens het importeren gedeeltelijk scheiden (demux) en nog veel meer. Bijna alle programma’s gebruiken een klassieke driedelige weergave: de projectgegevens staan links, de videovoorvertoning rechts en een tijdlijn over het scherm in het onderste gedeelte. Op deze tijdlijn kunt u een of meer video- en audiotracks, clips, teksten en afbeeldingen rangschikken en effecten of cross-fades aan de inhoud toevoegen.
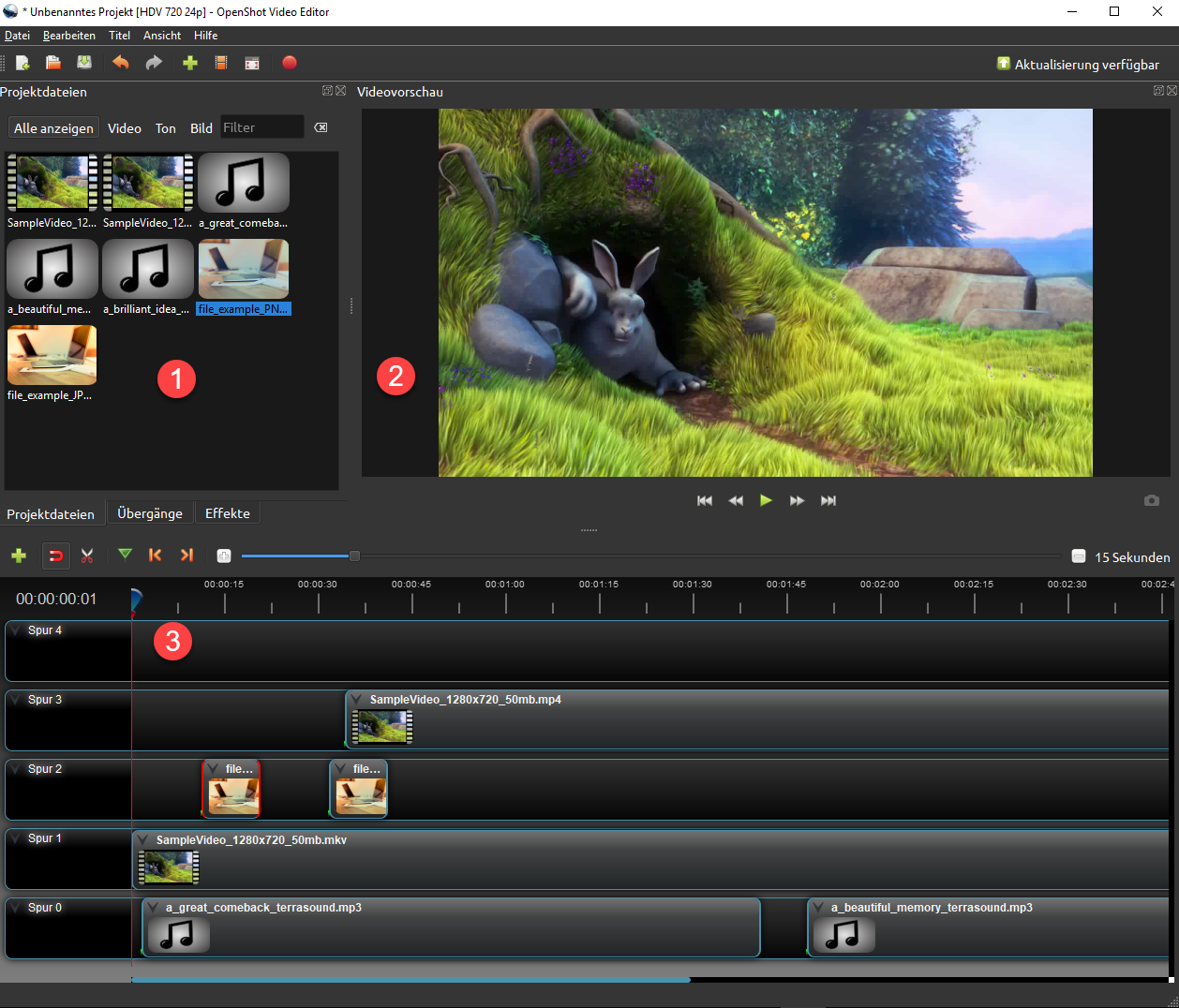
De videosoftware moet ook veel standaard codecs voor audio en video zoals bijvoorbeeld H.264, MPEG4 of MP3 direct kunnen ondersteunen, omdat deze verschillende containerformaten zoals MP4, AVI, MOV of MKV kunnen lezen. Voor de export zouden we ook graag een keuze hebben in formaat en kwaliteit, zodat we de afgewerkte video’s ook kunnen optimaliseren voor specifieke eindapparaten of toepassingsdoeleinden (bijvoorbeeld online op videoplatforms zoals Youtube of Facebook…).
4. de testkandidaten
| Functie | OpenShot | Shotcut | Vidiot | VSDC Gratis Videomaker | Windows Movie Maker |
|---|---|---|---|---|---|
| Fabrikant | OpenShot Studios, LLC | Meltytech, LLC | Eric Raijmajkers | Flash-Integro LLC | Microsoft |
| Licentie | Open Source | Open Source | Open Source | Freeware | Freeware |
| Versie | 2.4.3 | 19.09..14 | 0.3.27 | 6.3.9 | 2012, Build 16.4x |
| Taal | Duits | Duits | Duits | Duits | Duits |
| Platformen | Windows, Linux, MacOs | Windows, Linux, MacOs | Windows, Linux | Windows | Windows |
| Handleiding, taal | online, engels | Online video tutorials, Engels | Programmahulp, Duits | Online, Duits | Programmahulp, Duits |
| Invoerformaten video | o.a. MPEG1, MPEG2, MPEG4, H.264/AVC, HECV (H.265), VC-1 | o.a. MPEG1, MPEG2, MPEG4, H.264/AVC, HECV (H.265), VC-1 | o.a. MPEG1, MPEG2, MPEG4, H.264/AVC, HECV (H.265), VC-1 | o.a. MPEG1, MPEG2, MPEG4, H.264/AVC, HECV (H.265),WebM, VP9 | inclusief MPEG1, MPEG2, MPEG4, H.264/AVC |
| Invoerformaten audio | PCM, WAV, WMA, MP3, AAC, OGG, AC3, DTS, FLAC | PCM, WAV, MP3, AAC, OGG, AC3, DTS, FLAC | PCM, WAV, MP3, AAC, OGG, AC3, DTS, FLAC | PCM, WAV, MP3, AAC, OGG, AC3, DTS, FLAC | PCM, WAV, WMA, MP3, AAC, OGG |
| Exportformaten | analoge import | analoge import | MPEG1, MPEG2, MPEG4/H.264, VP9 | MPEG4, H.264/AVC HECV (H.265), FLV, SWV, WmP, VP8, VP9 | MPEG4, H.264/AVC |
| Ondersteuning voor 4K | [ja] | [ja] | [ja] | [ja] | [nee] |
| 5.1 Geluid | [ja] | [ja] | [nee] | [nee] | [nee] |
| Verbinding met videoplatforms | [nee] | [nee] | [nee] | [ja] | [ja] |
| Brandfunctie | [nee] | [nee] | [nee] | [ja] | [nee] |
| Audiosporen | onbeperkt | onbeperkt | Geen specificatie | 99 | 1 |
| Videosporen | onbeperkt | onbeperkt | Niet gespecificeerd | 99 | 1 |
| Foto’s in Tijdlijn | [ja] | [ja] | [ja] | [ja] | [ja] |
| Video’s in verschillende resoluties mogelijk als bronmateriaal | [ja] | [ja] | [ja] | [ja] | [ja] |
| Snijden | [ja] | [ja] | [ja] | [ja] | [ja] |
| Samenvoegen | [ja] | [ja] | [nee] | [ja] | [ja] |
| Verblinding | [ja] | [ja] | [ja] | [ja] | [ja] |
| Slow motion | [ja] | [ja] | [ja] | [ja] | [ja] |
| Time-lapse | [ja] | [nee] | [ja] | [nee] | [nee] |
| Filter | [ja] | [ja] | [ja] | [ja] | [ja] |
| Kleurcorrectie | [ja] | [ja] | [nee] | [ja] | [nee] |
| Verscherpen | [ja] | [ja] | [nee] | [ja] | [nee] |
| Zachte focus | [ja] | [ja] | [nee] | [ja] | [nee] |
| Helderheid | [ja] | [ja] | [nee] | [ja] | [ja] |
| Contrast | [ja] | [ja] | [nee] | [ja] | [nee] |
| Verzadiging | [ja] | [ja] | [nee] | [ja] | [nee] |
| Draait | [ja] | [ja] | [ja] | [ja] | [ja] |
| Tekst effecten | [ja] | [ja] | [nee] | [ja] | [ja] |
| Titel generator | [ja] | [nee] | [nee] | [nee] | [ja] |
| Audio filter | [nee] | [ja] | [nee] | [ja] | [nee] |
| Downloads | [download link=”/download/openshot/”] | [download link=”/download/shotcut/”] | [download link=”/download/vidiot/”]] | [download link=”/download/vsdc-free-video-editor/”]. | [download link=”/download/windows-movie-maker/”]] |
4.1 OpenShot
OpenShot is een moderne open-source videobewerker en gebruikt de klassieke driedelige weergave met een linkergedeelte voor de projectgegevens (geluid, foto’s, video’s), de tijdlijn onderaan waar de projectgegevens zoals clips of audiobestanden in afzonderlijke tracks kunnen worden geplaatst en verplaatst, en de videovoorvertoning aan de rechterkant van het venster. Boven deze drie elementen bevindt zich een knoppenbalk en een menubalk met de overige functies.
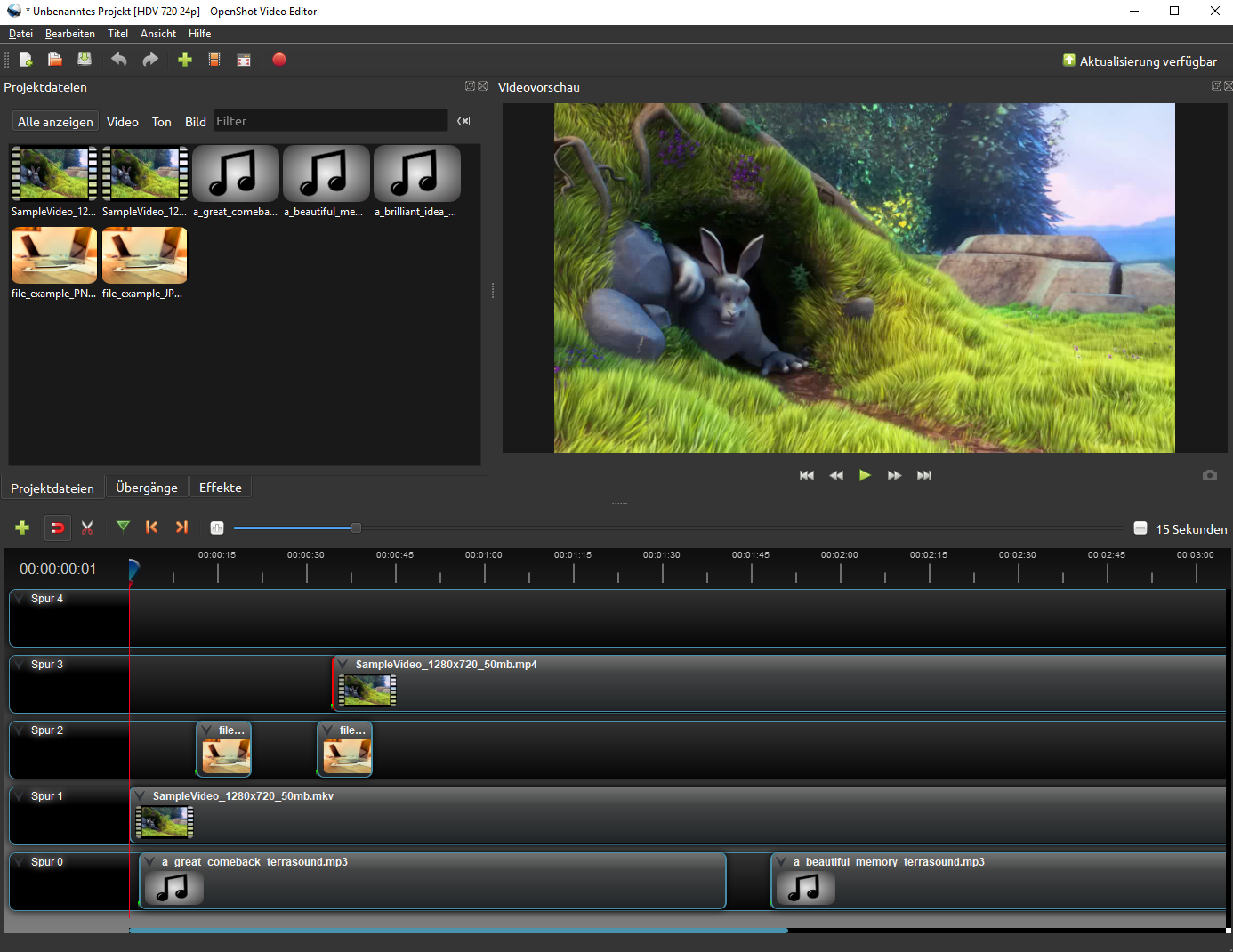
De interface kan ook worden omgeschakeld van de eenvoudige weergave naar een uitgebreide weergave. In deze weergave worden ook overgangen weergegeven in het bovenste gedeelte, objecteigenschappen links van de tijdlijn en effecten en filters rechts van de tijdlijn.
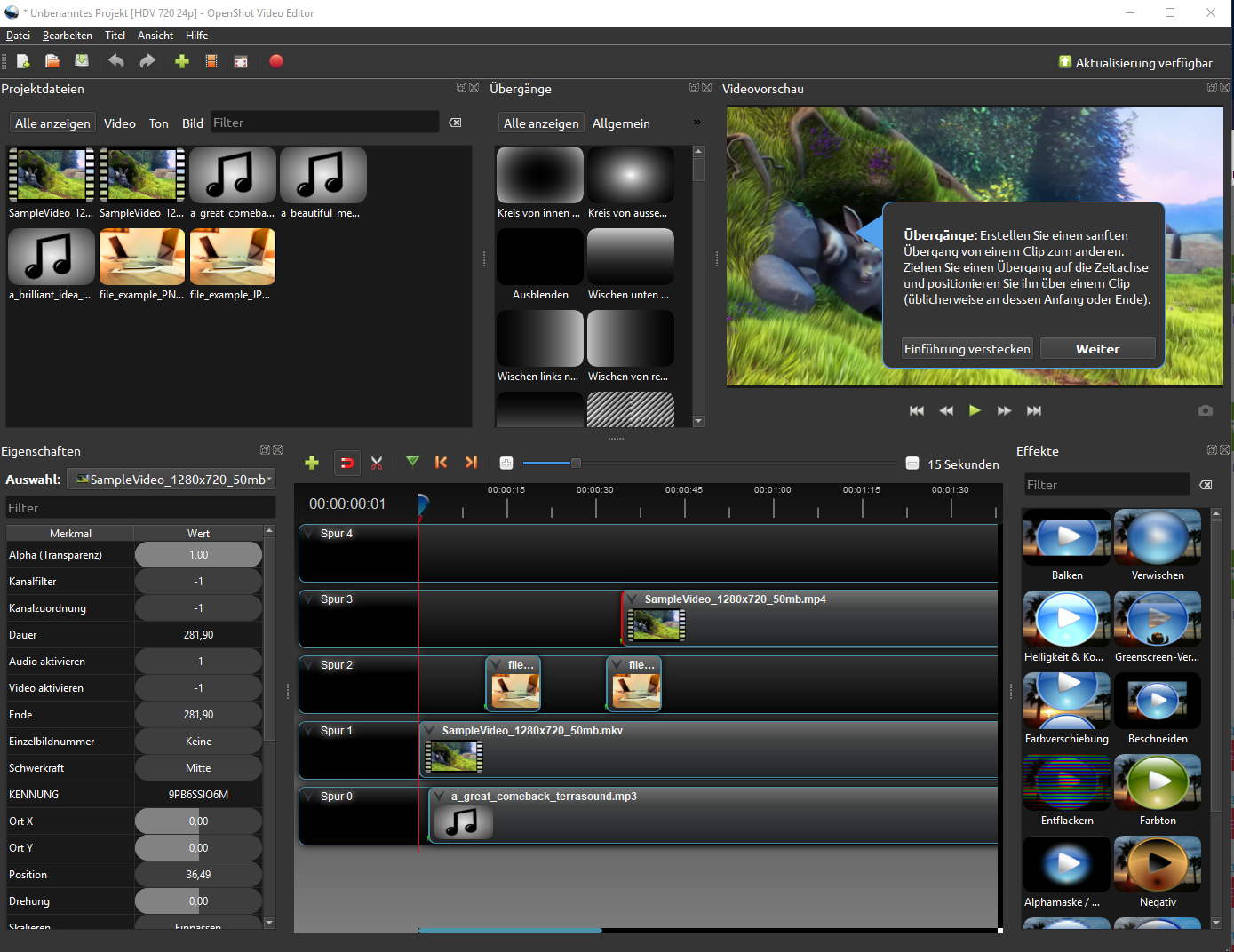
De uitgebreide weergave is een beetje onoverzichtelijk naar onze smaak, vooral omdat overgangen en effecten toch al beschikbaar zijn via de tabbladen boven de tijdlijn.
De bediening van OpenShot is intuïtief en gemakkelijk te leren, zelfs voor beginners. U sleept gewoon brongegevens zoals video’s, muziek of foto’s van het projectgegevensgebied naar de tijdlijn. Daar kunt u de inhoud bewerken en aanpassen.
Naast de klassieke bewerkingsfuncties, zoals op lengte knippen, trimmen of samenvoegen, kunnen clips ook worden gedraaid en zelfs geanimeerd. De meer dan 400 overgangen worden eenvoudig tussen de elementen gesleept, de effecten op de elementen in de tijdlijn en kunnen via de eigenschappen nog worden aangepast.
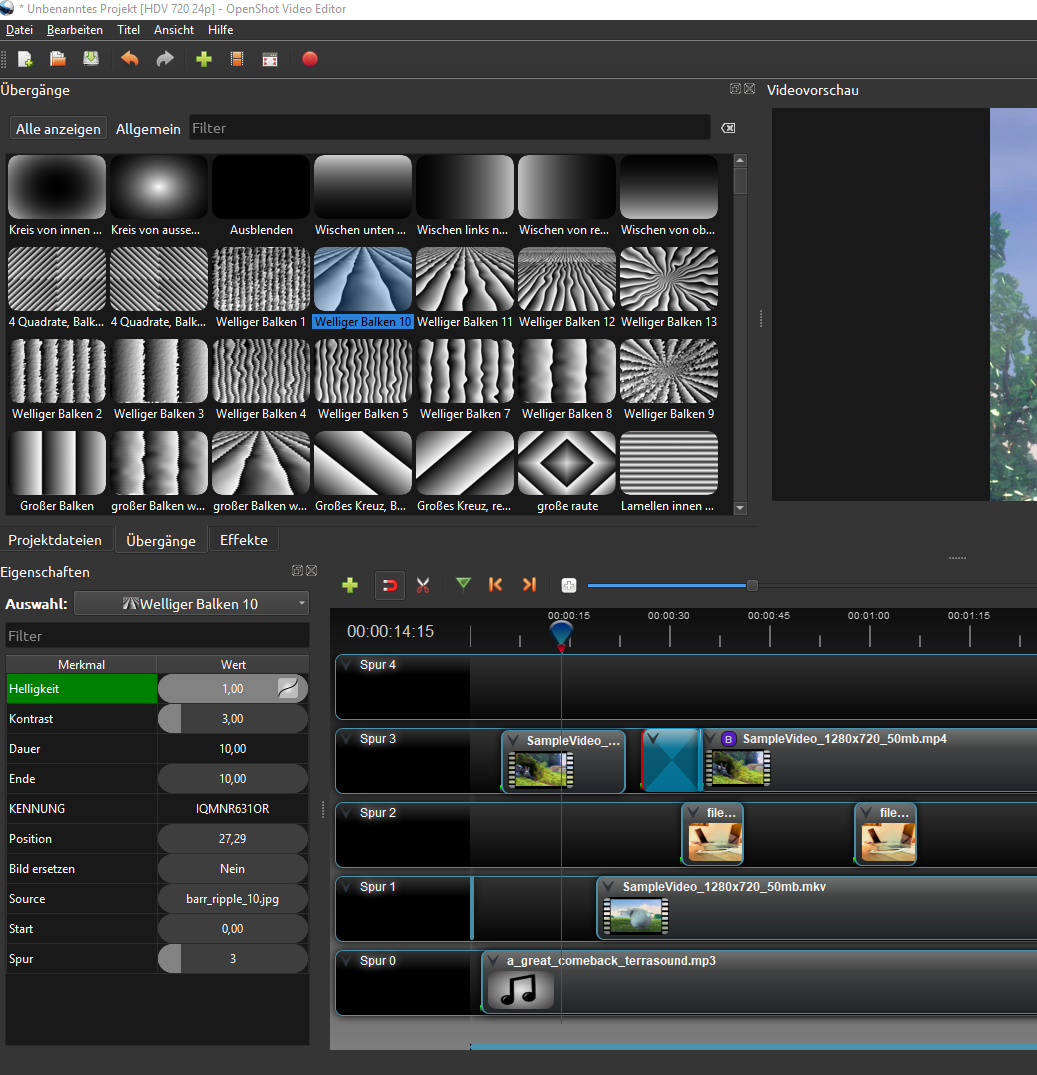
Met de knop “Video exporteren” kunt u kiezen uit een groot aantal uitvoerprofielen, waaronder voor Blu-Ray, DVD, apparaten of het web, of u kunt handmatig doelformaat, resolutie en kwaliteit opgeven. OpenShot kan afgewerkte video’s exporteren met een resolutie tot 4K (3840×2160).
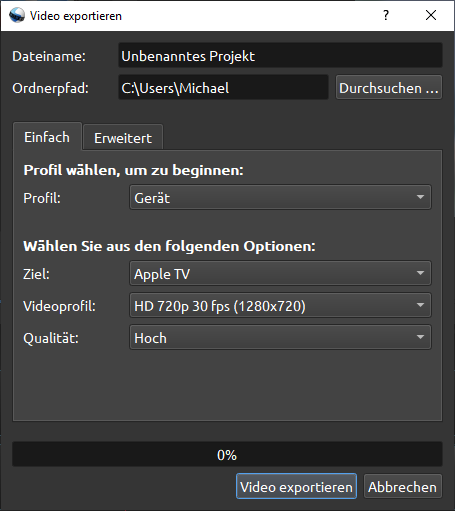
De volgende tutorial legt uit hoe je video’s knipt en bewerkt met OpenShot.
- Zeer gebruiksvriendelijk
- Veel overgangen
- Goede import- en exportfuncties
- Software crashte vaak tijdens de test
- Weinig opties om het videomateriaal te verbeteren
- Nauwelijks audiofuncties
4.2 Shotcut
Shotcut is ook een open source video-editor die, net als OpenShot, het gratis FFmpeg gebruikt en dus verschillende codecs en containerformaten kan lezen en schrijven.
In tegenstelling tot OpenShot is de interface niet zo intuïtief in gebruik. De tijdlijn moet eerst worden weergegeven en video- en audiotracks moeten apart worden aangemaakt.
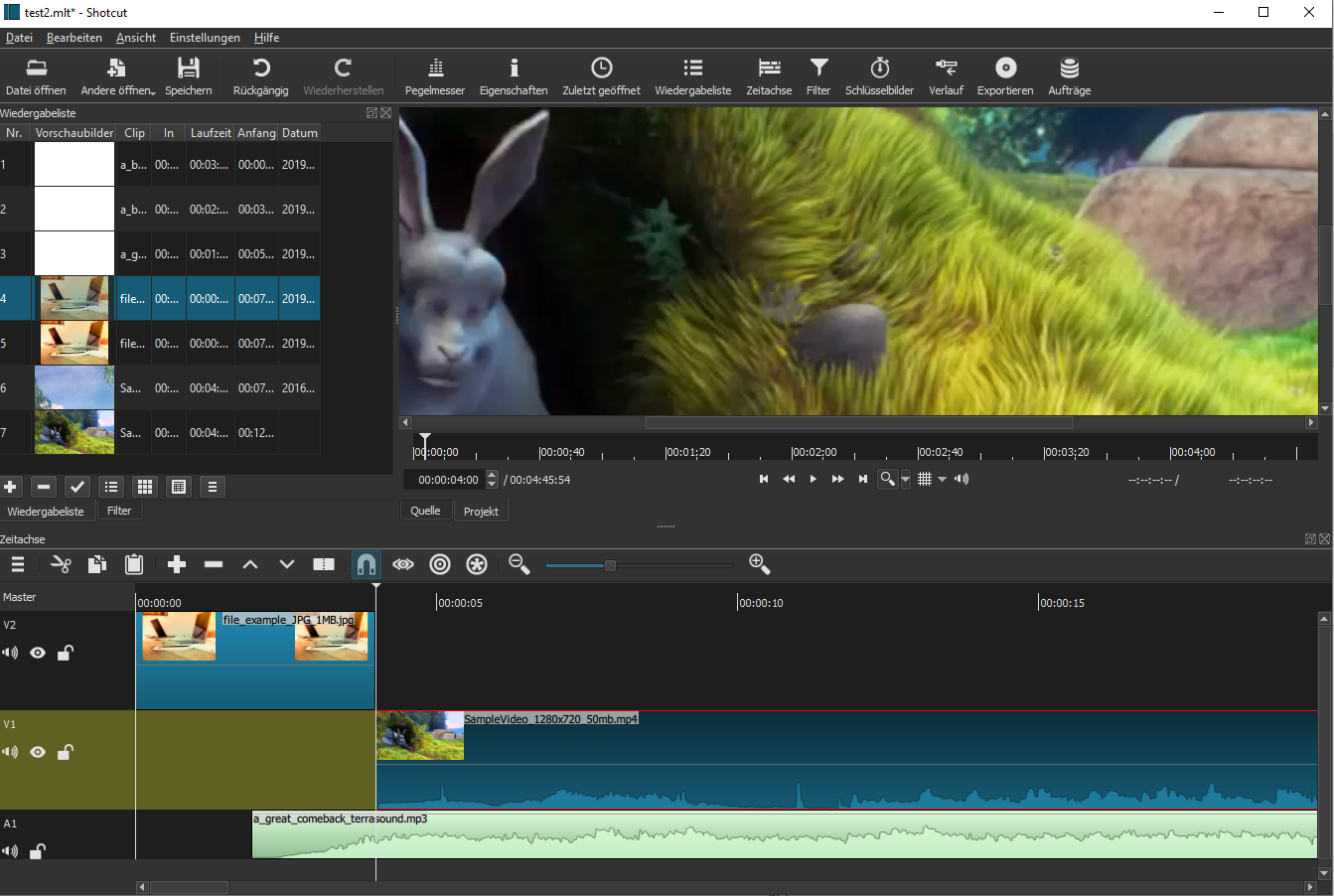
Vanuit ons oogpunt is het knippen en aanpassen van clips iets ingewikkelder dan met OpenShot, maar na een korte periode van gewenning werkt het. Om een overgang tussen twee video’s te maken, kunnen ze worden overlapt, waarbij Shotcut zelf een cross-fade maakt. U kunt het type cross-fade nog aanpassen in de eigenschappen.
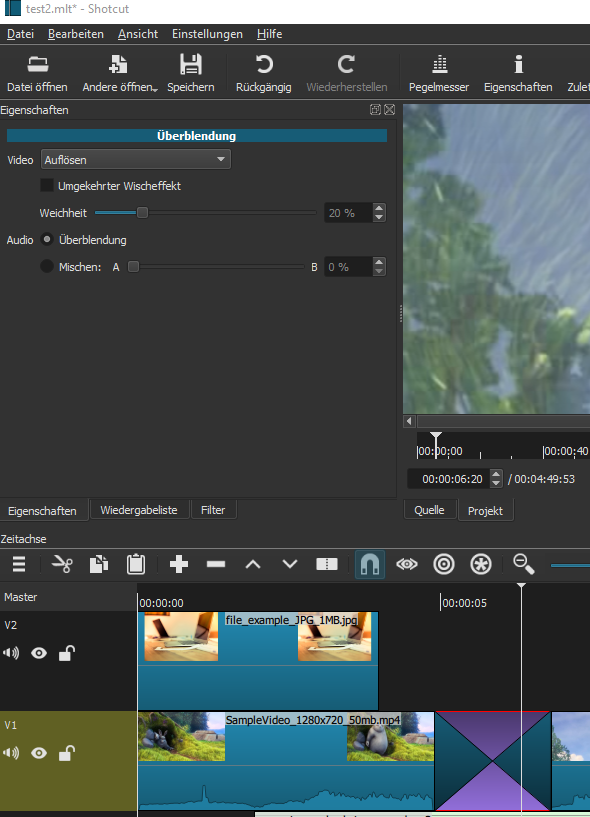
Een van de sterke punten van Shotcut zijn de vele effecten en filteropties. De selectie biedt effecten zoals “oude film” met verschillende parameters, kleurveranderingen zoals sepia, mozaïek of raster, maar ook soft focus, lenscorrectie voor drones en ActionCams, geluidsfilters en andere opties zoals 3D-teksten. De software biedt echter geen echte titelgenerator voor de openingscredits.
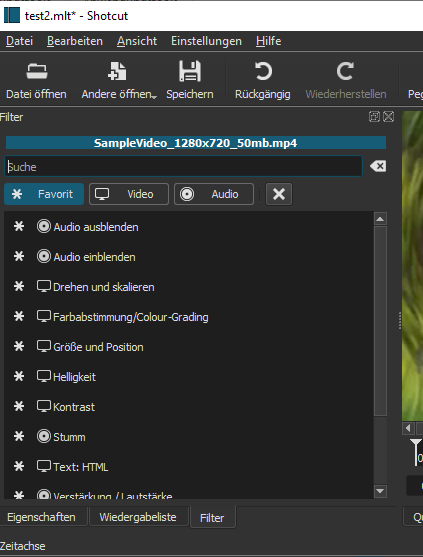
De voltooide video kan in vele formaten worden geëxporteerd. Shotcut gebruikt ook een hardware-encoder van AMD, Intel of NVIDIA om sneller te kunnen exporteren, maar blijft ook hier onduidelijk bij het exporteren.
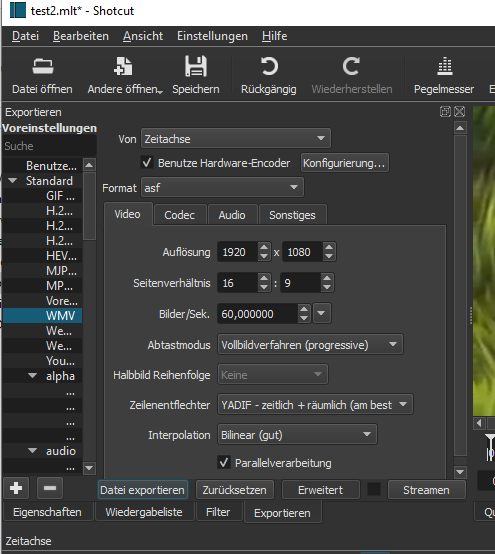
De volgende video geeft een eerste indruk van het werken met Shotcut.
- Hardware encoder tijdens export
- Veel, goede effecten en filters
- Overgangen en effecten niet via drag and drop
- Bediening niet intuïtief
4.3 Vidiot
Vidiot is een woordspeling, want de software is inderdaad gericht op “zeer ongeschoolde gebruikers” en biedt alleen het hoognodige. De weergave is in principe ingedeeld volgens de klassieke driedeling met projectgegevens, preview en tijdlijn.
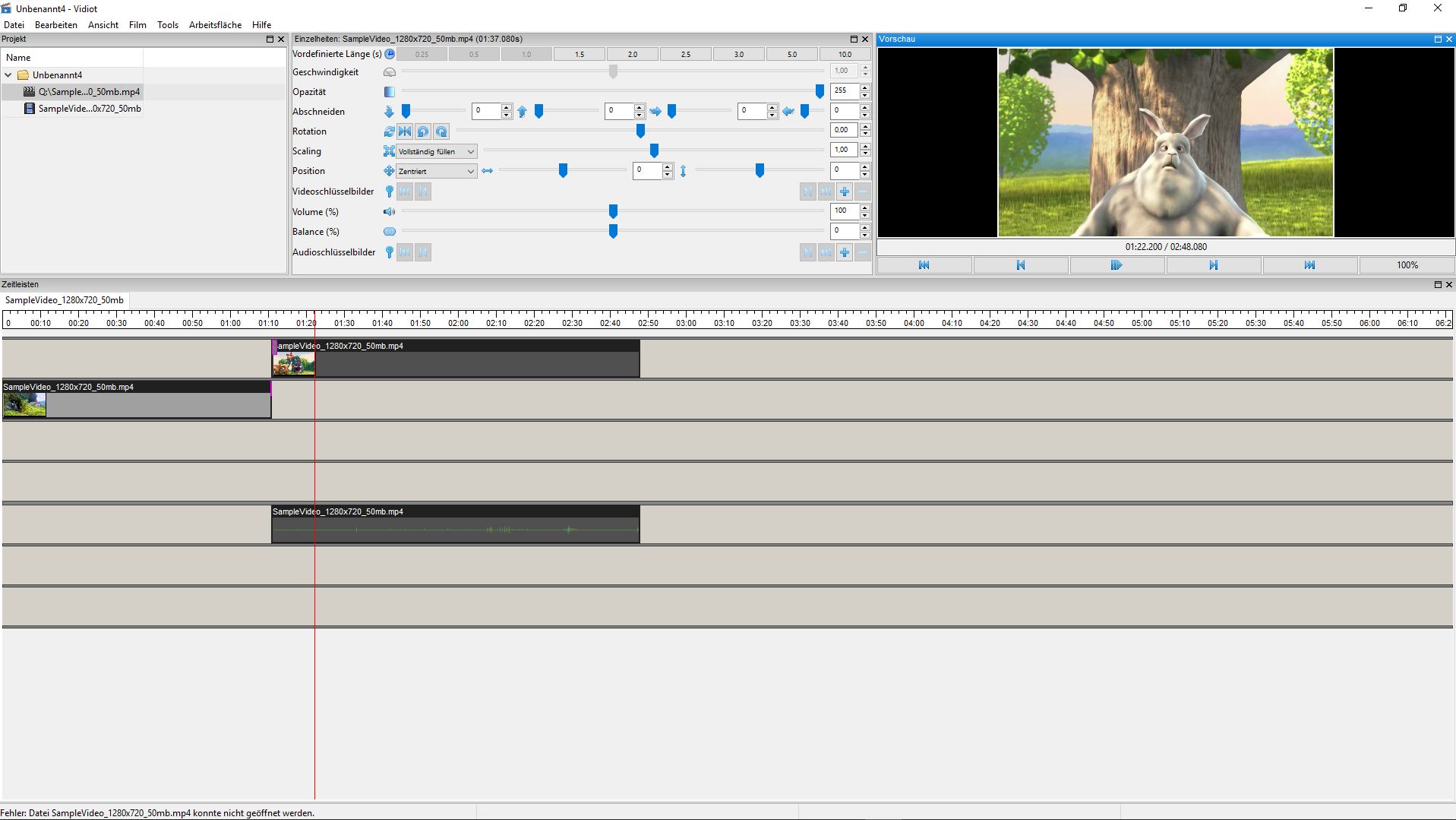
De gebruiker kan echter niet zomaar aan het begin tracks aanmaken. Videomateriaal dat naar de tijdlijn wordt gesleept , creëert dan automatisch een video- en audiospoor, mits de video ook geluid bevat. Pas daarna kunnen verdere audio- en videosporen worden aangemaakt en kunnen clips, audiosporen of foto’s naar nieuwe of bestaande sporen worden gesleept. Tussen twee clips kunnen overgangen worden ingesteld. Clips kunnen ook worden getransformeerd en geanimeerd.
Aangezien Vidiot ook FFmpeg gebruikt, is het qua import- en exportformaten identiek aan OpenShot en Shotcut. Helaas biedt de software, in tegenstelling tot de andere twee open source videobewerkers, geen exportprofielen, wat vooral voor beginners een minpunt is.
Over het geheel genomen is Vidiot echter spartaans in zijn functies en mogelijkheden en daarom alleen bedoeld voor gebruikers die snel een nieuwe clip willen maken van een paar, zonder bijzonder hoge creatieve eisen te stellen. In de test crashte de software herhaaldelijk en reproduceerbaar bij grotere videobestanden.
Meer indrukken van de functies van Vidiot vindt u in de volgende video.
- Zeer eenvoudige bediening
- Ondersteuning groot formaat
- Weinig mogelijkheden om eigen video’s te verbeteren of op te leuken
- Projecten alleen mogelijk met stereogeluidstracks
- Geen profielen voor export
4.4 VSDC Free Video Editor
Naast videobewerking biedt de VSDC Free Video Editor ook functies voor het maken van een geanimeerde diavoorstelling, een video-omzetter, het opnemen van video’s van een externe bron of het maken van een schermvideo. Voor deze test beperken we ons echter tot videobewerking.
Het werk begint met een nieuw project waarbij u kunt kiezen uit verschillende profielen (apparaten, online video’s, enz.) om de resolutie, framerate en geluidskwaliteit in te stellen. Resoluties tot 4K zijn mogelijk.
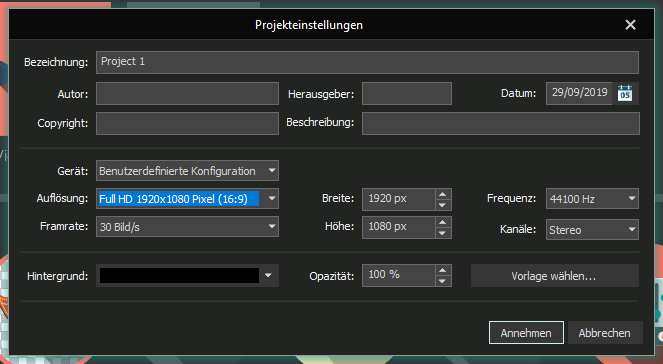
In de tweede stap wordt het eigenlijke programmavenster geopend, dat iets anders is ingedeeld dan de andere programma’s in het testveld. De videovoorvertoning staat in het midden, en rond de rand staan talrijke kleine pictogrammen met verschillende functies. De tijdlijn staat onderaan.
Rechts bevinden zich het bronvenster en een effectvenster. Andere vensters, zoals het projectvenster, het objectvenster, enz. kunnen worden getoond en zo de interface snel overbelasten. In ieder geval kunnen vensters die niet nodig zijn, worden gesloten en kan de weergave tot een minimum worden beperkt.

Ondanks de aanvankelijk verwarrende interface is VSDC Free Video Editor na een korte trainingsperiode vrij eenvoudig te gebruiken. De software biedt een enorm scala aan mogelijkheden. Naast overgangseffecten zijn er tal van effect- en kleurfilters en de mogelijkheid om specifiek voor elke clip afzonderlijk de helderheid, het contrast, het gamma, de kleur of de scherpte van het videomateriaal aan te passen. Clips kunnen ook worden getransformeerd in positie, rotatie, grootte of zoom.
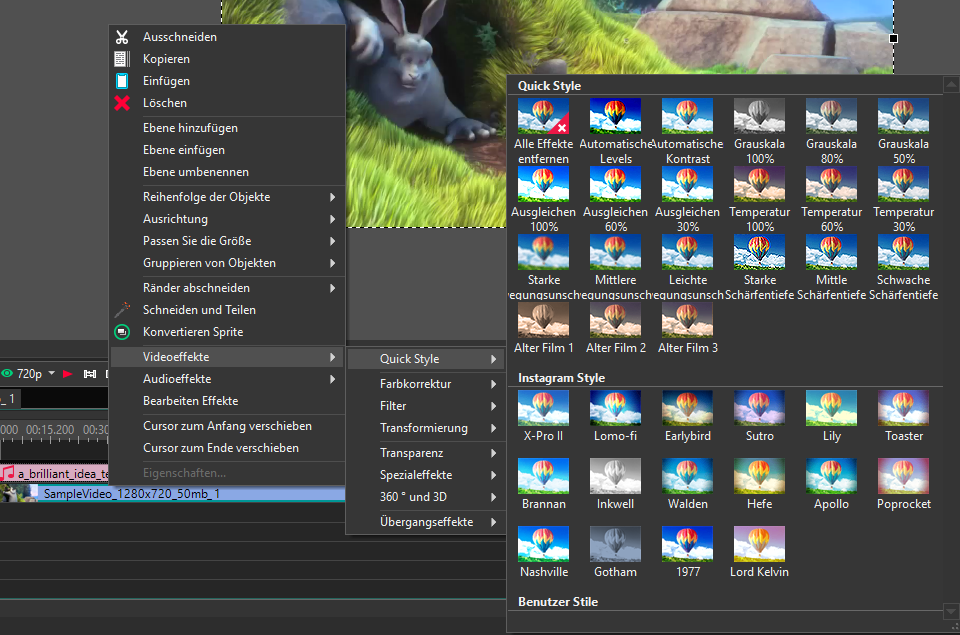
Ook voor audiotracks biedt de gratis software een ruime keuze aan effecten en mogelijkheden om specifiek het geluid aan te passen. Verschillende vormen en tekstobjecten zijn beschikbaar als verdere ontwerpelementen.
Afgewerkte projecten kunnen worden geëxporteerd via verschillende profielen die zijn geoptimaliseerd voor specifieke eindapparaten zoals DVD, iPhone of internet. U kunt ook zelf een containerformaat selecteren en de codec- en kwaliteitsinstellingen wijzigen. VSDC Free Video Editor is een van de weinige programma’s die ook een YouTube uploader biedt en het afgewerkte materiaal kan branden op DVD of Blu-Ray.
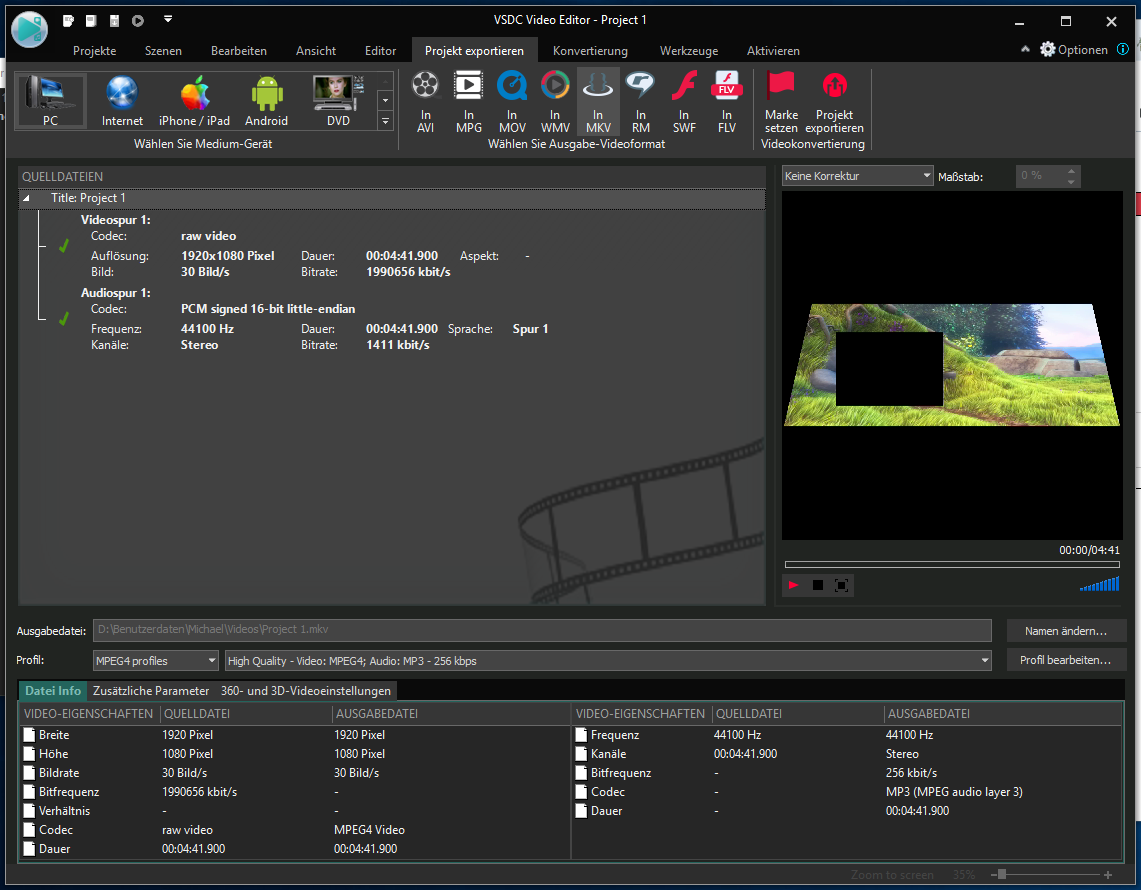
De VSDC Free Video Editor is het enige freeware-programma in het testveld dat ook beschikbaar is in een betaalde Pro-versie, die in vergelijking met de freeware bijvoorbeeld extra instellingen voor video- en audiobewerking, beeldstabilisatie, geavanceerde maskeringstools of hardwareversnelling biedt. De prijs voor de Pro-versie is met 18 € vrij bescheiden.
De volgende video legt uit hoe u werkt met de VSDC Free Video Editor.
- Uitgebreide mogelijkheden
- YouTube uploader en brandfunctie
- Profielen exporteren
- Gewenning vereist iets meer tijd
- Interface hier en daar overbelast
- Sommige functies alleen in de Pro-versie
4.5 Windows Movie Maker
Windows Media Player was onderdeel van Windows Essentials, dat Microsoft al in 2017 stopte. Toch heeft Windows Movie Maker de stopzetting overleefd en is op veel websites, waaronder WinTotal, nog steeds gratis te downloaden.
De oldie biedt, in tegenstelling tot alle andere tools, niet de klassieke 3-view. In plaats daarvan is er slechts één tijdlijn. Als u audiobestanden toevoegt, worden die onder het videospoor geplaatst. Nieuw videomateriaal of foto’s worden daarentegen toegevoegd aan de bestaande video in het hoofdspoor. Deze manier van werken is misschien wat eenvoudiger voor beginners die alleen een samenhangende film willen maken van verschillende clips, maar hij voldoet niet meer aan de standaard van moderne videobewerkingssoftware.
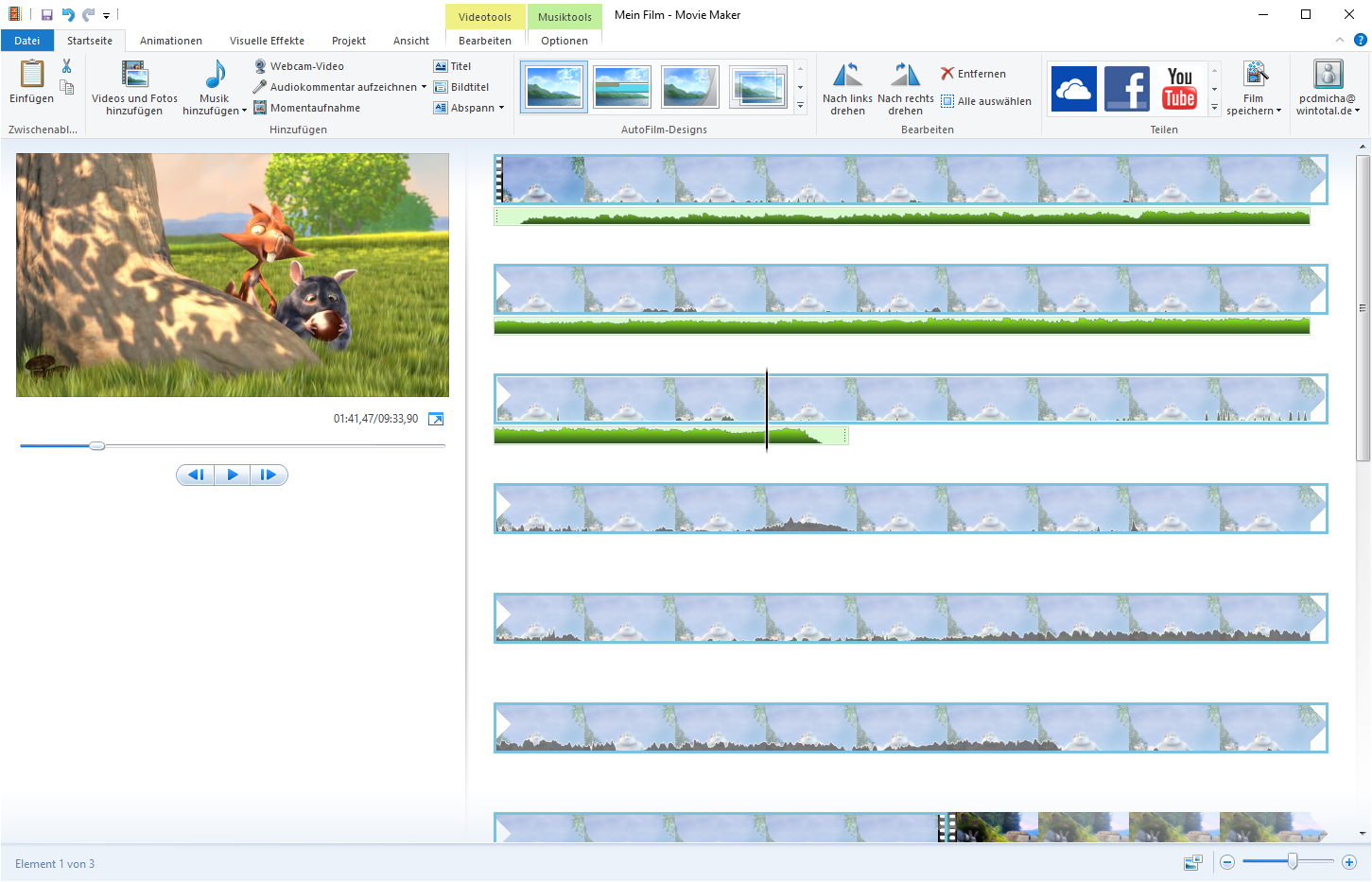
Aan de andere kant is het zeer eenvoudig te gebruiken. Verschillende AutoFilm ontwerpen maken bijna automatisch een film van het bijgevoegde materiaal. Animaties voor overgangen en panning & zoom kunnen worden toegepast op individuele of alle clips. Er zijn ook visuele effecten beschikbaar. Een beeldstabilisator probeert trillende ActionCam-video’s te redden.
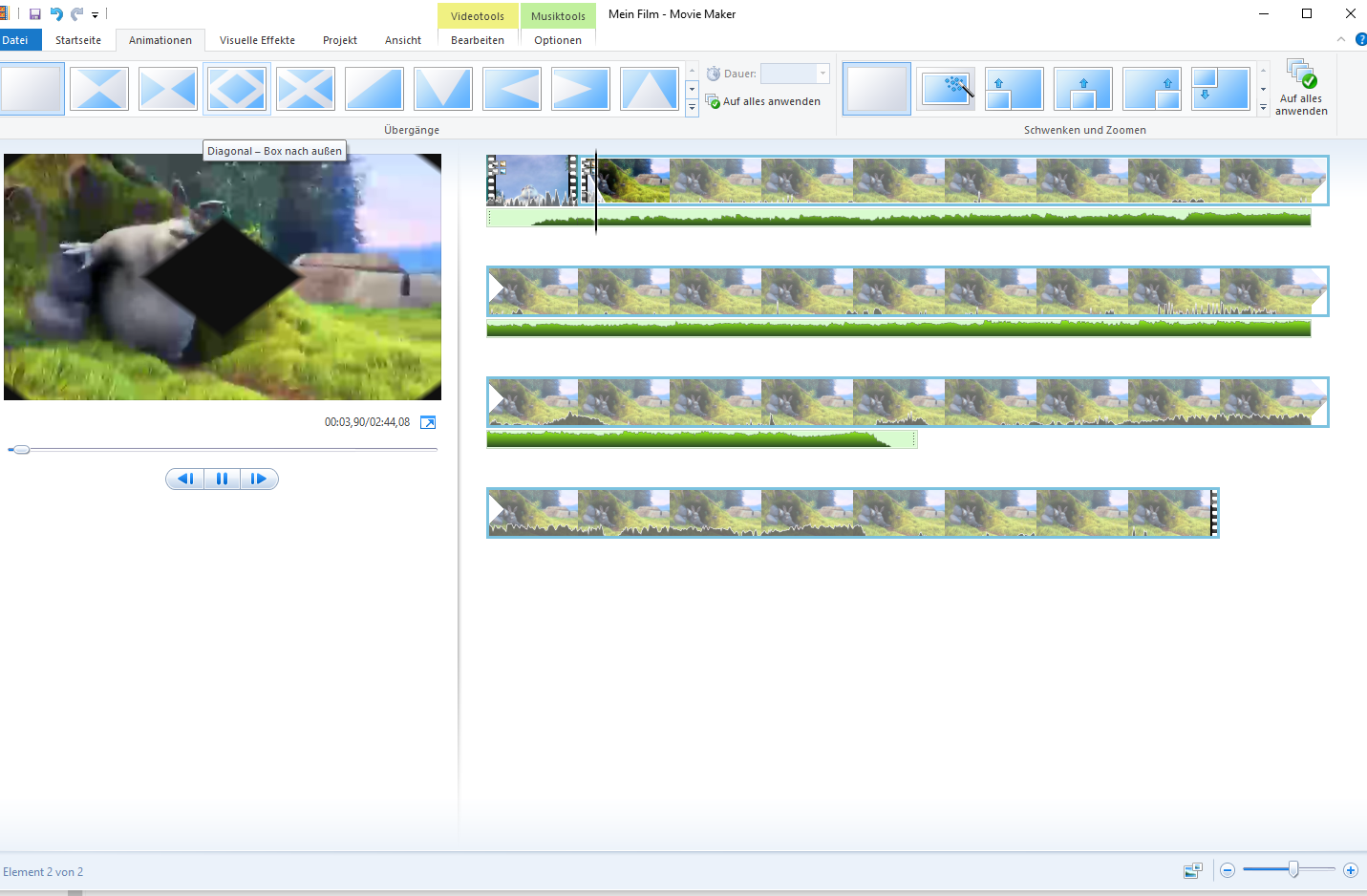
Zelfs aan een titelgenerator en aftiteling werd toen al gedacht, waarmee zelfs geanimeerde tekstcredits gemaakt kunnen worden.
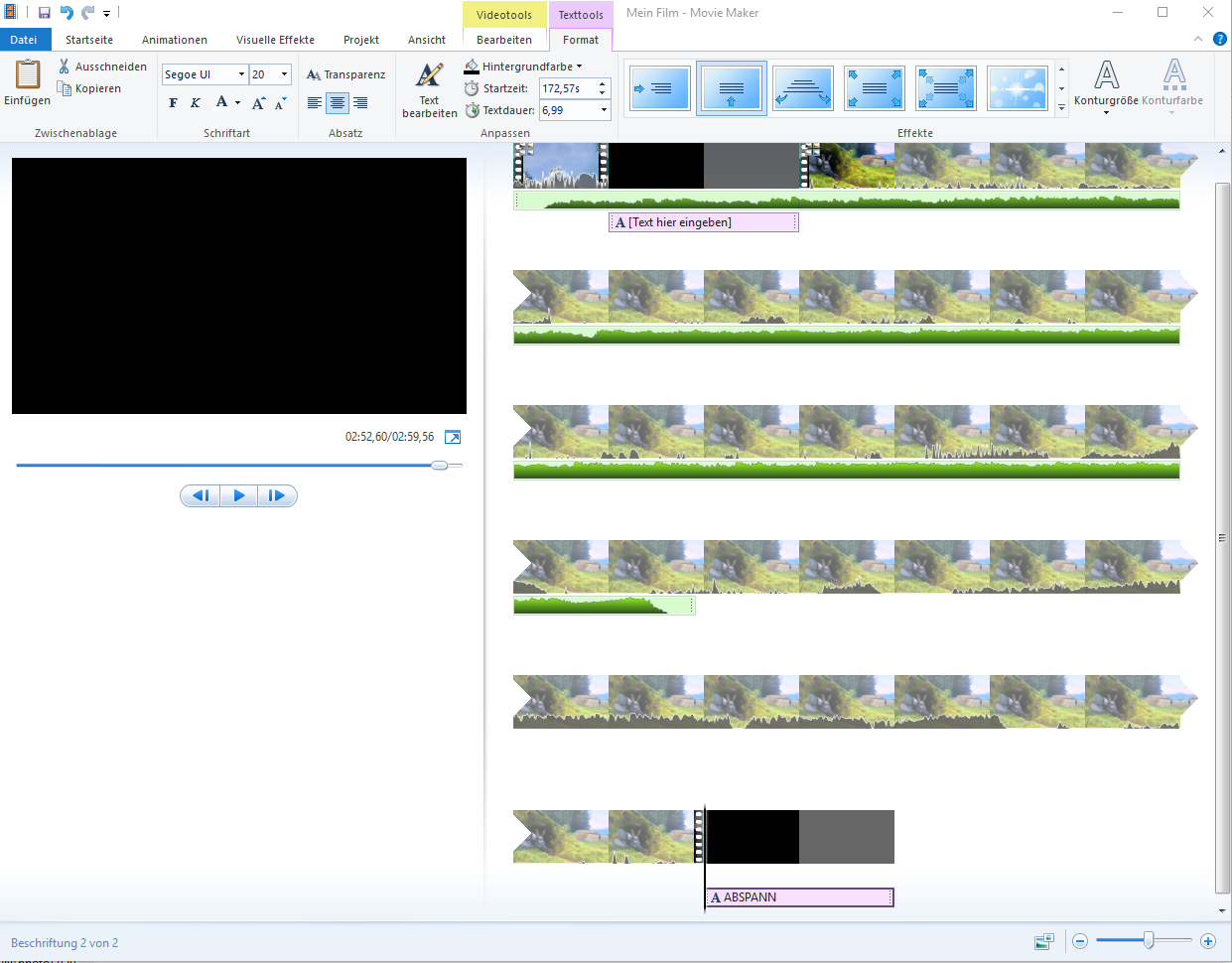
Het voltooide beeldmateriaal kan rechtstreeks worden geüpload als bestand met verschillende uitvoerprofielen of naar videoplatforms zoals YouTube of Facebook.
In de volgende tutorial worden de eerste stappen met Windows Movie Maker onder Windows 10 uitgelegd.
- Zeer gebruiksvriendelijk
- Beeldstabilisator
- Te inflexibel voor complexe producties
- Slechts enkele uitvoerformaten
- Weinig correctiemogelijkheden voor bestaand videomateriaal
5 Onze aanbeveling voor de beste video-editor
Hoewel Windows Movie Maker veruit de oudste deelnemer in het testveld is, leent het oudje zich nog steeds voor eenvoudige projecten zoals een geanimeerde diavoorstelling of het samenvoegen van verschillende afzonderlijke clips tot één overkoepelende film.
Voor alle andere gebruikers voor wie de waaier aan functies van Windows Movie Maker niet volstaat, raden we een blik op OpenShot aan. De open source video-editor is ook zeer eenvoudig te gebruiken, maar biedt in tegenstelling tot Windows Movie Maker een veel breder scala aan functies en mogelijkheden.
De VSDC Free Video Editor biedt daarentegen nog meer functies, maar kan beginners snel overweldigen door de overvloed aan menu’s en instellingen. Dankzij de goede vertaling kunt u de freeware echter gemakkelijk onder de knie krijgen met een beetje trainingstijd. Het licentiemodel voor de Pro Edition is eerlijk en beperkt de gratis versie niet onnodig.
Shotcut deelt de “meeste mogelijkheden en functies” trofee met de VSDC Free Video Editor, maar in onze test was het niet helemaal overtuigend, zowel wat betreft de werking als de stabiliteit.
Vidiot is het enige programma in dit testgebied waarvoor we momenteel geen aanbeveling doen. In principe biedt het nauwelijks noemenswaardige voordelen en is het voor beginners de slechtere keuze in vergelijking met het duidelijk gestructureerde Windows Movie Maker. Het enige voordeel van Vidiot is de grote verscheidenheid aan formaten voor zowel import als export.

