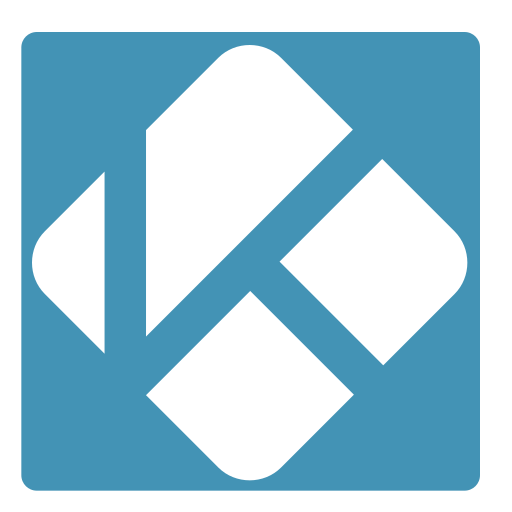De multimediasoftware Kodi, vroeger ook bekend als XMBC, is meer dan alleen een mediaspeler. Het cross-platform mediacentrum beheert muziek, video’s zoals series en films en foto’s in mediabibliotheken en kan bovendien naar wens worden uitgebreid met add-ons. Geïnstalleerd op de Raspberry Pi in combinatie met een afstandsbediening kun je van je tv-toestel de ultieme Smart TV maken. In het volgende artikel laten we je de mogelijkheden van Kodi zien en geven we je tips voor het instellen van de belangrijkste functies.
- Kodi is geen pure mediaspeler, maar eerder een mediacentrum, dat alle media-inhoud zoals muziek, video, foto en nog veel meer overzichtelijk weergeeft en gemakkelijk toegankelijk maakt.
- Naast lokale bronnen kunt u ook online inhoud toevoegen, zoals de mediabibliotheken van tv-zenders, YouTube en zelfs Netflix of Amazon Prime als video add-ons.
- Kodi is niet alleen beschikbaar voor Windows, maar ook voor Mac, Linux en zelfs de Raspberry Pi of Amzon Fire TV stick.
Inhoudsopgave
1. XMBC werd Kodi
Kodi heette vroeger “Xbox Media Center” (XBMC) en werd oorspronkelijk ontwikkeld als mediacenter voor de Xbox. Pas met versie 14 doopte het project zich om tot Kodi, omdat het mediacentrum ook beschikbaar is voor vele andere platformen zoals Windows, Android, iOS, Linux en zelfs voor hardware zoals de Raspberry Pi of Amazon Fire Stick.
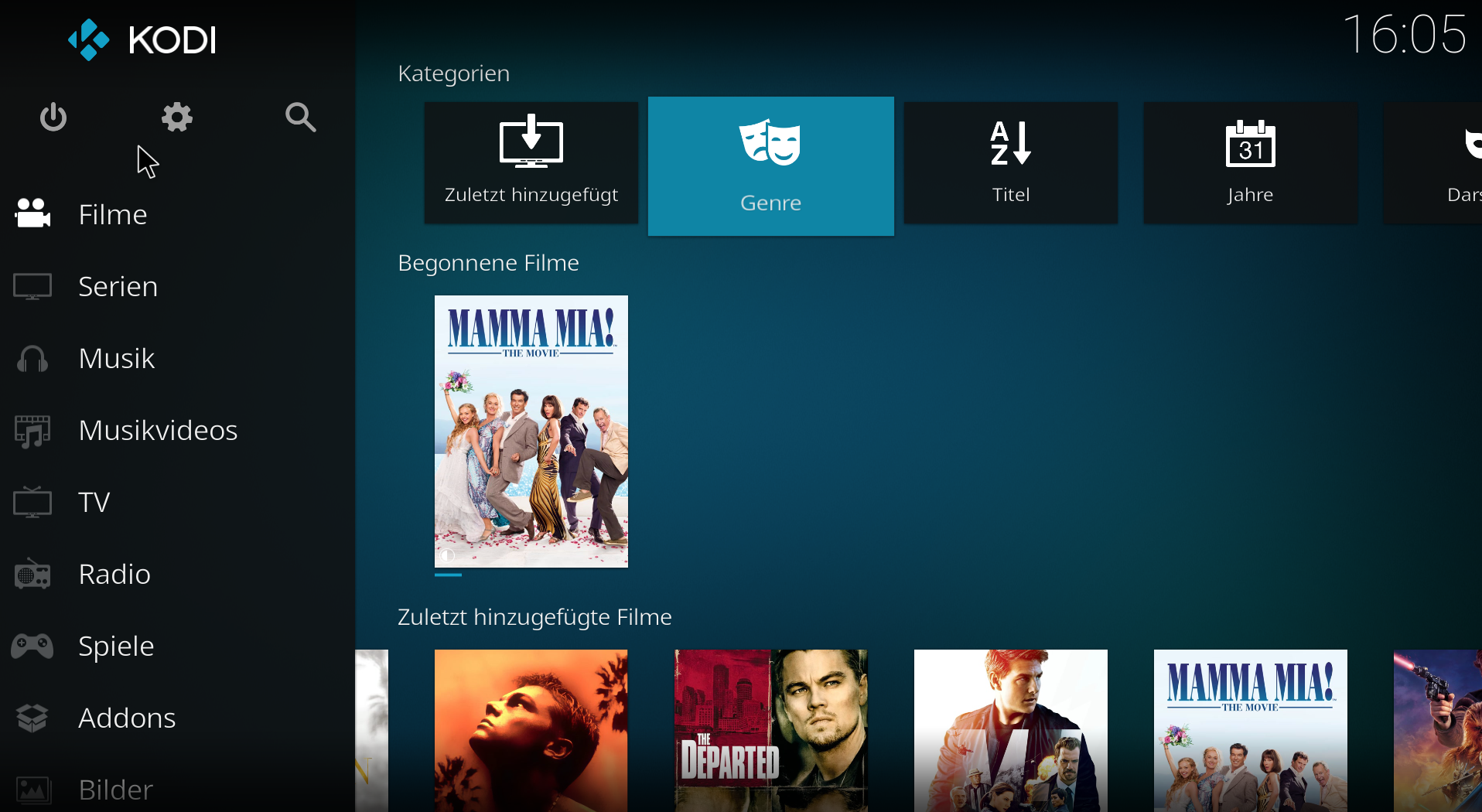
In de loop der jaren heeft Kodi een enorme aanhang ontwikkeld. Er zijn talloze add-ons voor het programma die het aantal functies uitbreiden. De Kodi Wiki documenteert alle functies en mogelijkheden.
2 Dit zijn de vernieuwingen in Kodi in versie 18
Versie 18 (Leia) van Kodi, die in het voorjaar van 2019 is uitgebracht, biedt als update weer tal van vernieuwingen, zoals:
- een nieuwe addon voor Zattoo
- Games rechtstreeks via de gebruikersinterface
- nieuwe skins
- verbeterde zoekfuncties
- verbeterd gebruik van de UWP-app uit de Windows Store
- verbeterde rendering voor films in 4K, 8K en HDR
Een volledige lijst van alle nieuwe functies van versie 18 (Leia) is te vinden in de changelog.
3. functies en mogelijkheden van Kodi
3.1 Kodi als mediaspeler
Kodi is een mediaspeler en mediacentrum in één programma. U kunt muziek, video’s en foto’s afspelen of weergeven. Kodi beschikt over de juiste codecs voor alle belangrijke audio- en videoformaten en kan bijvoorbeeld films in de formaten AVI, MKV, MP4, MOV, MP4, FLV of muziek in M4A, WAV, FLAC, MP3, OGG, WMA of AIFF of afspeellijsten in M3u-formaat direct zonder verdere tussenkomst afspelen. Ook optische media zoals DVD’s en zelfs (onbeveiligde) Blue Rays kunnen worden afgespeeld.
De interface is zo gekozen dat hij gemakkelijk via een televisie op volledig scherm kan worden bediend met een speciale afstandsbediening of de muis.
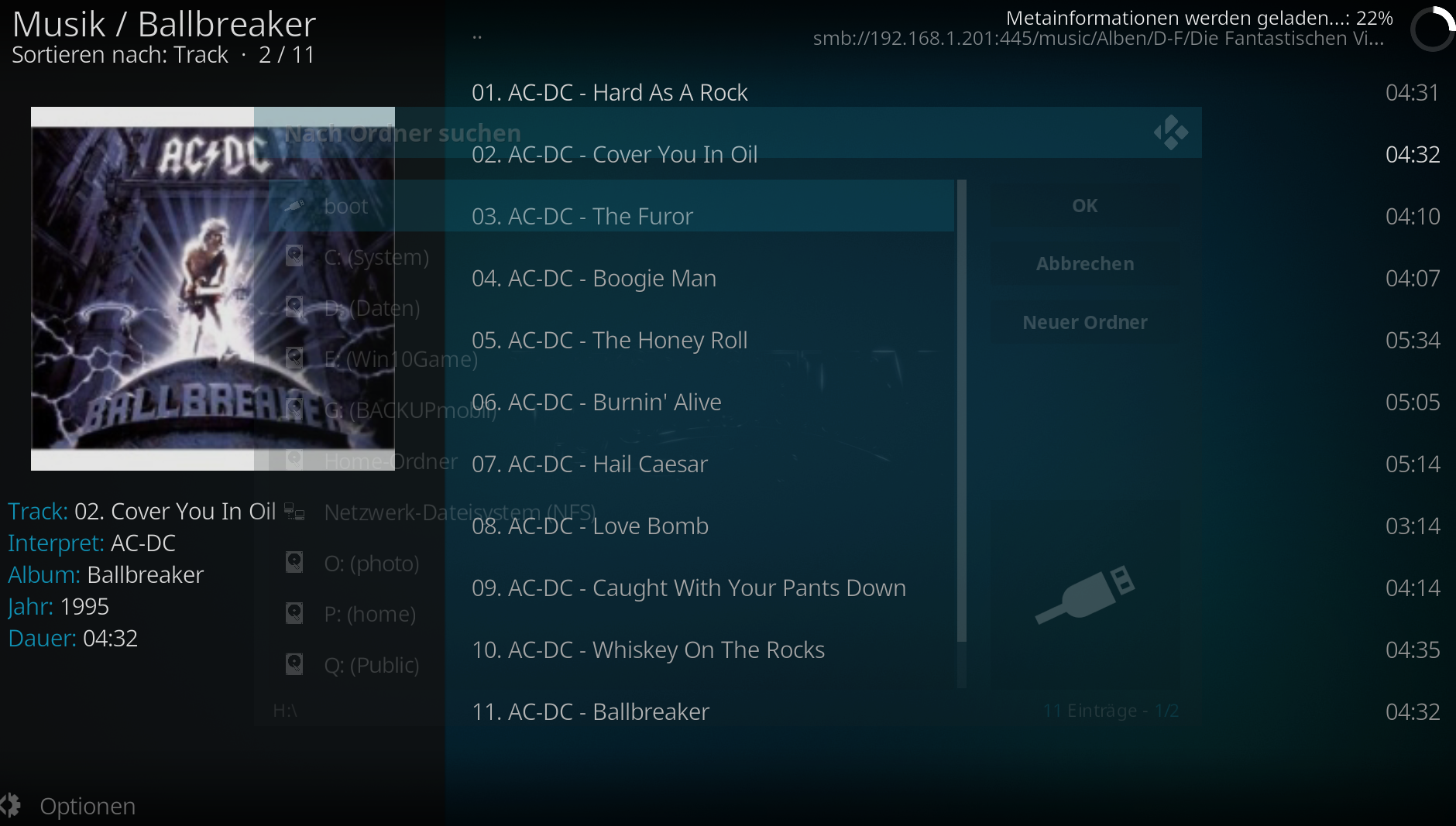
Hetgrootste voordeel van Kodi is echter het mediabeheer. Hiervoor legt het programma multimediabestanden vast in bibliotheken, zodat de inhoud kan worden gescheiden naar films, series, muziek, enz.
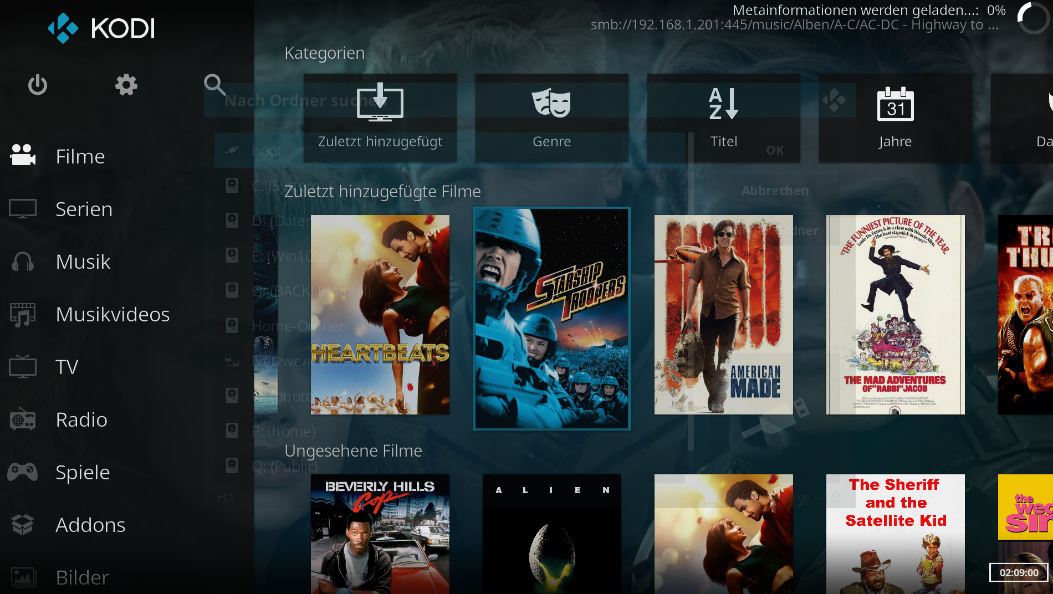
Voor alle media-inhoud worden extra metagegevens zoals cover, acteurs, genre, jaar van publicatie of de beschrijving van het plot gedownload en toegevoegd. In de gedetailleerde weergave kunt u dan verdere informatie zien voor bijvoorbeeld een film, zoals de plot, acteurs en nog veel meer.
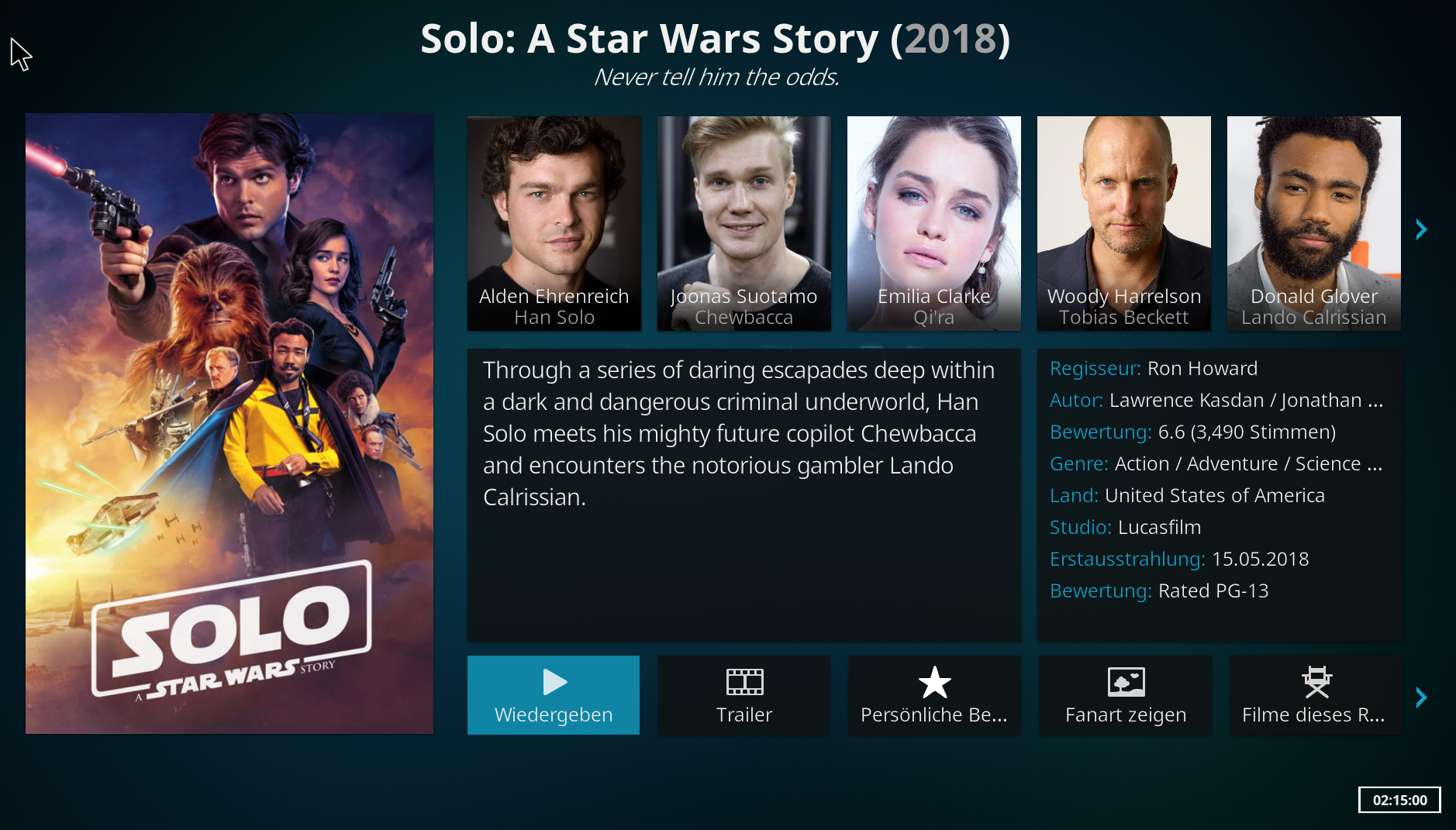
Series worden weergegeven in seizoenen met een respectievelijke afleveringgids, zoals gebruikelijk bij veel streamingportalen.
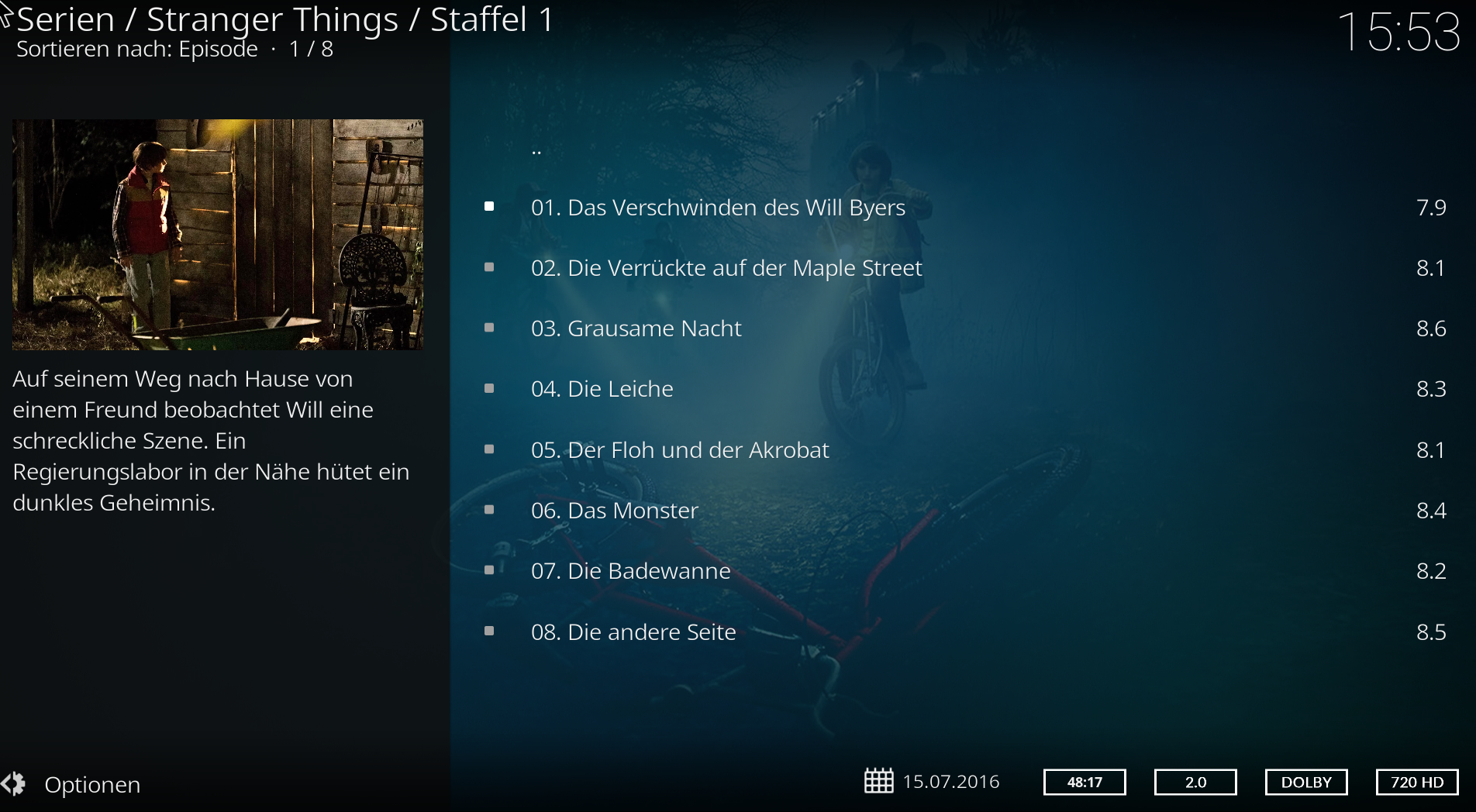
3.2 Kodi als TV of Radio
Maar het mediacenter kan nog meer. Je kunt Kodi op de tv gebruiken om live tv te kijken, programma’s op te nemen of naar de radio te luisteren. Het enige wat je moet installeren is een PVR-client, zodat Kodi ook tv-programma’s kan ontvangen. Toegang tot ontvangers met Enigma 2 is ook mogelijk, bijvoorbeeld de populaire Dreambox. Zelfs de ontvangst van IPTV is mogelijk, zoals de volgende video beschrijft:
https://youtu.be/0poRw144PMo
Naast ontvangst via SAT, kabel of antenne kan Zattoo ook worden geïntegreerd als PVR-client, waarmee tv-ontvangst via internet plaatsvindt.
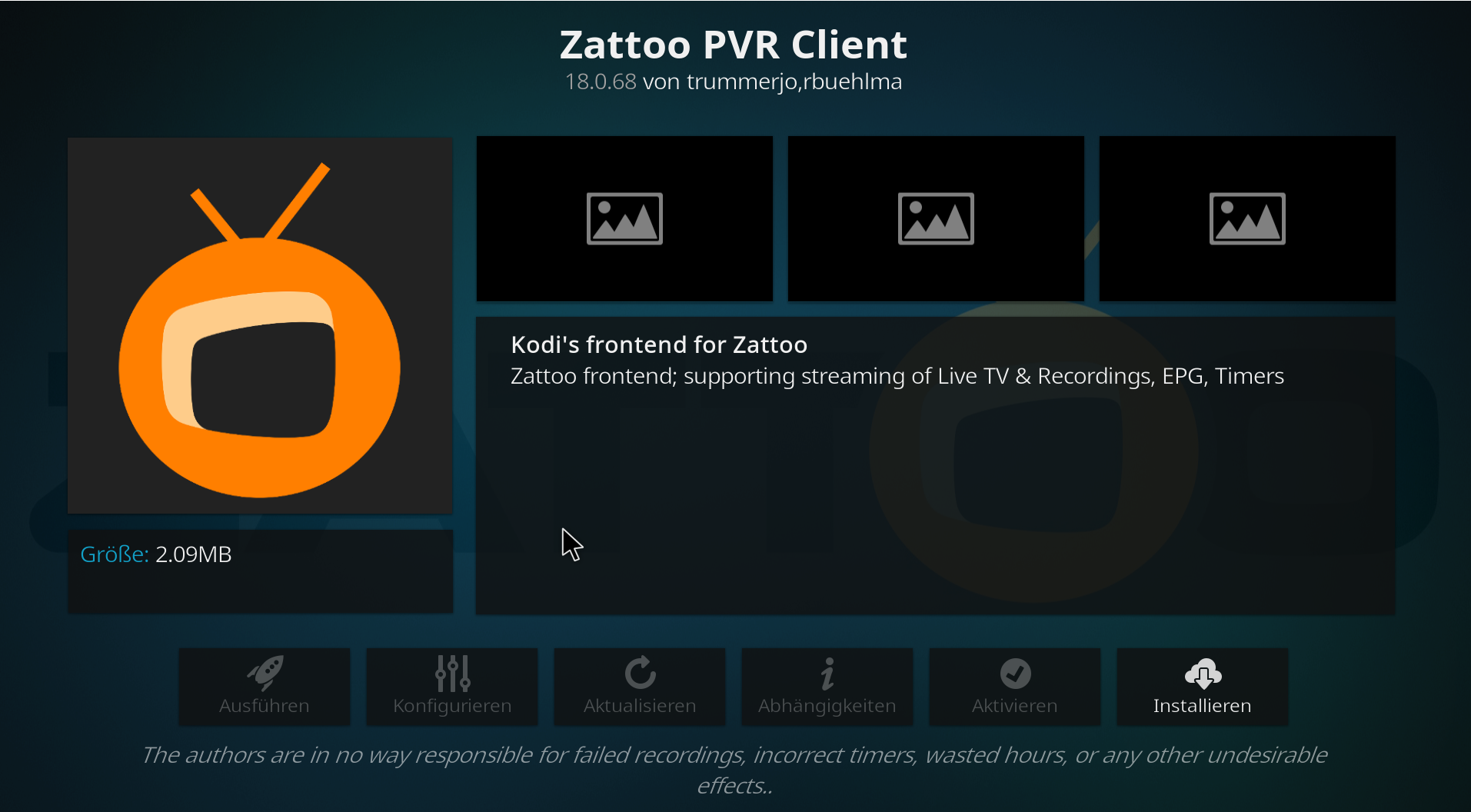
3.3 Verdere functies kunnen via add-ons achteraf worden toegevoegd
Een van de grote sterke punten van Kodi is de mogelijkheid om het aantal functies uit te breiden via add-ons. Add-ons voor video, muziek, interface en visualisatie, afbeeldingen en de gebruiker kunnen direct vanuit de software worden gedownload.
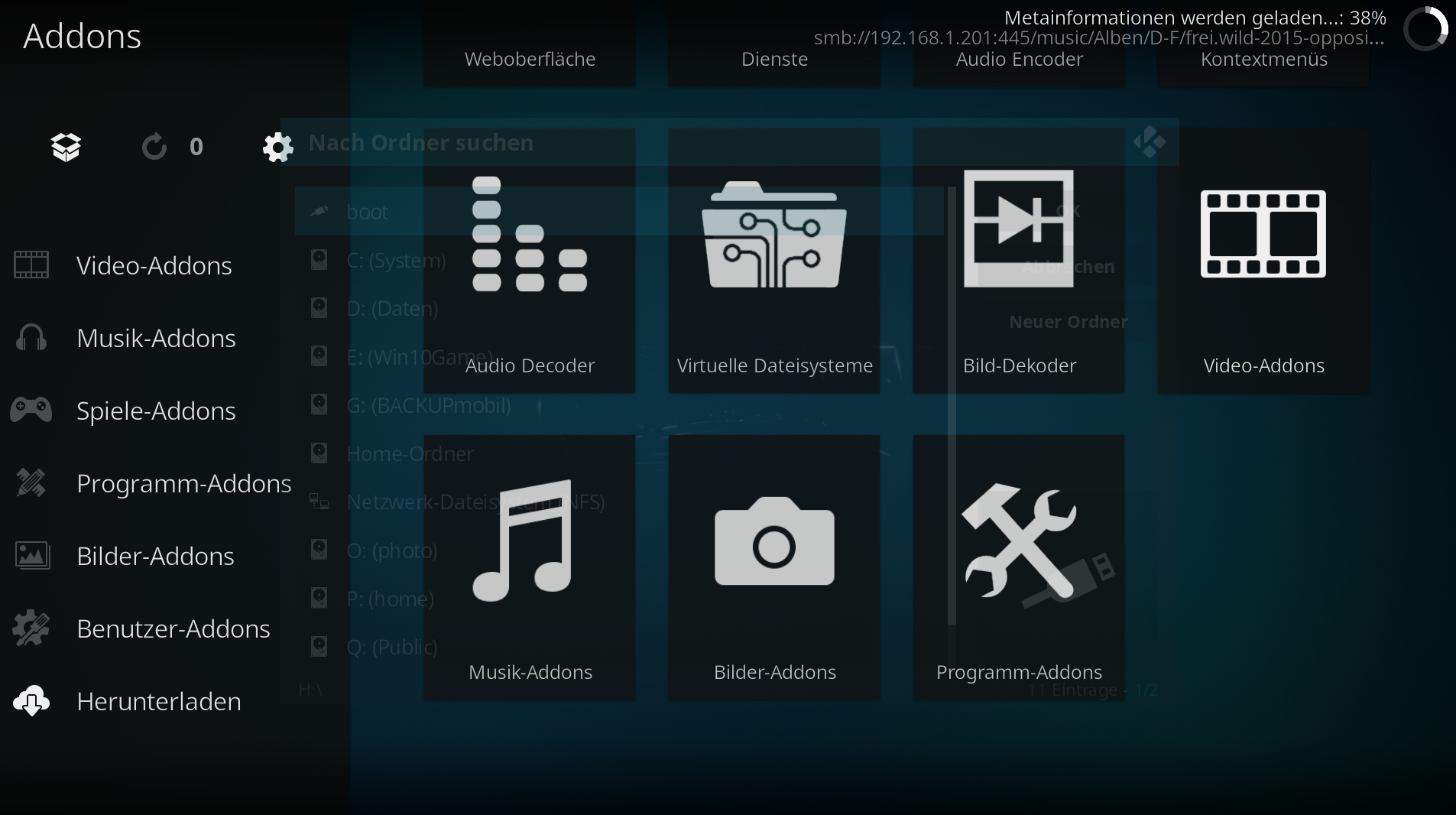
Met add-ons kun je bijvoorbeeld bepaalde informatieleveranciers voor mediagegevens installeren en aanpassen.
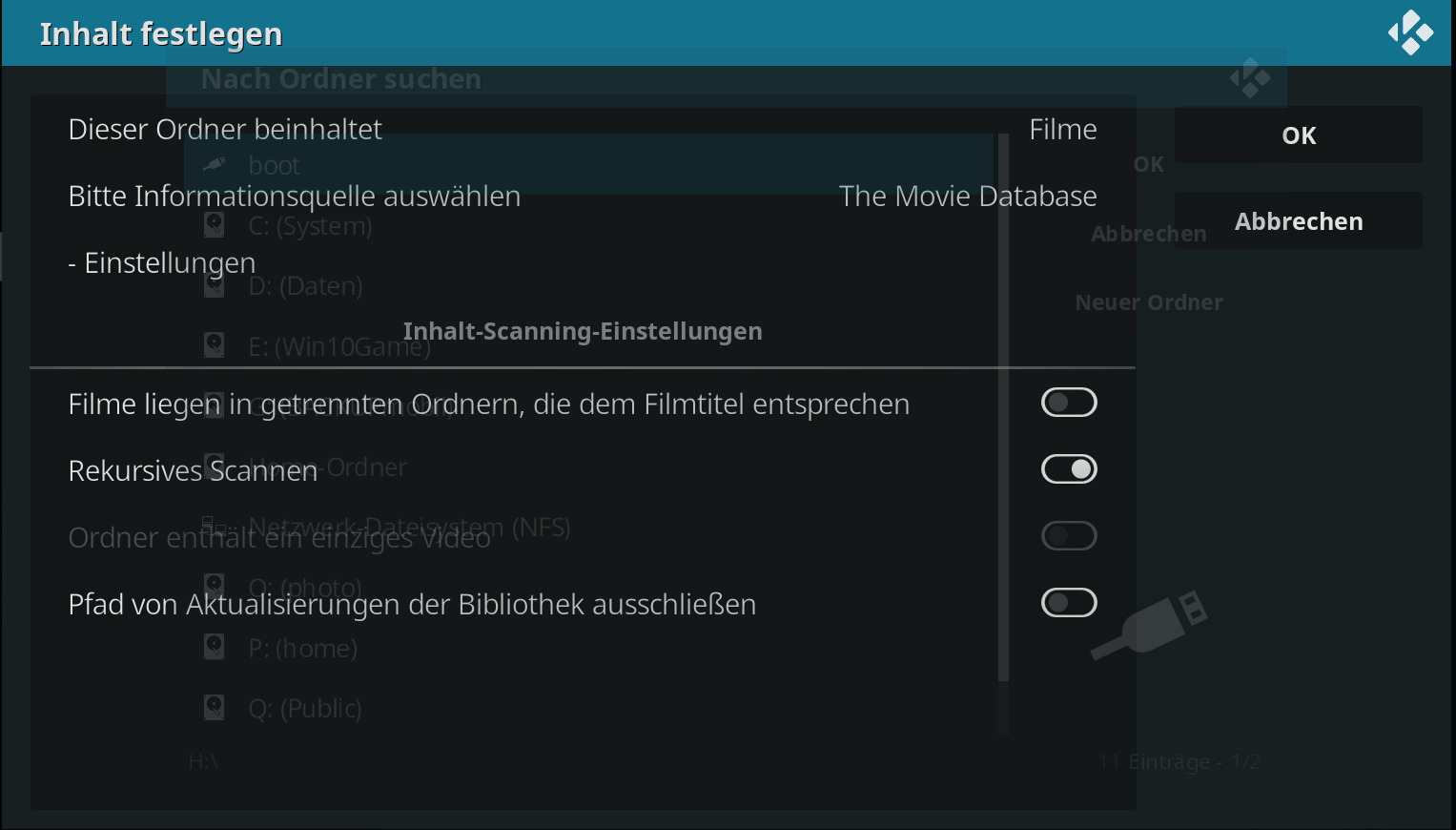
Bij de video-add-ons vindt u extensies om de mediabibliotheken van bijvoorbeeld ARD, ZDF, Kika en Phoenix te integreren. Ook YouTube kan eenvoudig in Kodi worden geïntegreerd. Voor Netflix of Amazon Prime daarentegen is wat handwerk nodig.
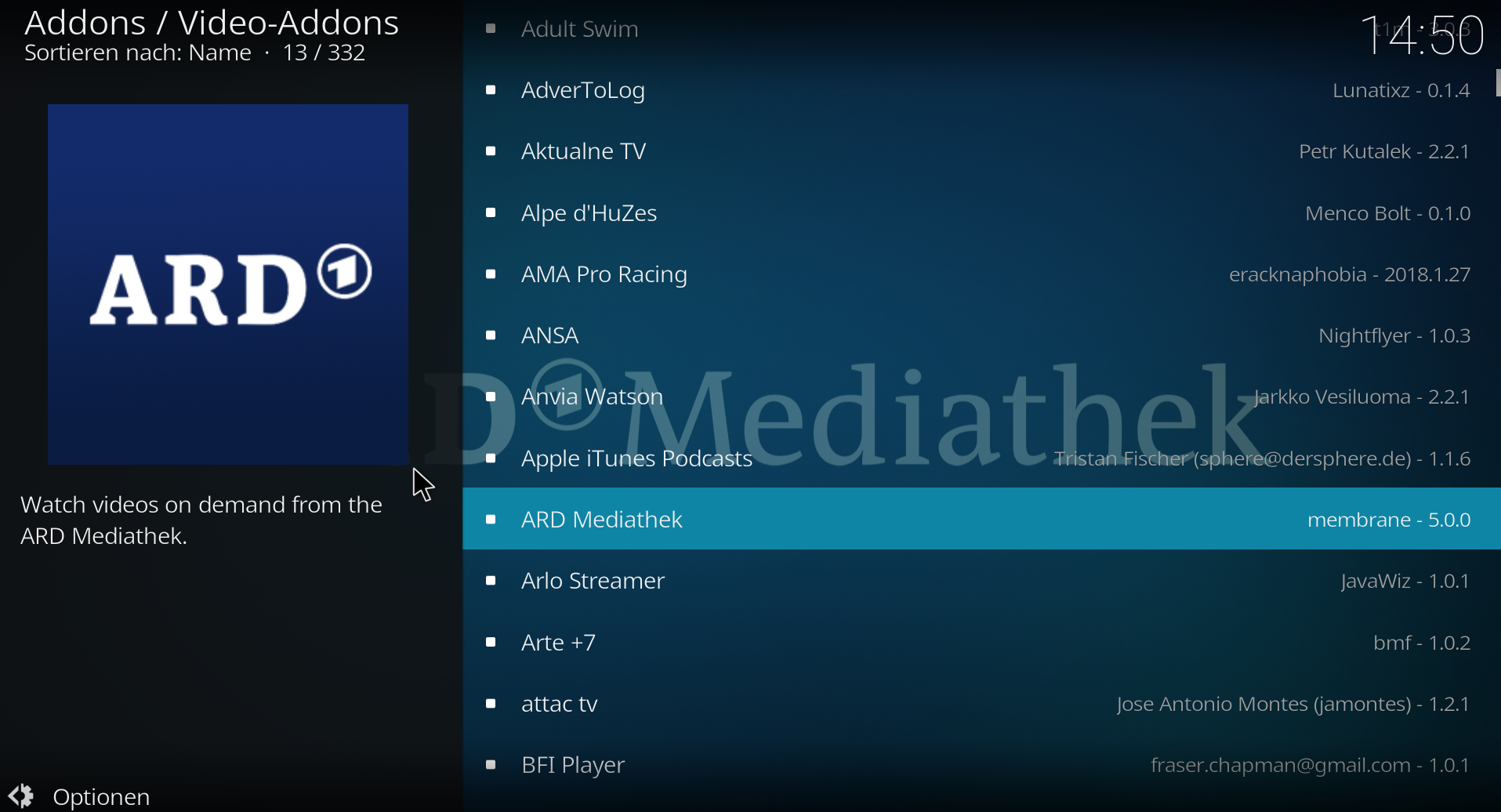
3.4 Kodi als spelletjescentrum
Voor liefhebbers van retrogames biedt Kodi ook de mogelijkheid om games direct in het programma te integreren. Hiervoor kunnen verschillende emulatoren zoals Vice voor de Commodore 64, DosBox of het populaire ScummVM direct vanuit de add-ons worden geïntegreerd. Met de juiste games in de programmamap van de emulators kun je oude klassiekers weer tot leven brengen op de grote tv.
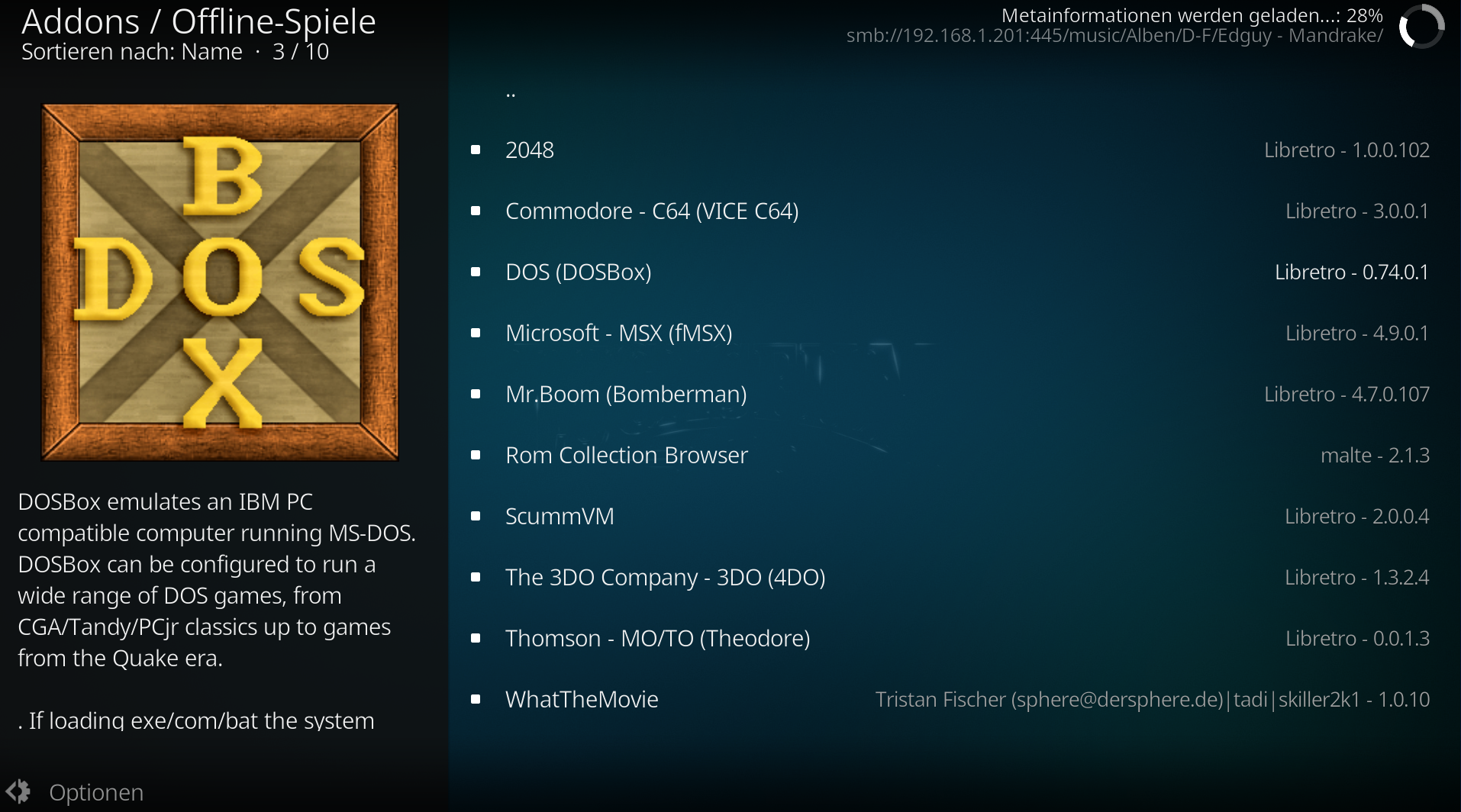
3.5 Raspberry Pi en Kodi als team: hoe maak je de ideale smart tv

Slimme tv’s bieden in principe het gemak van toegang tot media-inhoud, zowel lokaal als online. Helaas zijn niet alle tv’s zo slim als de fabrikant beschrijft. Als gevolg daarvan kunnen veel mediabestanden helemaal niet worden gelezen vanwege formaatproblemen of gegevensdragers met bepaalde bestandssystemen.
Een uitweg voor deze problemen is het installeren van Kodi op een kleine computer zoals de Raspberry Pi. In ons artikel “Grote software projecten met de Raspberry Pi” hebben we beschreven hoe Kodi rechtstreeks op de Raspberry Pi kan worden geïnstalleerd via een speciale distributie zoals OpenELEC , LibreElec of OSMC. We hebben er zelfs Netflix en Amazon Prime mee aan de praat gekregen, zij het alleen in 720p met enkele beperkingen.
4. Hoe Kodi goed in te stellen
Voor ons artikel gebruikten we Kodi uit de Microsoft Store als een UWP-app op Windows 10. UWP-apps hebben het voordeel dat ze zichzelf updaten via de store.
Hier kun je Kodi gratis downloaden via WinTotal. De Windows-app is ook gratis te vinden in de Microsoft Store.
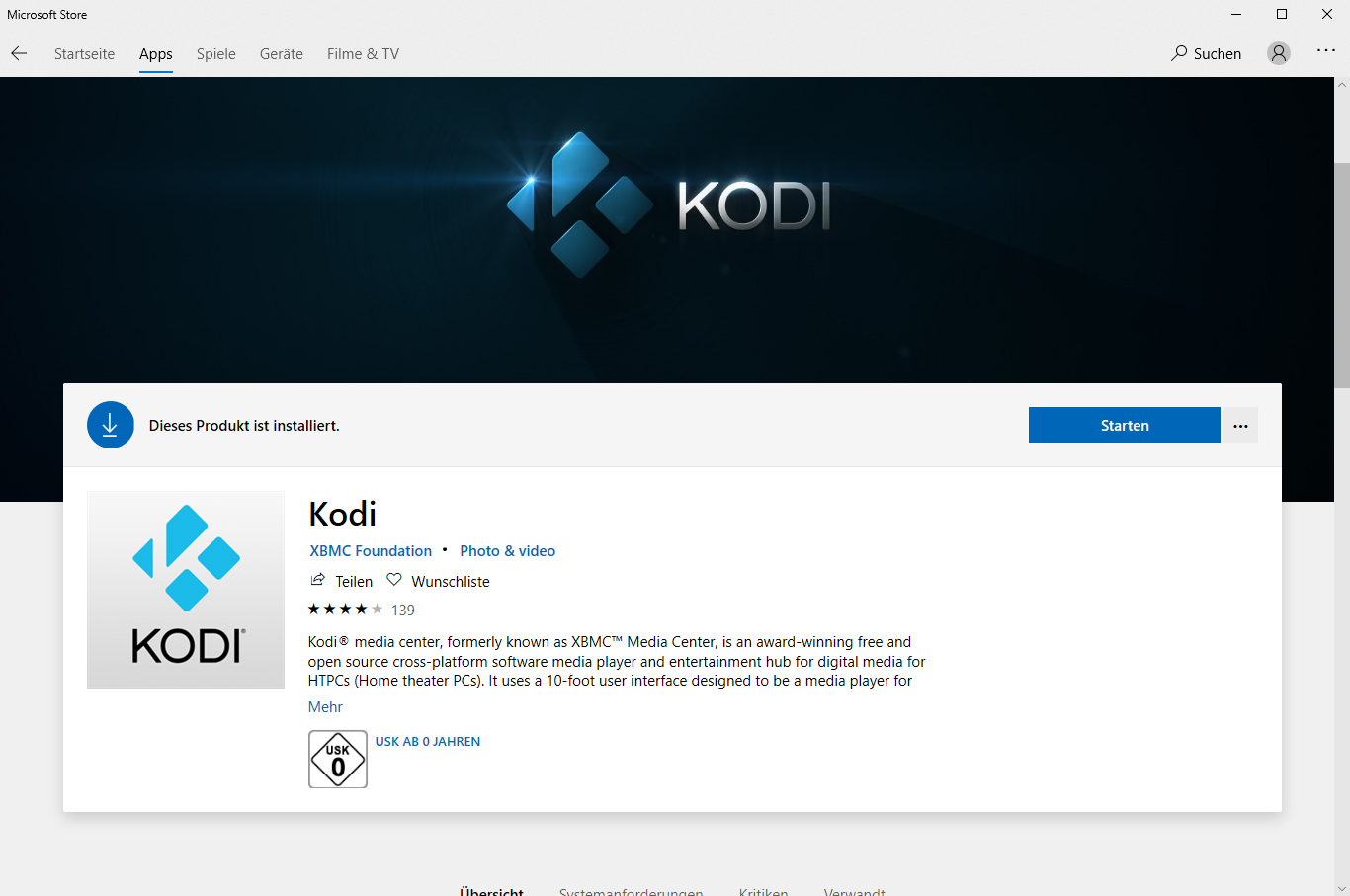
4.1 Hoe de taal te veranderen
Na de installatie moet je voor het instellen eerst de taal en gebruikersomgeving veranderen in Duits. Ga hiervoor naar Instellingen -> Gebruikersinterface -> Regionaal. Daar vindt u de taal, toetsenbordindeling en regionale instellingen.
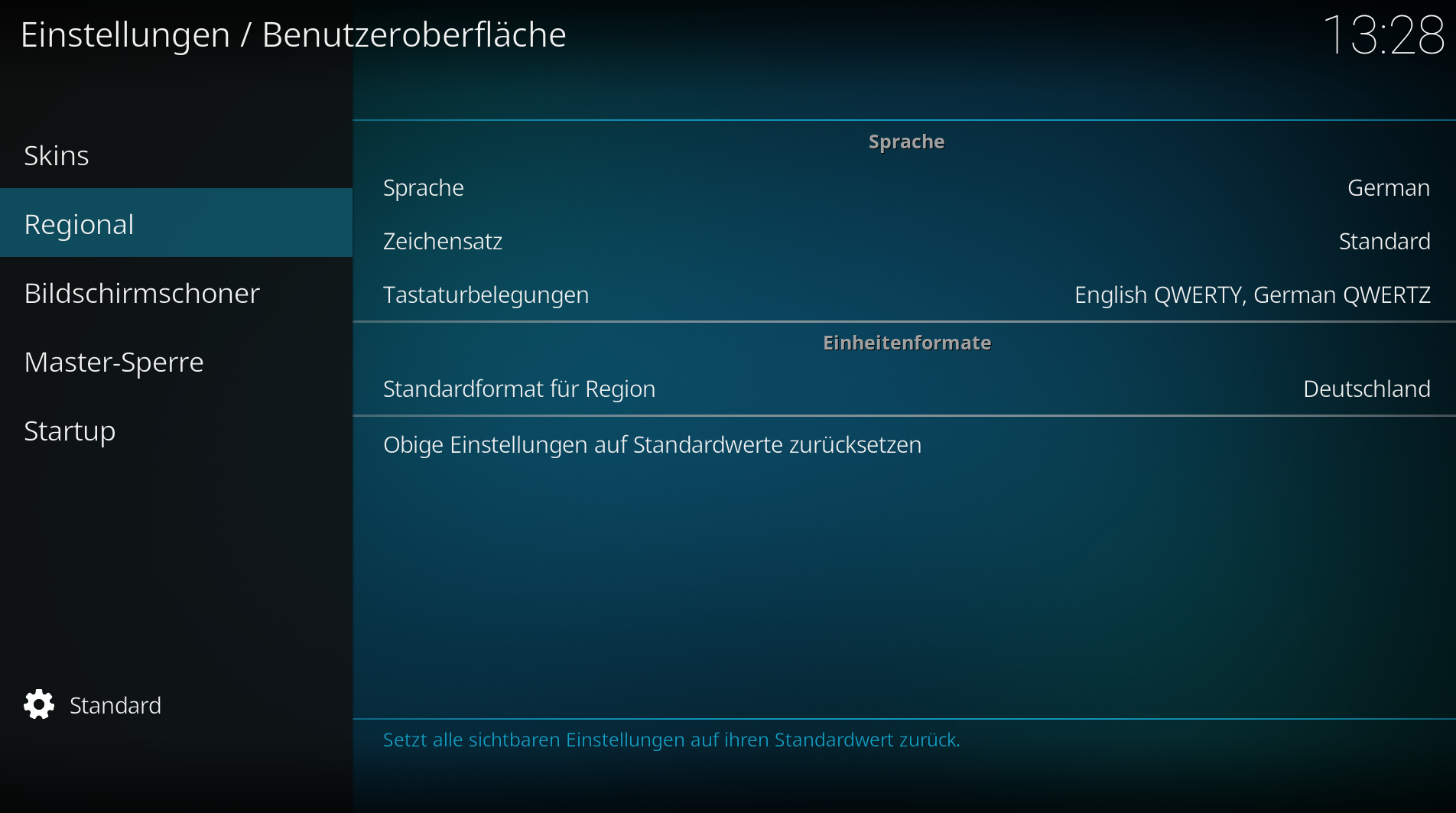
Omde inhoud later aan te vullen met Duitse meta-gegevens, moet je hier ook de content providers aanpassen en de taal op Duits instellen.
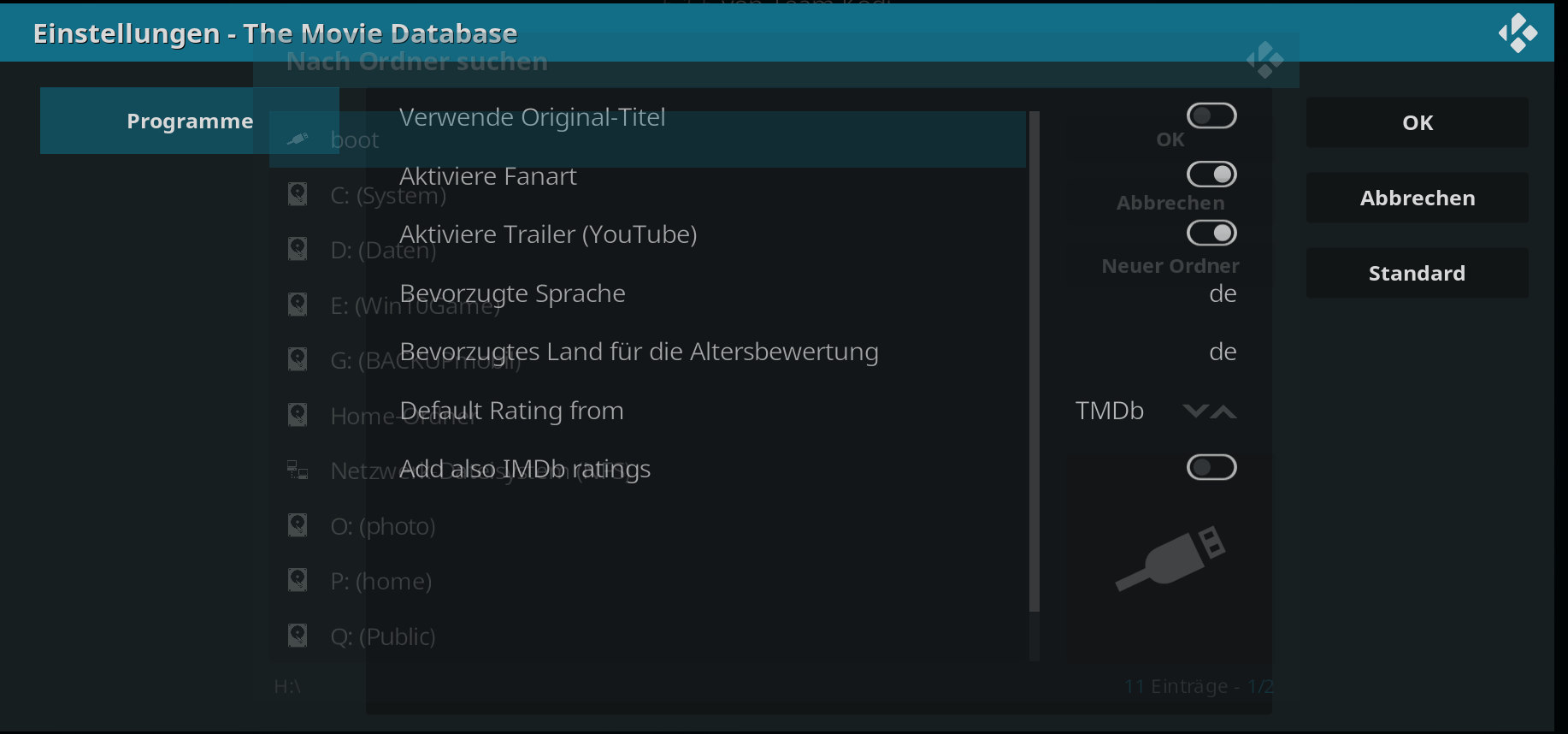
4.2 Hoe uw mediabestanden toe te voegen aan de bibliotheken
Voor elke mediasectie biedt Kodi de optie om bestanden aan de sectie toe te voegen of de vermelding te verbergen. Als u de software bijvoorbeeld niet voor muziek gebruikt, kunt u deze vermelding ook uit het hoofdmenu laten verwijderen.

Om nu je eigen inhoud aan de bibliotheek toe te voegen, ga je naar“Naar bestanden“.
Kodi biedt je vervolgens een groot aantal opties waar je kunt zoeken naar mappen voor media-inhoud.
Naast klassieke Windows-schijven kunt u ook shares toevoegen aan netwerkschijven (hier O, P, Q), netwerkbestandssystemen via NFS, die NAS-systemen bijvoorbeeld ook bieden, of SMB-netwerkshares als bron.
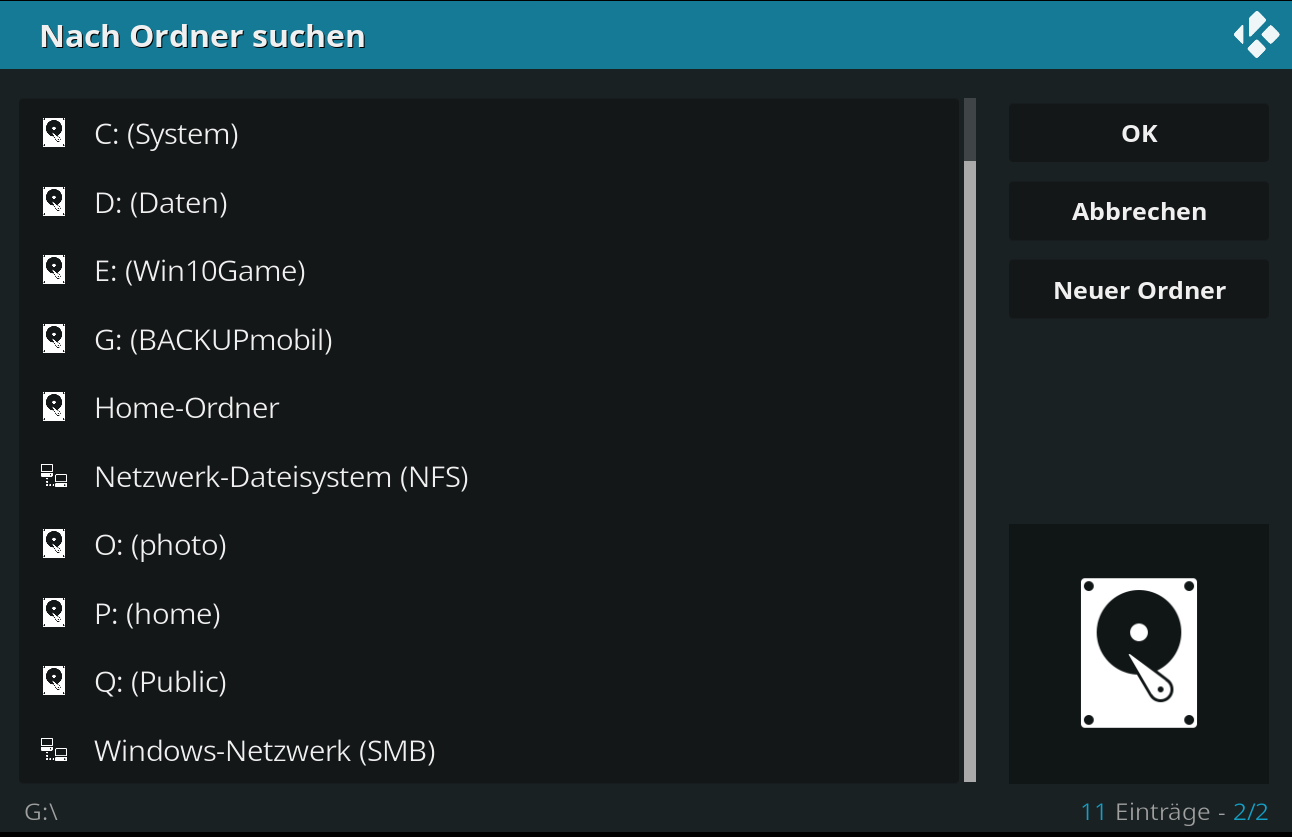
Voor elke bronmap geef je vervolgens aan welke inhoud daar te vinden is en waar Kodi de metagegevens voor de inhoud vandaan moet halen. Daarnaast zijn verdere mediaspecifieke specificaties mogelijk.
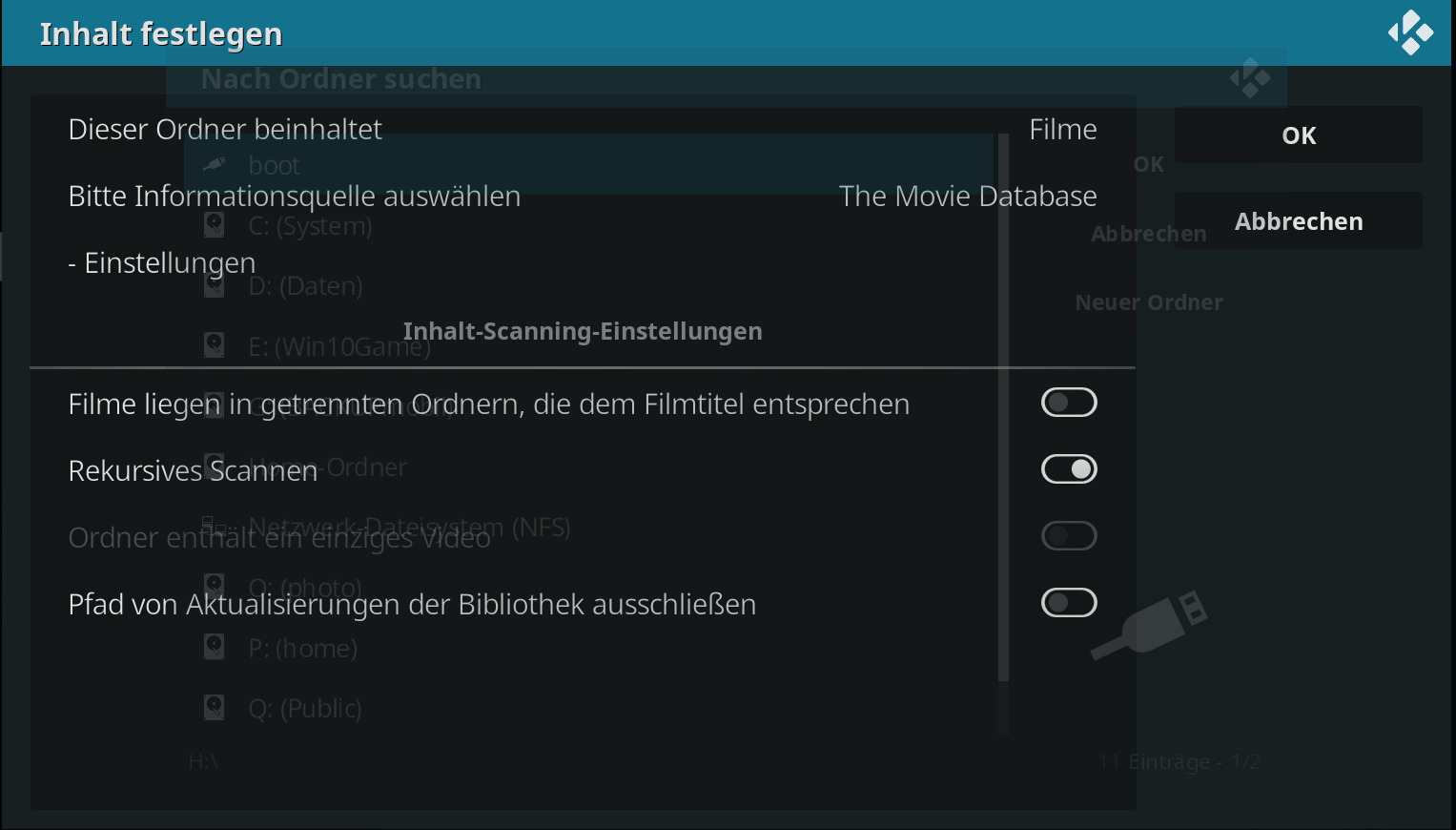
Via SMB kunt u bijvoorbeeld muziek toevoegen van een netwerkstation dat geen stationsletter heeft.
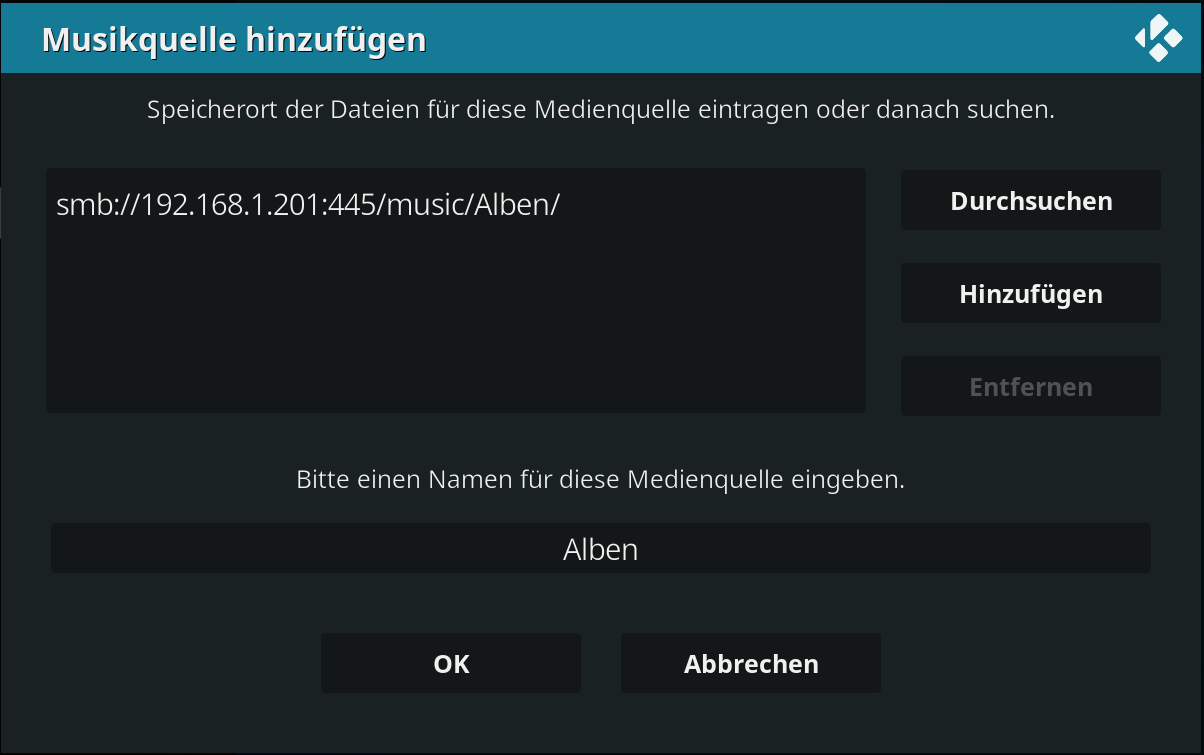
Kodi begint dan de media te indexeren en geeft ze even later weer met de cover en andere informatie.
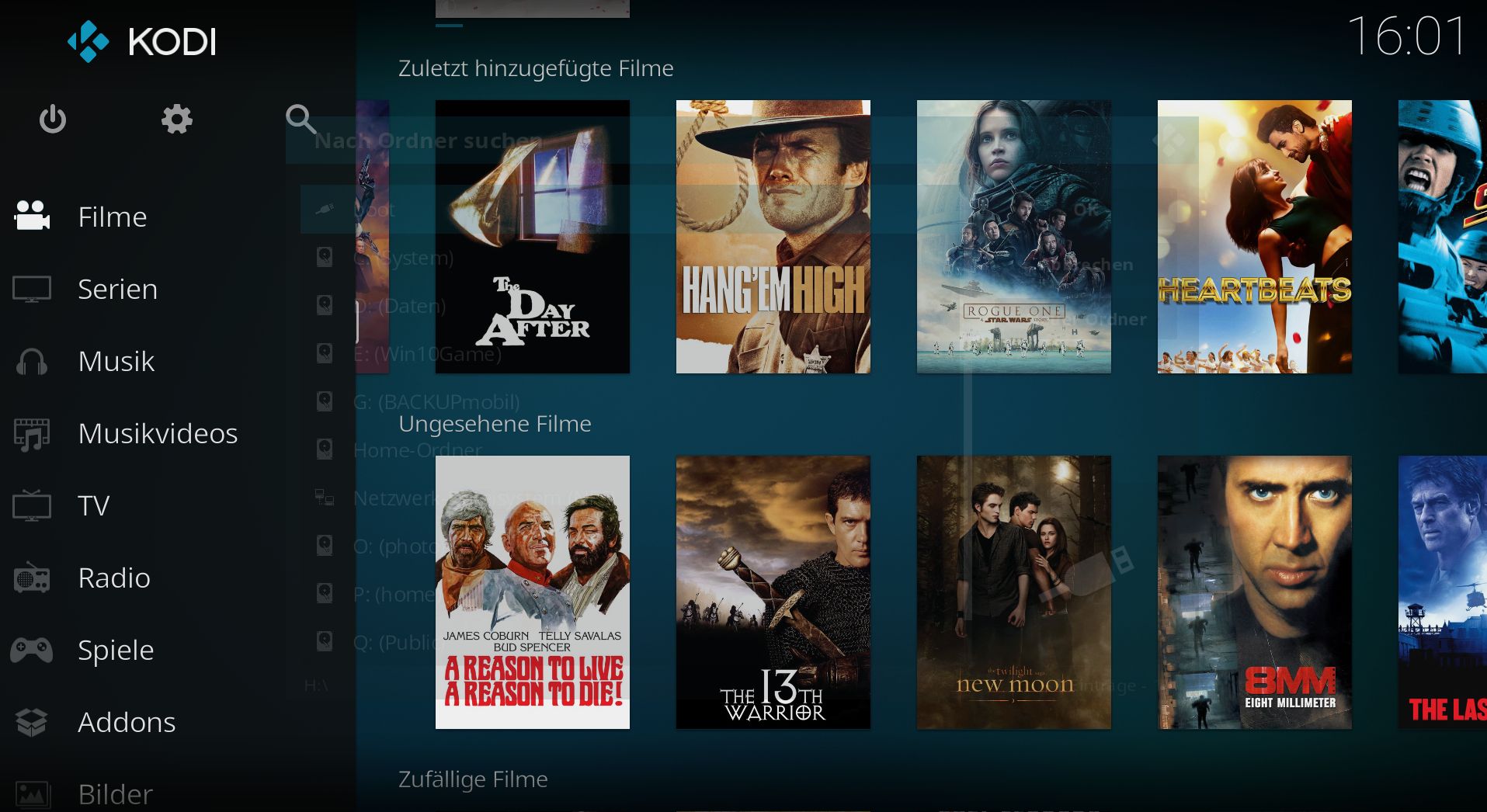
In plaats van de coverweergave kun je de films ook in een lijst weergeven door opnieuw op de vermelding “Films” te klikken.
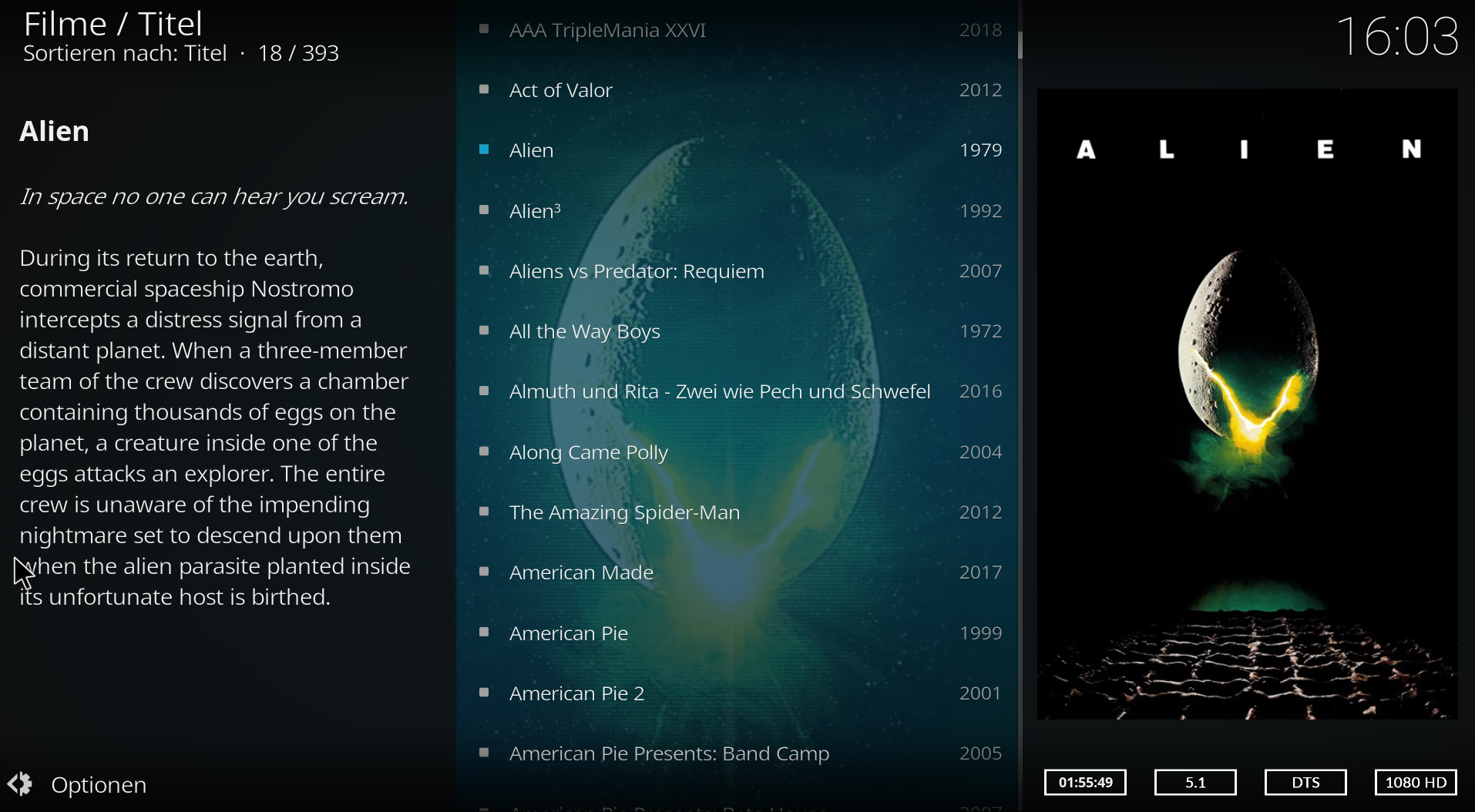
Met behulp van de categorieën in de kop van Kodi kun je de media-inhoud ook sorteren op genre, titel, jaar of acteurs, regisseurs, studio’s, enz.
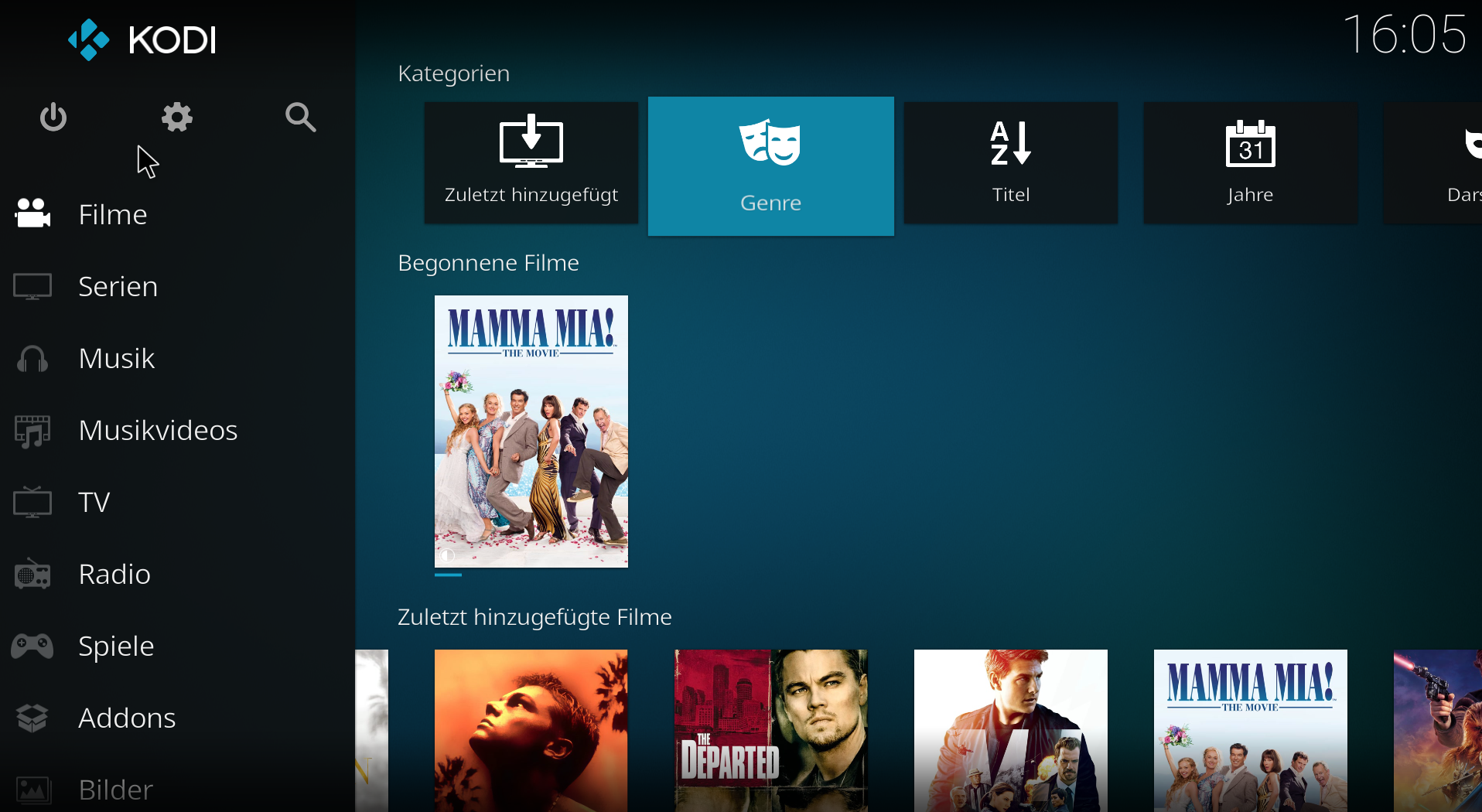
Je hebt dan dezelfde opties voor muziek of series.
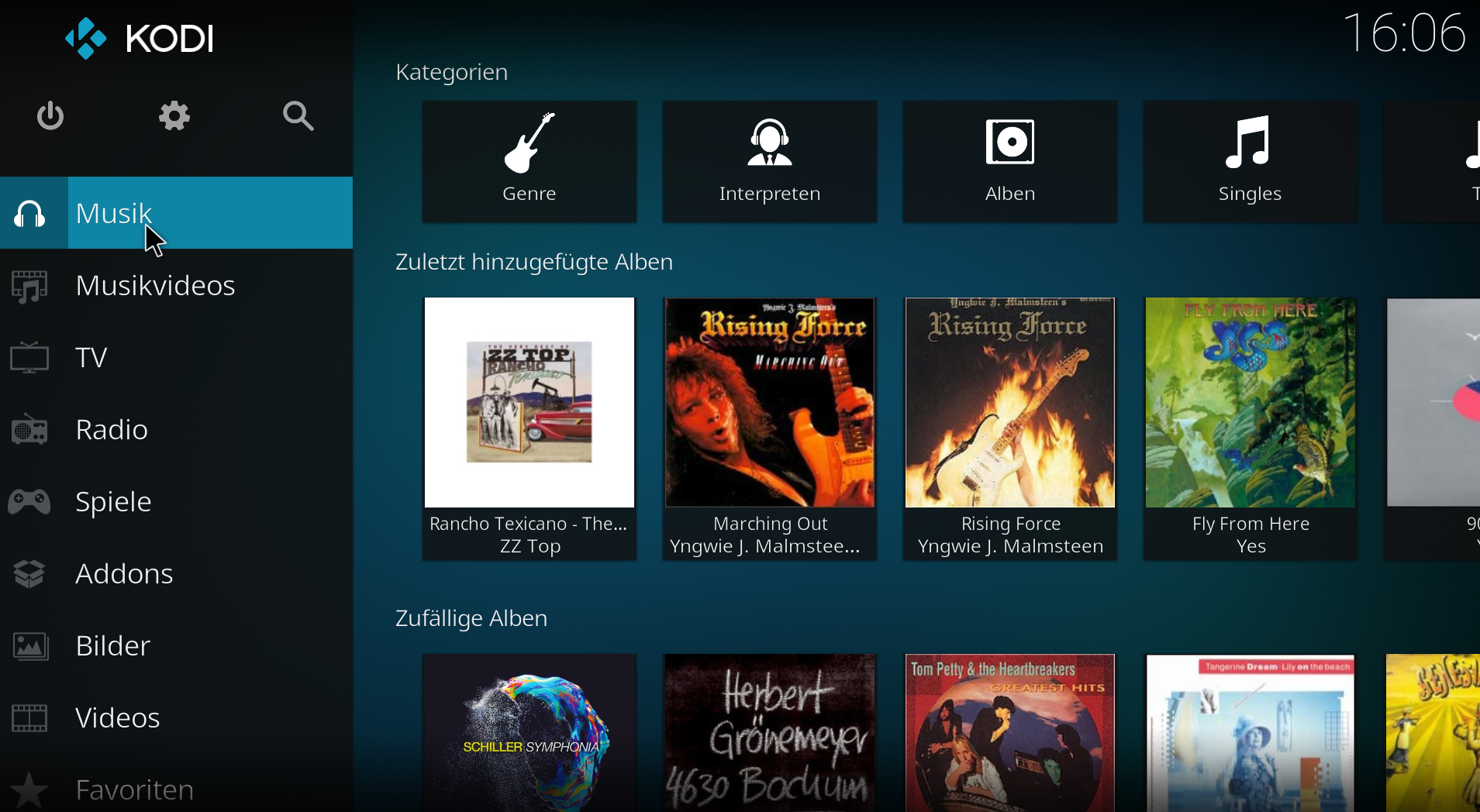
4.3 Hoe Netflix en Amazon Prime legaal in Kodi te integreren als videobronnen
Helaas zijn de twee streaming portalen Netflix en Amazon Prime niet opgenomen in de video add-ons. Dit betekent echter niet dat integratie niet mogelijk is. Met een beetje sleutelen en extensies van derden kunnen Netflix en Amazon Prime ook onder Kodi worden afgespeeld. Met een geldig abonnement is dit ook niet illegaal.
Deinstructies werken niet met de UWP-app van Kodi omdat Widevine DRM niet toegankelijk is met de UWP-versie. Gebruik in plaats daarvan de normale Windows-versie.
Download eerst de huidige versie van de repository.kodinerds naar je PC met behulp van een browser. Ten tijde van dit artikel is dit versie 6.0.0. Installeer eerst deze repository vanuit een zip-bestand.
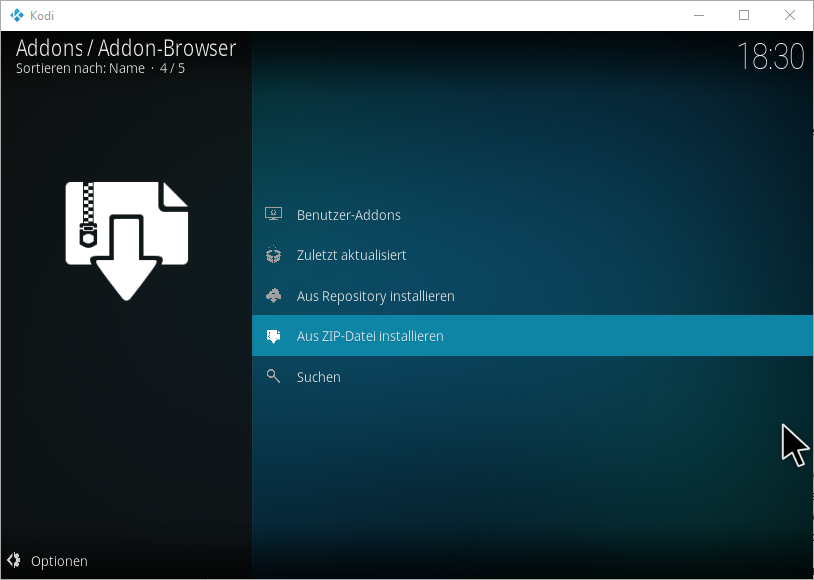
Installeer vervolgens vanuit de kodinerds repository de Netflix extensie en/of ook de Sandmanns79s extensie als je Amazon Prime wilt gebruiken.
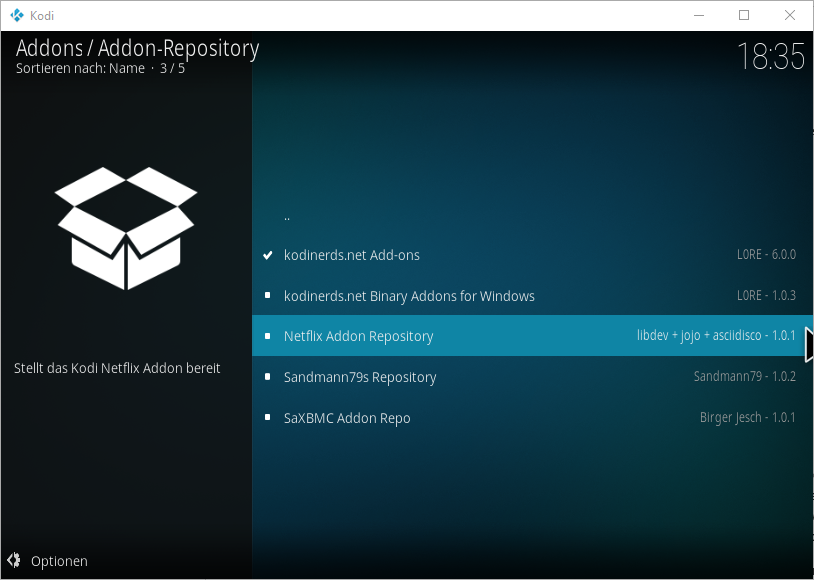
De volgende stap is het installeren en activeren van InputStream Adaptive. U kunt deze functie vinden in de add-on-repository onder Videoplayer InputStream Addons. Met deze add-on worden versleutelde videostreams later doorgegeven aan Kodi.
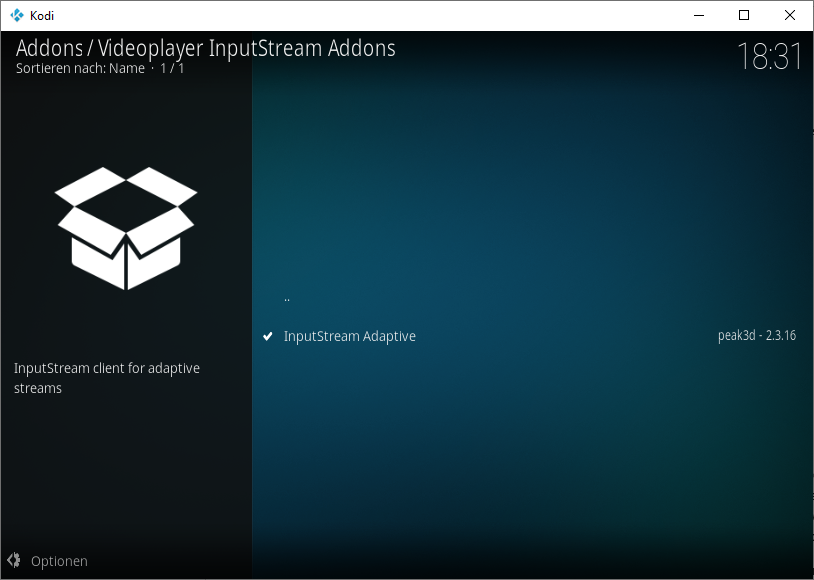
De laatste stap is het installeren van Netflix als video add-on uit de Netflix Addon Repository.
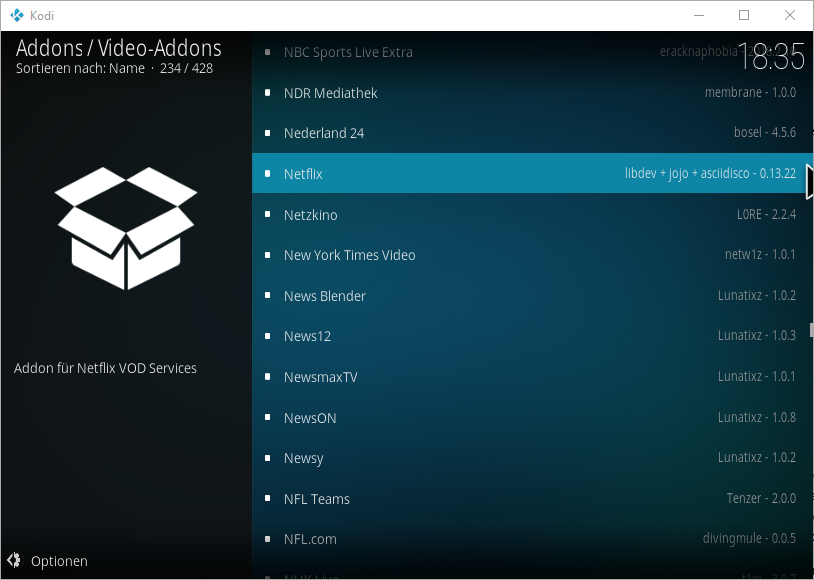
evenals Amazon Prime uit de Sandmanns79s repository. Selecteer hier Amazon VOD, omdat dit de metagegevens zoals covers of inhoud rechtstreeks van Amazon haalt.
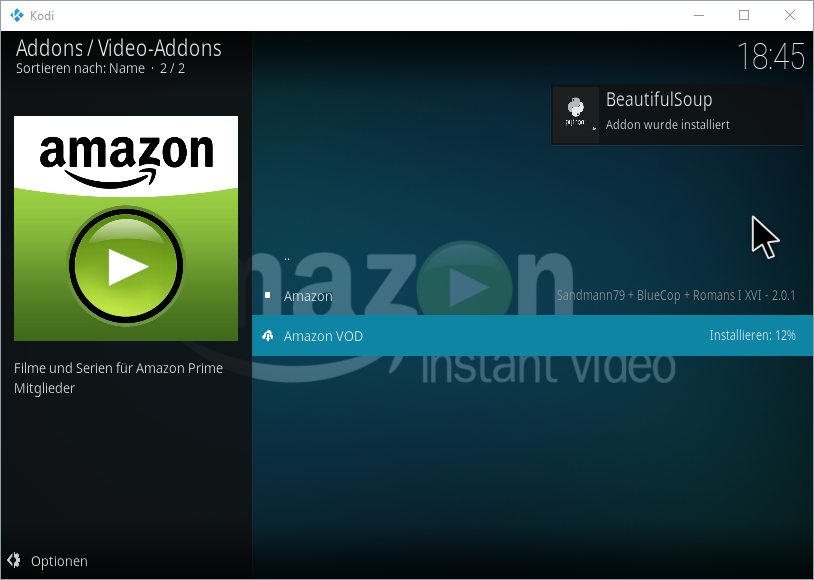
Als alles heeft gewerkt, kun je na het invoeren van de toegangsgegevens zowel Amazon Prime als Netflix ook via Kodi gebruiken. U kunt het resultaat zien in de volgende galerij:
[foogallery id=”381333″]
De hierboven beschreven stappen over hoe Netflix (en Amazon Prime) te integreren onder Kodi worden ook in detail uitgelegd in de volgende video:
4.4 De weergave van Kodi aanpassen
Kodi draait als UWP-app in volledig scherm. U kunt echter ook de venstermodus in de instellingen activeren of de resolutie voor het volledige scherm aanpassen.
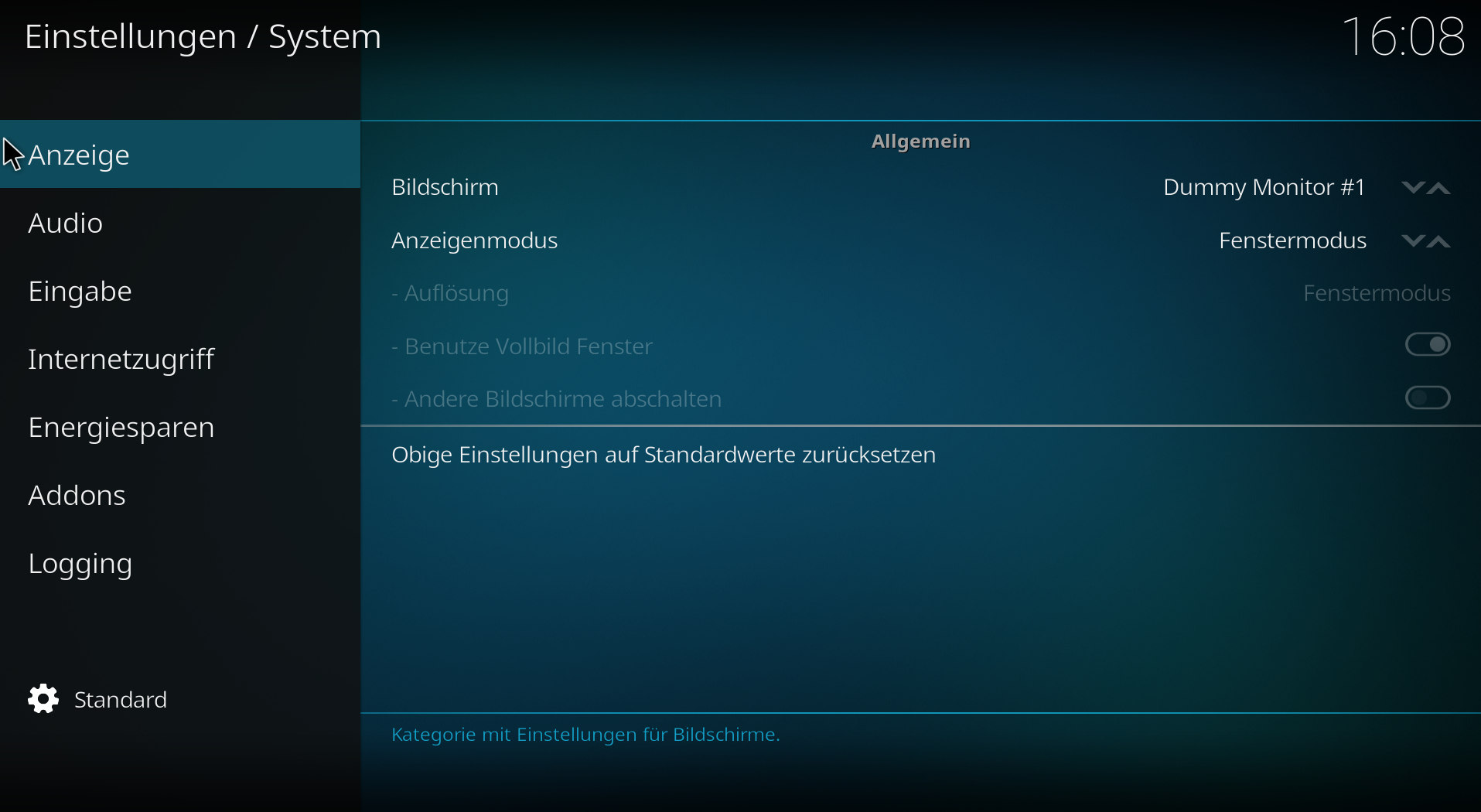
De skin, oftewel de interface van Kodi, stel je in onder Instellingen -> Gebruikersinterface. De standaard skin kan worden ingeruild voor Estouchy, die geschikt is voor apparaten met een aanraakoppervlak. Andere skins zijn te downloaden achter de knop“Meer“.
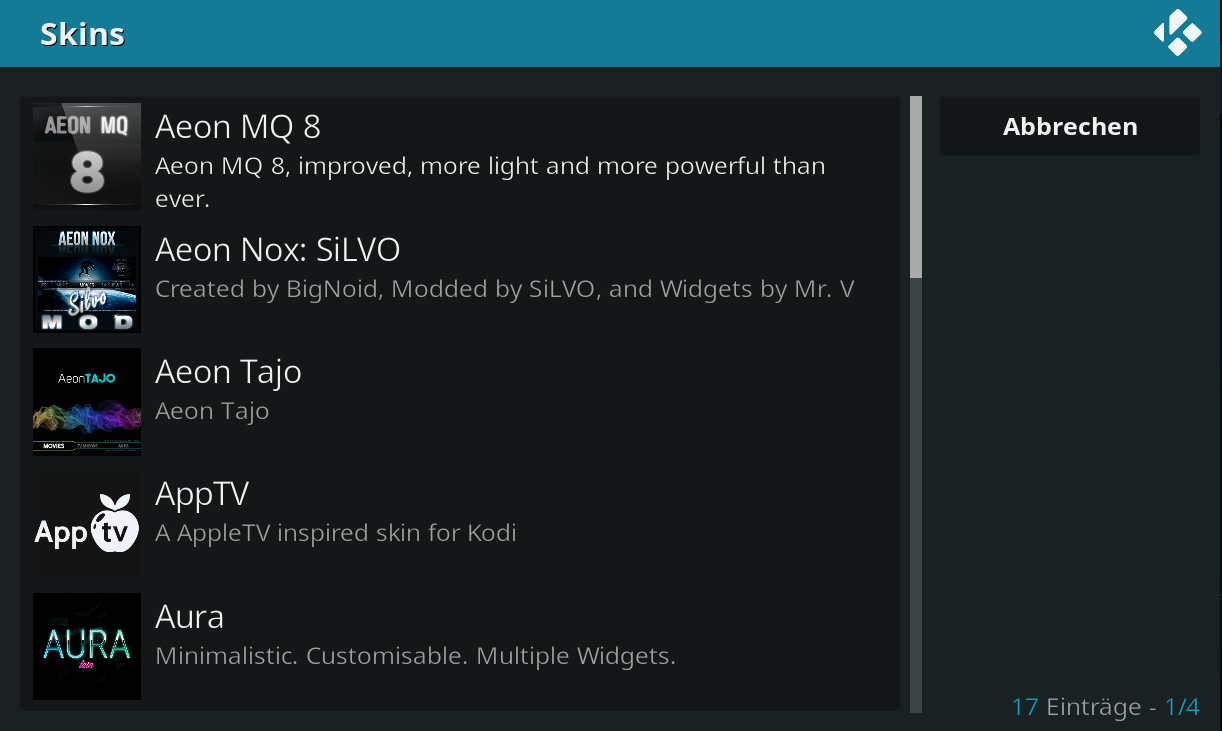
5 Onze conclusie over Kodi
- Geavanceerd mediacentrum
- Beschikbaar voor vele platforms
- Uitbreidbaar door talloze add-ons
- Integratie van Amazon Prime of Netflix vergt nog veel handwerk
- Bediening op Smart TV vaak alleen mogelijk met draadloze muis
- Geen assistent voor het instellen van de taal
Kodi is met het wegvallen van het oude Windows Media Center in Windows 10 de eerste keuze voor mediafreaks en biedt dankzij de add-ons een enorm, individueel aanpasbaar scala aan functies. Wij kennen geen echt alternatief voor Kodi met dit scala aan functies.
Maak uzelf vertrouwd met het Media Center en bestudeer ook de vele instructies en tips op internet, bijvoorbeeld van de zeer informatieve sites Kodi-Tipps of Kodi-Blog.