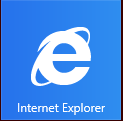In Windows 8 is de nieuwe Internet Explorer 10 beschikbaar als Windows 8-versie in de tegelinterface en als desktopversie in de desktopomgeving. Het zijn echter geen 2 browsers, want zowel de Windows 8-versie als de desktopversie maken gebruik van dezelfde technische basis. Het verschil zit hem bijna uitsluitend in de gebruikersinterface. In deze presentatie laten we zien hoe u de nieuwe IE10 in de Windows 8 versie kunt gebruiken.
Inhoudsopgave
Maak 2 van 1
In Windows 8 is de nieuwe Internet Explorer 10 beschikbaar als Windows 8-versie in de tegelinterface en als desktopversie in de desktopomgeving. Het zijn echter geen 2 browsers, want zowel de Windows 8-versie als de desktopversie maken gebruik van dezelfde technische basis. Het verschil zit alleen in de gebruikersinterface. De Windows 8-versie is vooral gericht op gebruikers van een aanraaktablet, want hij werkt met aanraak-, veeg- en vingerbewegingen. De Windows 8-versie kan echter ook worden gebruikt op een klassieke pc of notebook. U kunt beide versies ook parallel gebruiken en heen en weer schakelen. De Windows 8-versie is de standaardbrowser, maar dat kun je veranderen – zoals uitgelegd in deze tip. Daarnaast kun je van de desktopversie ook de Windows 8-versie maken. Dan hoeft u in de internetopties alleen de optie“Altijd met Internet Explorer op het bureaublad” te selecteren in plaats van“Altijd met Internet Explorer“. De desktopversie heeft tot nu toe geen noemenswaardige nieuwe functies, maar dat kan nog veranderen tot de definitieve versie beschikbaar is.
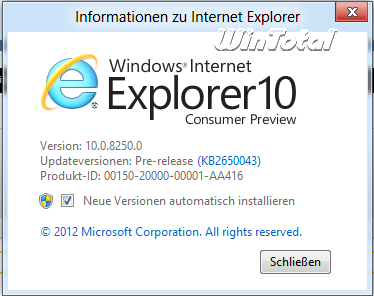
De onderste besturingsbalk
De Windows 8-versie heeft een paar beperkingen ten opzichte van de desktopversie. Er kunnen geen plug-ins en add-ons worden geïnstalleerd, Flash-video’s kunnen niet worden afgespeeld omdat de Flash-speler ook niet kan worden geïnstalleerd.
Update: Inmiddels is er een speciale Flash-speler geïntegreerd in de Windows 8-versie, Microsoft noemt het een prestatie-geoptimaliseerde, aanraakvriendelijke Flash-speler. Ontwikkelaars van Adobe en Microsoft hebben nauw samengewerkt bij de ontwikkeling van de plug-in. De Adobe Flash Player werkt echter alleen als de websites door Microsoft op veiligheid zijn gecontroleerd. De desktopversie van IE10 biedt net als voorheen volledige Flash-ondersteuning.
Microsoft vertrouwt op webtechnologieën als HTML5, CSS3 en JavaScript. Microsofts eigen technologie Silverlight en ActiveX werken ook niet in de Windows 8-versie. Aangezien de Win8-versie is ontworpen voor touchscreentablets, is dit ook logisch voor de prestaties en de batterijduur. In dit geval kunt u snel overschakelen naar de desktopversie: met het gereedschapspictogram “Paginagereedschappen” en de optie “Op bureaublad tonen”, die zich in de onderste donkere besturingsbalk bevindt. U komt dan op precies dezelfde webpagina terecht die u in de Win8-versie hebt geopend en kunt tussen beide heen en weer schakelen. In de desktopversie kunt u plug-ins, add-ons, Flash, Silverlight, enz. installeren.
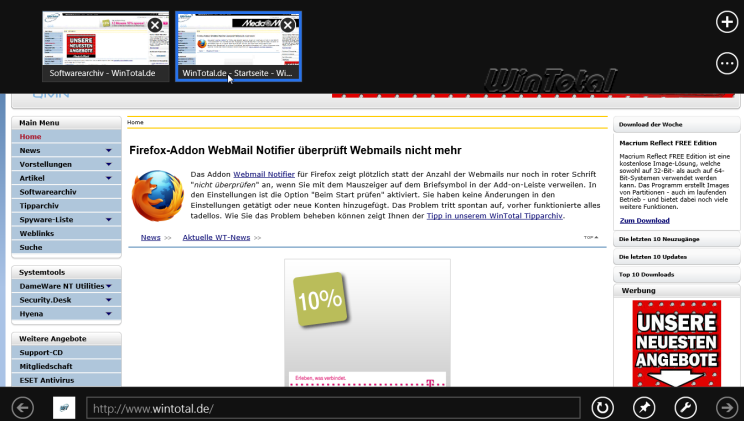
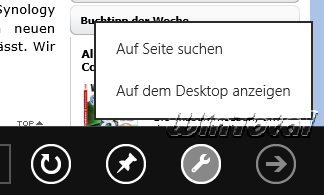
De onderste donkere balk toont ook “Vooruit” en “Terug” voor respectievelijk één pagina vooruit en één pagina terug. Het feit dat de pijlen uiterst rechts en uiterst links staan is bijzonder praktisch voor de aanraakfunctie, omdat ze elk met de duimen kunnen worden bereikt. De ronde pijl wordt gebruikt om de webpagina te verversen, zoals u weet. Het pinsymbool is verantwoordelijk voor het vastzetten in het startmenu. U vindt de vastgepinde webpagina op de tegelinterface en in de Win8-browser onder “Veel gebruikt” en “Vastgepind”.

In het midden staat de adresbalk. Met het virtuele toetsenbord, dat opent als er nog geen link in de adresbalk staat, kun je weblinks zonder http en www invoeren en op het pijltje naar rechts (Go) naast de adresbalk tikken.
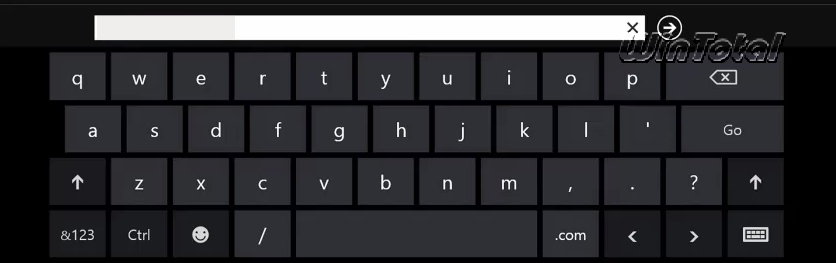
Internet Explorer herkent of je de url eerder hebt bezocht en geeft je meteen een paar suggesties.
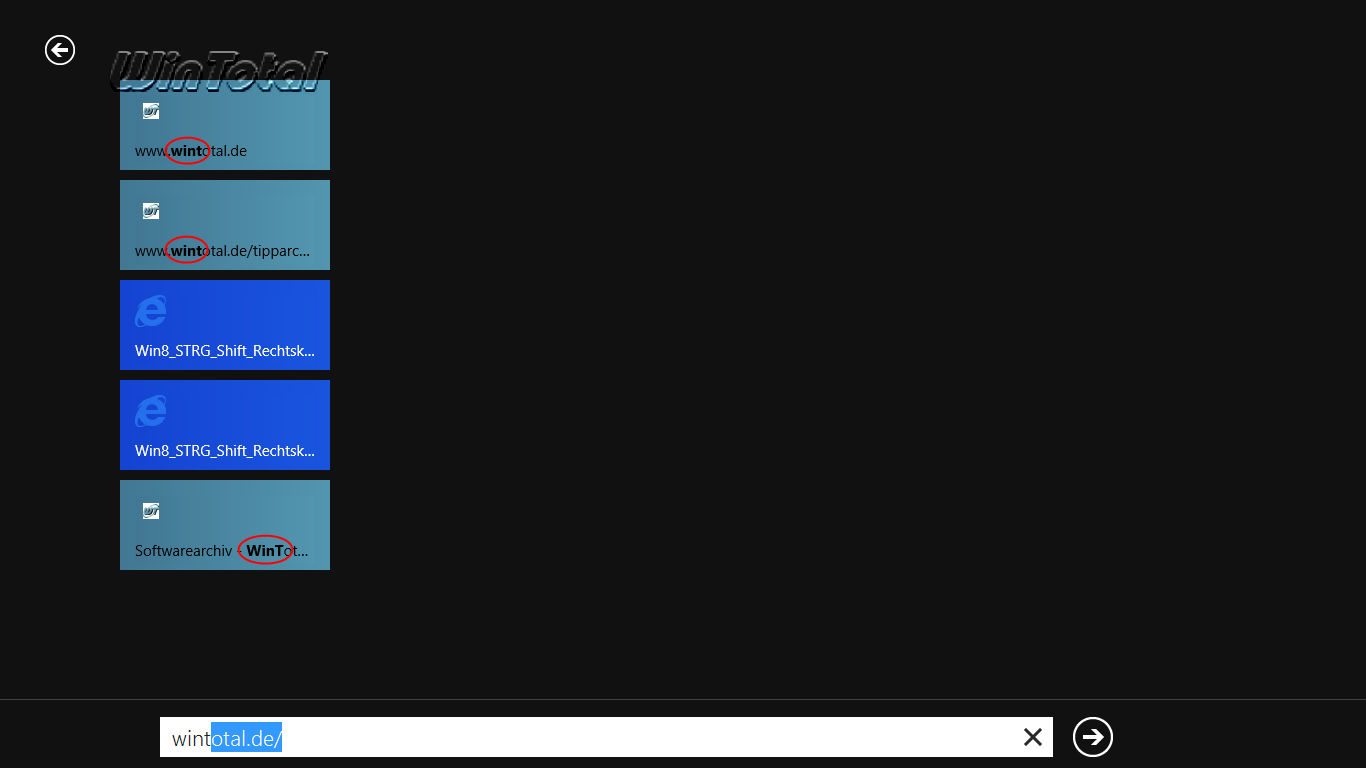
Anders opent eerst een dialoog met “Vaak gebruikt” en “Vastgemaakt”. Hierin staan de websites die je de laatste tijd regelmatig hebt bezocht en die je hebt “vastgepind” met het pinsymbool.
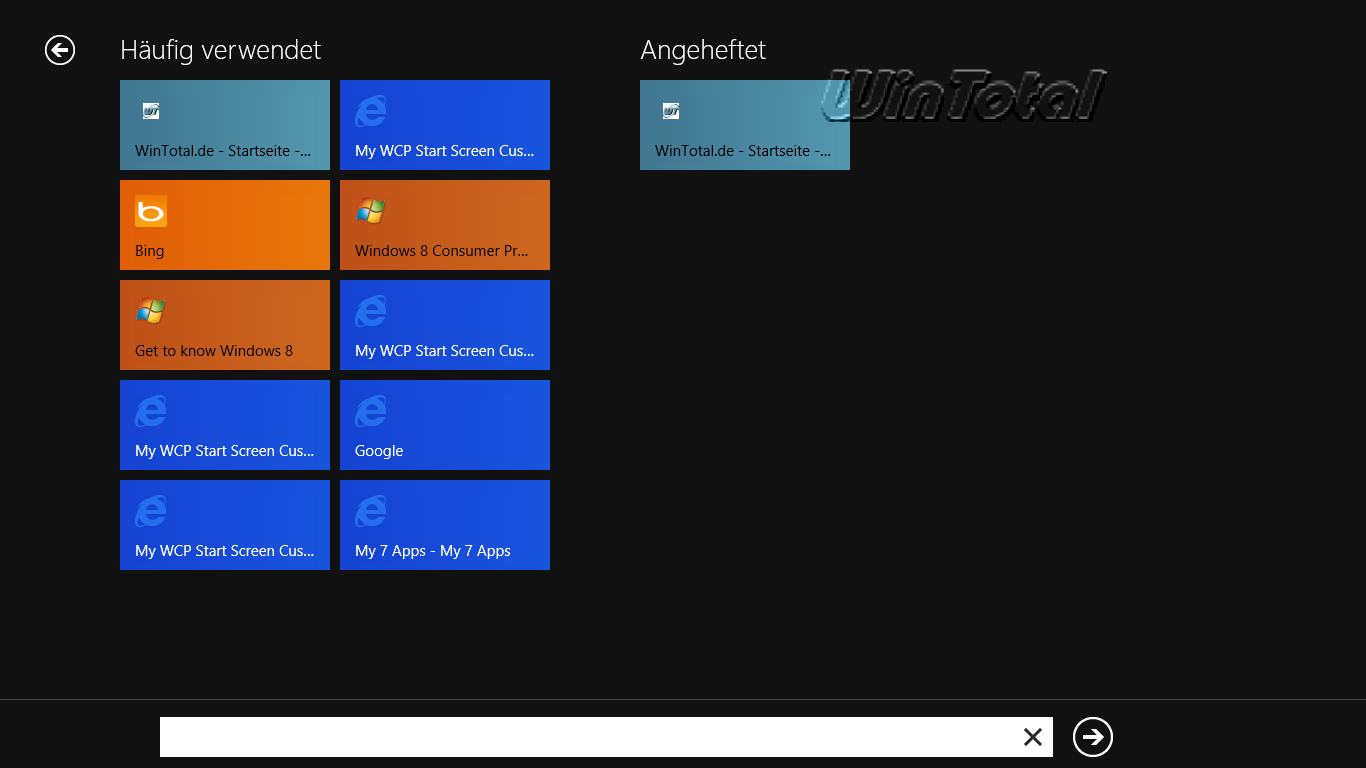
Als de donkere besturingsbalk is verborgen, hoef je alleen maar van boven naar beneden te vegen of andersom (gelijk aan een rechtermuisklik) om hem weer zichtbaar te maken.
De bovenste besturingsbalk
De bovenste donkere balk toont de geopende webpagina’s als previews aan de linkerkant. De preview van de momenteel actieve TAB is gemarkeerd met een blauwe rand. Als u op een van de voorbeeld-TAB’s tikt, wordt deze naar de voorgrond gehaald. Zo kun je snel schakelen tussen de TAB’s. Helaas kan de indeling van de tabbladen (TAB’s) niet worden gewijzigd. Ze worden altijd van links naar rechts weergegeven in de volgorde waarin u ze heeft geopend. Er kunnen maximaal 10 webpagina’s of TAB’s worden geopend. Vanaf de elfde pagina wordt een reeds geopende pagina automatisch gesloten. Alle TAB-previews hebben ook een eigen sluitknop.

Wanneer u op een link binnen een webpagina tikt, wordt deze standaard in dezelfde TAB geopend, zodat de huidige pagina wordt vervangen door de nieuwe. Als u de nieuwe pagina liever in de nieuwe TAB opent, houdt u de link met uw vinger iets langer ingedrukt (wat overeenkomt met een rechterklik met de muis). Een klein contextmenu wordt geopend – tik op “Open link in nieuw tabblad”.
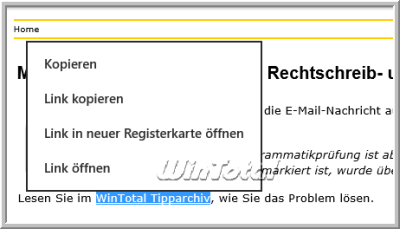
Wil je een leeg nieuw TAB openen, tik dan op het omcirkelde plusteken rechtsboven in de donkere besturingsbalk. Het onderstaande symbool met de 3 puntjes opent de opties “Nieuw InPrivé-tabblad” en “Tabbladen opruimen” (waardoor alle TAB’s worden gesloten behalve het momenteel actieve tabblad).
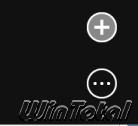
Verdere functies
“Zoeken op deze pagina” werkt ook in de Win8-versie, evenals “Kopiëren”, “Koppeling kopiëren” of “Plakken”.
Zoeken op deze pagina
Verberg eerst de donkere besturingsbalk met een veegbeweging (of een rechterklik als u een muisgebruiker bent), tik op het gereedschapssymbool in de onderste balk en selecteer de opdracht “Zoeken op deze pagina”. Hierdoor verschijnt in plaats van de onderste balk een zoekbalk, waar u met het virtuele toetsenbord uw zoekterm kunt invoeren. De zoekfunctie markeert de vondsten in kleur.
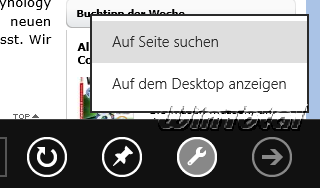

Kopiëren
Markeer de link, tekst of afbeelding met je vinger en houd vervolgens de markering iets langer ingedrukt tot het kleine contextmenu verschijnt. Afhankelijk van wat u kopieert, tikt u op “Kopiëren” (voor tekst en afbeelding) of op “Link kopiëren”.
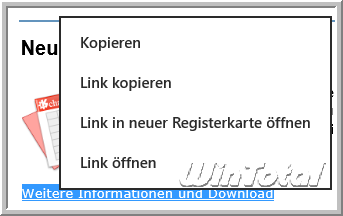
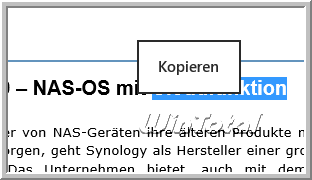
Plakken
U kunt nu plakken wat u hebt gekopieerd in bijvoorbeeld forums of e-mailberichten: tik gewoon iets langer op het tekstveld totdat het kleine contextmenu verschijnt met “Plakken”. Tik vervolgens op het item zodat de tekst of afbeelding wordt geplakt. Bij formuliervelden is het niet anders: gewoon langer met uw vinger in het formulierveld drukken tot het kleine contextmenu met “Invoegen” verschijnt. Zo kunt u bijvoorbeeld een tekst van het klembord in het formulierveld plakken.
De Win8-versie kan ook wachtwoorden opslaan.

Alternatieve browser gebruiken
Blijkbaar schiet de Win8-versie niet op met een alternatieve browser zoals Firefox of Opera. Zodra je een andere browser als standaard browser instelt, verdwijnt de tegel van de in8-IE van het tegeloppervlak en wordt deze vervangen door de desktop IE. Webpagina’s die aan het tegeloppervlak zijn vastgepind, worden onmiddellijk weergegeven door de desktopversie.